Excel
Слайдов: 11 Слов: 177 Звуков: 0 Эффектов: 72Электронные таблицы MS EXCEL. Пакет делопроизводства Microsoft Office. Возможности EXCEL: Microsoft Excel. Структура документа Excel. Номер текущей ячейки. Ярлычки рабочих листов. Кнопки прокрутки ярлычков. Строка формул. Основные и производные данные. Ячейка. Строка. Столбец. Работа с несколькими рабочими листами. Переход к другому листу выполняется щелчком на ярлыке. Добавить лист команда: Вставка > Лист. Сортировка и фильтрация данных. Работа с ячейками. Удаление Копирование Вставка Выделение Форматирование. Создание и использование простых формул. Создание диаграмм. Мастер создания диаграмм. - Excel.ppt
MS Excel
Слайдов: 9 Слов: 262 Звуков: 0 Эффектов: 0Использование табличного процессора MS Excel на уроках в основной школе. Актуальность. MS Excel - популярный инструмент для работы с информацией. Широкий спектр возможностей и универсальность MS Excel. Изучение и использование MS Excel как средство обучения в основной школе. Изучить опыт использования табличного процессора MS Excel на уроках в основной школе. Цель. Задачи: Изучить возможности табличного процессора EXCEL. Содержание. Перспектива. - MS Excel.ppt
Microsoft Excel
Слайдов: 24 Слов: 1096 Звуков: 0 Эффектов: 0Exploring Microsoft Excel 2002 Chapter 1. Chapter 1 Introduction to Microsoft Excel: What is a Spreadsheet? By Robert T. Grauer Maryann Barber. Exploring Microsoft Excel. Objectives (1 of 2). Objectives (2 of 2). Overview. Introduction to Spreadsheets. Introduction to Excel. Excel XP. Excel XP Worksheet. Hands-On Exercise 1. Modifying the Worksheet. Insert command can be used to add individual rows, columns, or cells. Delete command can be used to delete individual rows, columns, or cells. Hands-On Exercise 2. Excel Features and Commands (1 of 2). Excel Features and Commands (2 of 2). - Microsoft Excel.ppt
Программа Excel
Слайдов: 35 Слов: 687 Звуков: 35 Эффектов: 54Информатика - серьёзная наука. Решение расчётной задачи. Цель урока. План урока. Пиктограмма позволит вам загрузить программу и начать с ней работу. Электронная таблица. Назначение. Возможности программы. Функция. Диаграмма. Сортировка. Все вроде для тебя знакомо, но появилась новая строка. Когда курсор попадает в ячейку, она становится активной. У каждой ячейки есть свой адрес. Какую информацию может содержать ячейка. Данные в ячейках имеют формат. Некоторые форматы находятся на панели инструментов. Закрепим основные понятия. Тест. Арифметические действия. Результат в данной ячейке. - Программа Excel.ppt
Знакомство с Excel
Слайдов: 25 Слов: 675 Звуков: 0 Эффектов: 14Знакомство с Excel. Назначение. Имя файла. Запуск электронных таблиц. Ячейка. Cтолбцы. Основной элемент. Числовой формат. Данные электронной таблицы. Тип даты. Адреса ячеек. Функции обработки диапазона. Операции манипулирования. Принцип относительной адресации. Строка. Табличный процессор. Текстовые данные. Отрицательное значение. Формулы. - Знакомство с Excel.ppt
Информатика Excel
Слайдов: 10 Слов: 472 Звуков: 0 Эффектов: 1Почему именно в электронных таблицах? Использование электронных таблиц MS Excel обусловлено: При проведении компьютерного эксперимента: Аннотация. Данный курс рассчитан на проведении в течении 12 уроков третьей четверти. Типология курса: исследовательская, межпредметная. Цели курса: Задачи курса: Учебный план курса. Что можно добавить? - Информатика Excel.ppt
Microsoft Office Excel
Слайдов: 25 Слов: 586 Звуков: 0 Эффектов: 72Выдающийся, превосходящий другие. Овладение практическими способами работы с информацией. MS Excel. Назначение. Объекты программы MS Excel. Диаграмма. Элементы диаграммы. Порядок создания диаграммы. Форматирование ячеек. Смешанной ссылкой. Ссылка. Ячейка. Правильный адрес ячейки. Обработка числовых данных. Электронные таблицы. Практическая работа. Идеальный режим. Что такое ЭТ. - Microsoft Office Excel.pptx
Таблицы Excel
Слайдов: 16 Слов: 741 Звуков: 0 Эффектов: 2Электронная таблица MS Excel. Табличное представление данных. 1. Таблицы состоят из столбцов и строк. 2. Элементы данных записываются на пересечении строк и столбцов. 3. Данные, которые нельзя определить по другим ячейкам таблицы, называют основными. Такие данные называют производными. Электронные таблицы. Электронные таблицы Excel. Структура документа Excel. Каждый рабочий лист имеет название. Файлы Excel 2003 имеют расширение.XLS. Максимальное число столбцов в таблице - 256. Строки нумеруются целыми числами. Максимальное число строк, которое может иметь таблица - 65536. Ячейки в Excel 9x располагаются на пересечении столбцов и строк. - Таблицы Excel.ppt
Таблицы MS Excel
Слайдов: 12 Слов: 259 Звуков: 0 Эффектов: 86Microsoft excel – электронные таблицы. Возможности MS Excel: Строка. Столбец. Ячейка. Текущая ячейка. Строка заголовков столбцов. Столбец заголовков строк. Ярлычки рабочих листов. Маркер автозаполнения. Полосы прокрутки. Панель инструментов «Стандартная». Панель инструментов «Форматирование». Строка формул. Поле адреса. Типы данных в ячейках электронной таблицы. Число Текст Формула Логическое значение. Ввод данных в ячейку: Выделить ячейку; Ввести данные; Зафиксировать ввод. Редактирование данных: Выделить ячейку; Нажать F2; Внести изменения; Зафиксировать ввод. Свойства ячеек. - Таблицы MS Excel.ppt
Таблица данных в Excel
Слайдов: 20 Слов: 1013 Звуков: 0 Эффектов: 18Таблица «Excel». Практическое использование. Познакомить с понятием «статистика». Постановка задачи и гипотезы. Исходная информация. Данные медицинской статистики. Статистические данные. Математическая модель. Регрессионная модель. Усредненный характер. Продолжите предложения. Метод наименьших квадратов. Параметры функций. Сумма квадратов отклонений. Запишите функции. Построим таблицу. Линейный график. График квадратичной функции. График регрессионной модели. Графики. - Таблица данных в Excel.ppt
Электронные таблицы Excel
Слайдов: 16 Слов: 544 Звуков: 0 Эффектов: 44Excel. « Что такое электронные таблицы». Если вычислений много, а времени мало, то доверьтесь электронным таблицам. Цели: Научиться работать в офисной программе Excel. Развить логическое мышление. История развития и появления ЭТ. Предназначены для подготовки, обработки и визуализации табличных данных. Пуск программы Microsoft Office Excel. Microsoft Office Excel 2003. 1. Строка ввода 2. Сортировка элементов 3. Диаграмма 4. 5. Начертание символов 6. Статистические функции. Электронные таблицы. Столбцы (A,B,C). Строки (1,2,3). Пересечение столбцов и строк называется ячейкой. - Электронные таблицы Excel.ppt
Электронные таблицы Microsoft Excel
Слайдов: 26 Слов: 1736 Звуков: 0 Эффектов: 88Анализ электронных таблиц. Консолидация. Консолидация данных. Методы консолидации данных. Изменение итоговой таблицы. Добавление области данных. Изменение области данных. Создание связей итоговой таблицы. Сводные таблицы. Части сводной таблицы. Описание частей сводной таблицы. Сводная таблица. Источник данных. Структура сводной таблицы. Местоположение сводной таблицы. Создание таблицы. Поля страницы. Мастера сводных таблиц. Внешние источники данных. Переключатель. Удаление сводной таблицы. Обновление исходных данных. Группировка данных. Диаграммы на основе сводных таблиц. - Электронные таблицы Microsoft Excel.ppt
Обработка данных средствами электронных таблиц
Слайдов: 22 Слов: 1878 Звуков: 0 Эффектов: 30Обработка данных средствами электронных таблиц. Структура интерфейса табличного процессора. Типы вводимых данных. Редактирование листа excel. Использование автозаполнения для создания рядов. Нестандартный ряд. Условное форматирование. Обработка чисел в формулах и функциях. Встроенные функции. Примеры функций. Ошибки в функциях. Установка связей между листами. Построение диаграмм и графиков. Выбор типа диаграммы. Выбор данных. Оформление диаграммы. Размещение диаграммы. Форматирование диаграммы. Модели и моделирование. Классификация моделей и моделирования. - Обработка данных средствами электронных таблиц.ppt
Excel 2007
Слайдов: 24 Слов: 1018 Звуков: 0 Эффектов: 0Excel Tutorial 7 Using Advanced Functions, Conditional Formatting, and Filtering. Objectives. New Perspectives on Microsoft Office Excel 2007. Working with Logical Functions. Using Lookup Tables and Functions. Highlighting Duplicate Records with a Custom Format. Using the Conditional Formatting Rules Manager. Using the IFERROR Function. Summarizing Data Conditionally. Using Advanced Filtering. Using Database Functions to Summarize Data. - Excel 2007.ppt
Microsoft Excel 2007
Слайдов: 23 Слов: 924 Звуков: 0 Эффектов: 0Microsoft Excel 2007 - Illustrated. Programming with Excel. Microsoft Office Excel 2007 - Illustrated. Objectives. Unit Introduction. Viewing VBA Code. 6. Viewing VBA Code (cont.). Comments. Procedure header. Keyword. Analyzing VBA Code. Analyzing VBA Code (cont.). Selects range object cell A2. Applies bold formatting to range A3:F3. Sets width of columns B-F to AutoFit. Writing VBA Code. Writing VBA Code (cont.). Comments begin with apostrophes. Information between quotes will be inserted in the active cell. Adding a Conditional Statement. Adding a Conditional Statement (cont.). - Microsoft Excel 2007.ppt
Работа в Excel
Слайдов: 66 Слов: 3302 Звуков: 0 Эффектов: 236Обучение работе с Microsoft. Непосредственное представление. Обзор. Команды на ленте. Что изменилось. Что изменилось и почему. Что расположено на ленте. Как начать работу с лентой. Группы объединяют все команды. Увеличение числа команд при необходимости. Дополнительные параметры. Поместите команды на собственную панель инструментов. Команды, которые расположены не очень удобно. Что произошло с прежними сочетаниями клавиш. Сочетания клавиш. Работа со старыми сочетаниями клавиш. Вид режима просмотра. Режим просмотра. Поля страницы. Работа с разным разрешением экрана. Отличия. Упражнения для практического занятия. - Работа в Excel.pptm
Шаблоны Excel
Слайдов: 8 Слов: 497 Звуков: 0 Эффектов: 0ТЕМА: Шаблоны Excel. 1. Что такое шаблон. 3. Как открыть шаблон Excel. 4. Как изменить шаблон Excel. 5. Как создать собственный шаблон. Вопросы. 2. Примеры шаблонов. Так что же такое шаблон? Каждая вновь создаваемая книга также является шаблоном. Подумайте почему. Запишите в тетрадь определение шаблона и для чего шаблоны пред-назначены. Ответьте на вопрос: «Почему вновь создаваемая книга является шаблоном». Как открыть шаблон Excel. Как изменить шаблон. Присвоить шаблону имя и сохранить Запишите план изменения шаблона. Создание собственного шаблона. Excel содержит ограниченное число шаблонов. - Шаблоны Excel.ppsx
Функции Excel
Слайдов: 29 Слов: 853 Звуков: 0 Эффектов: 107В рамках проекта «Информатизация системы образования» (ИСО). В рамках проекта. Цель изучения раздела. Освоение технологии создания отчетных и иллюстративных материалов средствами Microsoft Excel: Требуемый начальный уровень подготовки слушателей. Меню. Программа занятий. Знания и умения, приобретенные слушателями по завершении изучения курса. Дидактические материалы по теме «Функции в приложении MS Excel». Примеры использование диаграмм: наглядное представление структуры библиотечного фонда. Интерфейс. Знакомство с меню и панелями инструментов. Структура книги. Ячейки, абсолютная и относительная адресация ячеек. - Функции Excel.ppt
Формулы и функции Excel
Слайдов: 34 Слов: 1118 Звуков: 0 Эффектов: 190Формулы и функции Excel. Что такое формула. Формулы. Правила построения формул. Ввод формулы. Нужные значения. Нажать клавишу «Enter». Операторы Excel. Операторы сравнения. Текстовый оператор. Выделить ячейку с формулой. Редактирование. Типы адресаций. Относительная адресация. Абсолютная адресация. Смешанная адресация. Что такое Функция. Ввод функций. Мастер функций. Выберите функцию. Аргументы функции. Закрываем окно. Категории функций. Категория. Полный алфавитный перечень. Дата и время. Категория для расчета амортизации имущества. Категория предназначена для математических и тригонометрических функций. - Формулы и функции Excel.ppt
Логические функции Excel
Слайдов: 29 Слов: 1550 Звуков: 0 Эффектов: 0Математические и логические функции. Пояснение Exel. Множество чисел. Синтаксис. Остаток от деления. Числовое значение. Множитель. Корень. Округляет число вниз. Аргумент. Цифры справа. Генерирует случайные числа. Количество возможных комбинаций. Значение. Логарифм. Натуральный логарифм. Степень. Значение константы. Радианы и градусы. Синус угла. Косинус угла. Тангенс угла. Логические функции Excel. Вложенные функции. Выражение. Сложные логические выражения. Значение в ячейке. Истина и ложь. Значение может быть ссылкой. - Логические функции Excel.ppt
Встроенные функции в Excel
Слайдов: 11 Слов: 218 Звуков: 0 Эффектов: 5Встроенные функции в Microsoft Excel. С помощью, какой команды можно вставить в ЭТ встроенную функцию? Дан фрагмент электронной таблицы: Вопросы: Чему равен результат в ячейке А5? 3. Дан фрагмент электронной таблицы: В ячейке В5 записана дата 26.02.2008. Чему равен результат применения функции ДЕНЬ(В5). 6. В ячейке В5 записана дата 26.02.2008. Какое число будет в ячейке В4? 1. С помощью, какой команды можно вставить в ЭТ встроенную функцию? Статистические функции: - Встроенные функции в Excel.ppt
Построение графиков в Excel
Слайдов: 25 Слов: 717 Звуков: 0 Эффектов: 8Построение графиков в программе Excel. Microsoft excel. Графики. Построение графиков. Задаём шаг в ячейке. Значение аргумента. Обратите особое внимание. Растянем ячейку. Функция протабулирована. Вызывается мастер диаграмм. Нажимаем кнопку “Далее”. Название диаграммы. Нажимаем кнопку “Готово”. График готов. Абсолютная адресация ячейки. Построение кривых. Архимедова спираль. Процесс табуляции. Шаги. Автоматический пересчёт данных. Построение окружности. Постройте окружность. - Построение графиков в Excel.ppt
Построение графиков функций в Excel
Слайдов: 12 Слов: 513 Звуков: 0 Эффектов: 85Показательная и логарифмическая функции. Цели урока. В ходе урока набираются баллы за каждый этап урока и в итоге суммируются. Какая из данных функций является показательной, логарифмической? I Повторение. Задать формулой функции. Построение графиков функций средствами MS EXCEL. Алгоритм построения Построить таблицу значений у от х. Значение у вычисляется по формуле. Средствами MS Excel построить графики функций. Решение показательных уравнений и неравенств. Какие способы решения показательных уравнений вам известны? Решить графически уравнение. Для решения графическим способом использовать средства MS Excel. - Построение графиков функций в Excel.ppt
Тест в Excel
Слайдов: 25 Слов: 755 Звуков: 0 Эффектов: 7Как сделать кроссворд
Слайдов: 10 Слов: 1047 Звуков: 0 Эффектов: 0Составление кроссворда. В появившемся окне выберите «в местном документе» - «Лист2». 23.На Листе5 вы должны в ячейке написать имя и фамилию ученика, который заполнил кроссворд. Нажмите «Сервис» - «Параметры…» и сделайте как показано на схеме. Нажмите на Лист3 и, выделяя каждое слово, нажимайте кнопку Delete на клавиатуре. Далее нажмите «Сервис» - «Макрос» - «Остановить запись». Потом закрывайте Microsoft Excel, сохраняя изменения. Работу выполнили ученицы 11 б класса Гусева Надежда и Евтеева Ольга. Заполнить кроссворд. - Как сделать кроссворд.ppt
Решение уравнений в Excel
Слайдов: 11 Слов: 203 Звуков: 0 Эффектов: 11Интегрированный урок математики и информатики. Тема урока: Решение уравнений. Х3 – х2- 4х + 4 = 0. х = 1, 13- 12- 4·1+ 4= 0, Применение MS Excel. Х3 – 2х2 + 4х – 12 = 0. Х5 –4х4 –18х3 +40х2 +113х+ 60 = 0. Практическая работа. 2х 3 – х 2 – 20х + 15 = 0. Гимнастика для глаз. Самостоятельная работа. Решить уравнение тремя способами (один из которых – с применением MS Excel). Решить уравнение всеми возможными способами: -

















1 из 17
Презентация на тему: Microsoft Excel
№ слайда 1

Описание слайда:
№ слайда 2

Описание слайда:
Все о формулах Формула выполняет вычисления соответствующих заданий и отображает на листе окончательный результат; В формулах Excel можно использовать числа, знаки арифметических действий и ссылки на ячейки; Формула ВСЕГДА начинается со знака равенства(=); По умолчанию формулы на экране не отображаются, но можно изменить режим работы программ, чтобы увидеть их; Формулы могут включать обращение к одной или нескольким функциям; В формулах недопустимы пробелы; Длина формулы не должна превышать 1024 элементов; Нельзя вводить числа в форматах даты и времени дня непосредственно в формулы. В формулах они могут быть введены только в виде текста, заключенного в двойные кавычки. Excel преобразует их в соответствующие числа при вычислении формулы.
№ слайда 3

Описание слайда:
Ввод формулы Щелкните ячейку, в которую нужно ввести формулу; Введите знак равенства - обязательное начало формулы. Введите первый аргумент - число или ссылку на ячейку. Адрес можно ввести вручную или вставить автоматически, щелкнув нужную ячейку; Введите знак арифметического действия; Введите следующий аргумент; Повторяя пункты 4 и 5, закончите ввод формулы; Нажмите Enter. Обратите внимание, что в ячейке отображается результат вычислений, а в строке формул - сама формула.
№ слайда 4

Описание слайда:
№ слайда 5

Описание слайда:
Вывод формул на экран Выберите из меню Сервис команду Параметры; Щелкните вкладку Вид; Установите флажок Формулы; Щелкните OK. Вычисление части формулы При поиске ошибок в составленной формуле бывает удобно посмотреть результат вычисления какой-то части формулы. Для этого: Встать на ячейку, содержащую формулу; В строке формул выделить часть формулы, которую нужно вычислить; F9 - вычисление Enter – результат вычисления выводит на экран Esc - возврат формулы в исходное состояние.
№ слайда 6

Описание слайда:
№ слайда 7

Описание слайда:
Виды ссылок на ячейки В формулах Excel обычно использует относительные ссылки. Отсюда следует - ссылки в формулах автоматически изменяются при копировании формул в другое место. Например, если в ячейке B10 содержится формула = СУММ (В3:В9), то при копировании этой формулы в ячейку С10 она преобразуется в =СУММ (С3:С9). Чтобы ссылки в формуле не изменялись при копировании формулы в другую ячейку, необходимо использовать абсолютные ссылки. Абсолютная ссылка обозначается знаком доллара ($), который располагается перед номером строки или обозначением столбца. Например, комиссионный процент по продажам помещен в ячейку D7, тогда абсолютная ссылка на ячейку должна выглядеть как $D$7. Абсолютная строка выглядит как D$7. Абсолютный столбец выглядит как $D7.
№ слайда 8

Описание слайда:
Перемещение и копирование формул Формула введена в ячейку. Её можно перенести или скопировать. При перемещении формулы в новое место таблицы ссылки в формуле не изменяются. При копировании формула перемещается в новое место таблицы: а) ссылки перенастраиваются при использовании относительных ячеек; б) ссылки сохраняются при использовании абсолютных ячеек.
№ слайда 9

Описание слайда:
Формулы: Замена значениями Формулу на рабочем листе можно заменить её значением, если в дальнейшем понадобится только результат а, а не сама формула. Для этого: Выделите ячейку с формулой, которую нужно преобразо- вать в значение; Щелкните на кнопке Копировать на стандартной панели инструментов; Выберите Правка - Специальная вставка и щелкните на строке Значения. Щелкните на ОК; Нажмите Enter, чтобы убрать «муравьиную дорожку» вокруг ячейки.
№ слайда 10

Описание слайда:
Формулы: защита и скрытие Защита ячеек предотвращает изменение или уничтожение важной информации. Также возможно указать, следует ли отображать содержимое ячейки в строке формул. Чтобы снять защиту ячейки (диапазона ячеек) или запретить отображение её содержимого в строке формул, сначала выделите нужную ячейку или диапазон; Выберите Формат - Ячейки и щелкните на вкладке Защита; Снимите флажок Защищаемая ячейка, чтобы снять защиту ячейки. Установите флажок Скрыть формулы, чтобы они не отображались в строке формул при выборе ячейки. Щелкните на ОК; Установите флажок Сервис – Защита – Защитить лист. Результат – весь лист, кроме изменяемых ячеек, защищен
№ слайда 11

Описание слайда:
Формулы: создание текстовой строки Иногда бывает нужно объединить содержимое двух ячеек. В Excel такая операция называется конкатенация. Для этого: Выделите ячейку, в которую нужно поместить формулу и введите знак равенства (=), чтобы начать ввод; Введите адрес или имя или щелкните на ячейке на рабочем листе; Введите оператор конкатенации (&), затем введите следующую ссылку; Если необходимо, повторите шаг 3. Не забывайте о том, что в формулу необходимо вставить кавычки с пробелом между ними, чтобы Excel вставила пробел между двумя текстовыми фрагментами. Чтобы закончить ввод формулы, нажмите Enter. Пример: формула=С3&” “D3, где С3- «Парафеева», а D3 - «Таня» Даст результат: «Парафеева Таня» - в одной ячейке
№ слайда 12

Описание слайда:
Формулы: ссылки на ячейки из других рабочих листов. При организации формул возможно ссылаться на ячейки других рабочих листов. Для этого: Выделите ячейку, в которую нужно поместить формулу, и введите знак равенства (=); Щелкните на ярлычке листа, содержащего нужную ячейку; Выделите ячейку или диапазон, на который нужно установить ссылку. В строке формул появится полный адрес; Завершите ввод формулы, затем нажмите Enter. Пример: формула = Лист1!В6+Лист2!D9
№ слайда 13

Описание слайда:
Все о функциях Функциями называют встроенные в Excel формулы; Функций в Excel сотни: инженерные, информационные, логические, арифметические и тригонометрические, статистические, функции обработки текста, функции работы с датой и временем, функции работы с базами данных и многие-многие другие; Функции можно использовать как по отдельности, так и в сочетании с другими функциями и формулами; После имени каждой функции в () задаются аргументы. Если функция не использует аргументы, то за её именем следуют пустые () без пробела между ними; Аргументы перечисляются через запятую; Функция может иметь не более 30 аргументов.
№ слайда 16

Описание слайда:
Функции: мастер функций Мастер функций выводит на экран список функций, из которого пользователь может выбрать нужную функцию. Для этого: Выделите ячейку, в которую нужно поместить функцию, и щелкните на кнопке на стандартной панели инструментов; Укажите нужный тип функции в списке Категории. Если вы не знаете, к какой категории принадлежит функция, выберите 10 недавно использовавшихся или Полный алфавитный перечень; Выберите конкретную функцию из списка Функция. Прочитайте описание в нижней части окна диалога, чтобы убедиться, что функция выбрана правильно, затем щелкните на ОК. Под строкой формул появится окно, так называемая палитра формул. Введите аргументы в соответствующие поля. Вы можете вводить значения или адреса ячеек вручную, можете щелкать на нужных ячейках или выделять нужные диапазоны; Щелкните на ОК, чтобы завершить ввод функции и поместите её в ячейку.
№ слайда 17

Описание слайда:
ВЫХОД ВПЕРЕД Презентацию выполнила учитель математики и информатики МБОУ СОШ №10 г.Елабуга РТ. Саутина Анна Леонидовна 2010 год

Слайд 2
2 ВЫХОД ВПЕРЕД ВВЕДЕНИЕ 3 ЧТО ТАКОЕ ДИАГРАММА? 5 ТИПЫ ДИАГРАММ: ГИСТОГРАММЫ И ЛИНЕЙЧАТЫЕ 6 ТИПЫ ДИАГРАММ: ГРАФИКИ И КРУГОВЫЕ 7 ТИПЫ ДИАГРАММ: ТОЧЕЧНЫЕ И С ОБЛАСТЯМИ 8 ТИПЫ ДИАГРАММ: КОЛЬЦЕВЫЕ И ЛЕПЕСТКОВЫЕ 9 ТИПЫ ДИАГРАММ: ПОВЕРХНОСТИ И ПУЗЫРЬКОВЫЕ 10 ТИПЫ ДИАГРАММ: БИРЖЕВЫЕ, ЦИЛИНДРИЧЕСКИЕ,НЕСТАНДАРТНЫЕ ТИПЫ И ПОЛЬЗОВАТЕЛЬСКИЕ ФОРМАТЫ ДИАГРАММ 11 РЕКОМЕНДАЦИИ ПО ПОСТРОЕНИЮ ДИАГРАММ, ГРАФИКОВ ФУНКЦИЙ И ПОВЕРХНОС ТЕЙ 12 ОПЕРАЦИИ, КОТОРЫЕ МОЖНО ПРОИЗВОДИТЬ С ДИАГРАММАМИ I 13 ОПЕРАЦИИ, КОТОРЫЕ МОЖНО ПРОИЗВОДИТЬ С ДИАГРАММАМИ II 14 ЗАДАНИЕ №1: ПОСТРОИТЬ ДИАГРАММУ 15 ЗАДАНИЕ №2: ПОСТРОИТЬ ГРАФИК ФУНКЦИИ 16 ПОСТРОИТЬ ГРАФИК ФУНКЦИИ, ЗАДАННУЮ УРАВНЕНИЕМ В ПОЛЯРНЫХ КООРДИНАТАХ 17 ЗАДАНИЕ №3: ПОСТРОИТЬ ПОВЕРХНОСТЬ 18 ЗАДАНИЕ №4: ПОСТРОИТЬ ГИПЕРБОЛИЧЕСКИЙ ПАРАБОЛОИД 19 СЛОВАРЬ ТЕРМИНОВ 20 ЗАДАНИЯ ДЛЯ САМОСТОЯТЕЛЬНОЙ РАБОТЫ 21 3 5 6 7 8 9 10 11 12 13 14 15 16 17 18 19 20 21

Слайд 3
3 ВЫХОД ВПЕРЕД Microsoft Excel - ведущая программа обработки электронных таблиц. Первая версия MS Excel появилась в 1985 году и обеспечивала только простые арифметические операции в строку или в столбец. В 1993 году вышла пятая версия Excel, ставшая первым приложением Microsoft Office. Начиная с Office 97 фирма Microsoft включает VBA во все приложения пакета Microsoft Office . В настоящее время Microsoft Excel представляет собой достаточно мощное средство разработки информационных систем, которое включает как электронные таблицы (со средствами финансового и статистического анализа, набором стандартных математических функций, доступных в компьютерных языках высокого уровня, рядом дополнительных функций, встречающихся только в библиотеках дорогостоящих инженерных подпрограмм), так и средства визуального программирования. Электронные таблицы позволяют производить обработку чисел и текста, задавать формулы и функции для автоматического выполнения, прогнозировать бюджет на основе сценария, представлять данные в виде диаграмм, публиковать рабочие листы и диаграммы в Интернете. НАЗАД МЕНЮ

Слайд 4
4 ВЫХОД В П ЕРЕ Д В предлагаемой книге на различных примерах продемонстрированы широкие возможности Microsoft Excel для решения математических задач. Изложение в первую очередь ориентировано на Microsoft Excel ХР, однако использовать материал книги можно, начиная с версии Microsoft Excel 97, практически без изменений. Материал книги может быть полезен: в качестве учебного пособия для студентов математических и экономических специальностей, изучающих Microsoft Excel в различных курсах информатики, информационных технологий и систем обработки данных; преподавателям при подготовке лекций и проведении практических и лабораторных работ; пользователям - для расширения профессиональных возможностей при использовании табличного процессора Microsoft Excel. Н АЗА Д МЕНЮ

Слайд 5
5 Диаграмма- это графическое представление данных рабочего листа. Данные, представленные в виде диаграммы нагляднее и поэтому проще для сравнения. Для построения диаграмм следует предварительно подготовить диапазон необходимых данных, а затем воспользоваться командой Вставка-Диаграмма или соответствующей кнопкой мастера диаграмм на панели инструментов Стандартная. В EXCEL можно строить два типа диаграмм: внедренные и диаграммы на отдельных листах. Внедренные диаграммы создаются на рабочем листе рядом с таблицами, данными и текстом и используются при создании отчетов. Диаграммы на отдельном листе удобны для подготовки слайдов или для вывода на печать. EXCEL предлагает различные типы диаграмм и предусматривает широкий спектр возможностей для их изменения (типа диаграммы, надписей, легенды и т. д.) и для форматирования всех объектов диаграммы. Последнее достигается использованием соответствующих команд панели инструментов Диаграммы или с Помощью контекстного меню соответствующего объекта диаграммы (достаточно щелкнуть правой кнопкой мыши на нужном объекте и из контекстного меню выбрать команду Формат). ВЫХОД ВПЕРЕД НАЗАД МЕНЮ

Слайд 6
6 ВЫХОД ВПЕРЕД ГИСТОГРАММЫ Используется для сравнения отдельных величин или их изменений в течение некоторого периода времени. Удобны для отображения дискретных данных. ЛИНЕЙЧАТЫЕ Похожи на гистограммы(отличиеповернуты на 90º по часовой стрелке). Используется для сопоставления отдельных значений в определенный момент времени, не дают представления об изменении объектов во времени. Горизонтальное расположение полос позволяет подчеркнуть положительные или отрицательные отклонения от некоторой величины. Линейчатые диаграммы можно использовать для отображения отклонений по разным статьям бюджета в определенный момент времени. Можно перетаскивать точки в любое положение. НАЗАД МЕНЮ

Слайд 7
7 ВЫХОД ВПЕРЕД ГРАФИКИ Отображают зависимость данных осьY) от величины, которая меняется с постоянным шагом (ось Х). Метки оси категорий должны располагаться по возрастанию или убыванию. Графики чаще используют для коммерческих или финансовых данных, равномерно распределенных во времени (отображение непрерывных данных), или таких категорий, как продажи, цены и т. п. КРУГОВЫЕ Отображают соотношение частей и целого и строятся только по одному ряду данных, первому в выделенном диапазоне. Эти диаграммы можно использовать, когда компоненты в сумме составляют 100%. НАЗАД МЕНЮ

Слайд 8
8 ВЫХОД ВПЕРЕД ТОЧЕЧНЫЕ Хорошо демонстрируют тенденции изменения данных при неравных интервалах времени или других интервалах измерения, отложенных по оси категорий. Можно использовать для представления дискретных измерений по осям X и У. очечной диаграмме деления на оси категорий наносятся равномерно между самым низким и самым высоким значением X. С ОБЛАСТЯМИ Позволяют отслеживать непрерывное изменение суммы значений всех рядов данных и вклад каждого ряда в эту сумму. Этот тип применяется для отображения процесса производства или продажи изделий (с равно отстоящими интервалами). НАЗАД МЕНЮ

Слайд 9
9 ВЫХОД ВПЕРЕД КОЛЬЦЕВЫЕ Сравнивают вклад частей в целое. Сравнивают вклад частей в целое. В отличие от круговой, на кольцевой диаграмме могут быть представлены два и более ряда данных. ЛЕПЕСТКОВЫЕ Используют обычно, чтобы показать соотношения отдельных рядов данных, а также - одного определенного ряда данных и всех остальных рядов. Каждая категория лепестковой диаграммы имеет собственную ось координат (луч). Точки данных располагаются вдоль луча. Линии, соединяющие точки данных одного ряда, охватывают площадь, характеризующую совокупность значений в этом ряду. На лепестковой диаграмме можно отобразить, например, динамику затрат времени на проект, включающий несколько задач. В этом случае каждой категории (лучу) соответствует определенная задача проекта, а точке на луче - затраты времени на нее к какому-то сроку. НАЗАД МЕНЮ

Слайд 10
10 ВЫХОД ВПЕРЕД ПОВЕРХНОСТИ Показывает низкие и высокие точки поверхности. Эти диаграммы используются для набора данных, который зависит от двух переменных. Диаграмму можно поворачивать и рассматривать с разных точек зрения. ПУЗЫРЬКОВЫЕ Позволяют отображать на плоскости наборы из трех значений. Первые два значения откладываются по осям X и У. Третье значение представляется размером пузырька. НАЗАД МЕНЮ

Слайд 11
11 ВЫХОД ВПЕРЕД БИРЖЕВЫЕ Используется для отображения изменения информации о ценах на бирже. Отображает наборы данных из трех значений. ЦИЛИНДРИЧЕСКИЕ Являются объемными вариантами гистограмм и линейчатых диаграмм. НЕСТАНДАРТНЫЕ ТИПЫ ДИАГРАММ Нестандартные типы основаны на стандартных, но имеют некоторые улучшения в форматировании и отображении. ПОЛЬЗОВАТЕЛЬСКИЕ ФОРМАТЫ ДИАГРАММ Добавляются в список дополнительных типов диаграмм. Пользовательские форматы создаются на основе базовых с применением различных средств форматирования. НАЗАД МЕНЮ

Слайд 12
12 ВЫХОД ВПЕРЕД Работа по построению диаграмм предполагает использование следующей методики: 1. Подготовить диапазон изменения и диапазон значений для диаграммы. 2. Выделить подготовленный диапазон и воспользоваться мастером построения диаграмм (вызывается командой Вставка- Диаграмма либо кнопкой мастера диаграмм панели инструментов Стандартная). 3. Отформатировать полученную диаграмму. Зная уравнение линии в полярных координатах, легко построить график в декартовой системе координат. Для этого следует: 1. Подготовить диапазон изменения координаты φ. 2. Рассчитать значение функции на данном диапазоне в полярных координатах ρ=ρ(φ). 3. Рассчитать значения х и у в декартовой системе по формулам: x=ρCOSφ, y=ρSINφ 4. Выделить диапазон области определения и области значения функции, т. е. все значения х и у на рабочем листе, и воспользоваться мастером построения диаграмм. Для построения графиков лучше использовать типы диаграмм График и Точечная. 5. Отформатировать полученный график. Работа по построению поверхности предполагает использование следующей методики: 1. Подготовить диапазон изменения функции по двум координатам, расположив изменения одной координаты вдоль некоторого столбца вниз, а другой- вдоль прилегающей строки вправо. 2. Ввести на пересечении координат необходимую формулу для построения поверхности и воспользоваться маркером автозаполнения для ее копирования на всю область построения поверхности. 3. Выделить подготовленные данные и воспользоваться мастером построения диаграмм (тип диаграммы - Поверхность). 4. Отформатировать полученную поверхность. НАЗАД МЕНЮ

Слайд 13
13 ВЫХОД Операции, которые можно производить с ВПЕРЕД диаграммами С диаграммами можно производить следующие операции: 1. Добавлять и удалять ряды данных - с помощью мастера диаграмм либо из контекстного меню диаграммы командой Исходные данные. Возможно также использование клавиши, перетаскивание мышью данных на построенную диаграмму и др. 2. Изменять (редактировать) данные в диаграмме и на рабочем листе - с помощью средства Подбор параметра (если данные, на которых построена диаграмма, выражены через формулу). 3. Переставлять ряды данных на диаграмме - это касается, в основном, диаграмм гистограммного типа. 4. Вставлять текст в любом месте диаграммы - выделить диаграмму (т. е. щелкнуть на ней мышью), а затем в строке формул ввести необходимый текст, который можно буксировать по всей диаграмме и форматировать как надпись. 5. Редактировать, форматировать и добавлять различные элементы диаграмм - с помощью контекстного меню для необходимого объекта диаграммы. 6. Изменять пространственную ориентацию трехмерных диаграмм - выделить диаграмму и воспользоваться командой меню ДиаграммаОбъемный вид, можно также щелкнуть мышью на конце любой оси координат- появятся черные крестики, а затем, удерживая мышь на любом из них, изменять расположение трехмерной диаграммы в пространстве. НАЗАД МЕНЮ

Слайд 14
14 ВЫХОД ВПЕРЕД 7. Добавлять различные графические объекты (например, стрелки, выноски и т. д.) - с помощью кнопок панели инструментов Рисование либо посредством команд меню Вставка-Рисунок. 8. Настраивать оси и выбирать шкалу - с помощью контекстного меню для данной оси. 9. Строить составные диаграммы (различные типы графиков в одной системе координат) - используя нестандартные типы диаграмм. 10. Изменять типы диаграмм- выбрав команду Тип диаграммы из ее контекстного меню. 11. Создавать рисованные диаграммы (вместо цветовой заливки - рисунки). В данном случае необходимо выбрать некоторый ряд данных и использовать для него команду контекстного меню Формат рядов данных. 12. Связывать текст на диаграмме с ячейками рабочего листа. 13. Создавать диаграммы на основе структурированных данных. 14. Применять диаграммы для анализа данных, т. е. строить различные линии тренда и делать прогнозы. НАЗАД МЕНЮ

Слайд 15
15 ВЫХОД Для выполнения задания: ВПЕРЕД Введите данные на рабочий лист в соответствии с рис. Выделите мышью диапазон А5:В12 и выполните команду Вставка | Диаграмма либо нажмите кнопку мастера диаграмм панели инструментов Стандартная. Далее работа с мастером диаграмм осуществляется в пошаговом режиме: Выбор вида диаграммы - с учетом того, что в примере предложены дискретные статистические данные, подходящий вид диаграммы - гистограммного типа. Нажав кнопку Далее, переходим к шагу 2. На вкладке Ряд укажите: какой ряд выбран в качестве значения данных (заполните поля Ряд и Значения). В нашем случае в поле Ряд вносим Объем и в поле Значения - диапазон $в$5-$в$12; какой ряд будет служить подписями по оси X-в поле Подписи по оси X вносим год и указываем диапазон $А$5:$А$12. Перейдя к следующему шагу мастера диаграмм (кнопкой Далее), установим необходимые параметры диаграммы На последнем этапе выберем расположение будущей диаграммы. 4. Отформатируйте полученную диаграмму, используя контекстное меню каждого ее элемента. НАЗАД МЕНЮ

19 ВЫХОД ВПЕРЕД НАЗАД МЕНЮ

Слайд 20
20 ВЫХОД абсолютная ссылка - указание адреса ячейки в абсолютной системе координат независимо от адреса активной ячейки. Имеет вид: $А$5, $Е$24. автозаполнения - автоматическое заполнение ячеек. адрес ячейки - определяется по названию (имени) столбца и названию (номеру строки), на пересечении которых образована ячейка. влияющая ячейка - от которой зависит значение данной ячейки. В частности, если данная ячейка содержит формулу с ссылкой на некоторую, то последняя считается непосредственно влияющей на первую. всплывающая подсказка - небольшое «окошко», описывающее назначение объекта. Если указатель установить «поверх» объекта, всплывающая подсказка появится возле него примерно через секунду. зависимая ячейка - от которой зависит значение данной ячейки (в частности, ячейка, содержащая ссылку на данную ячейку. защищаемая ячейка - недоступная для редактирования после защиты листа. значок - картинка (пиктограмма), двойным щелчком которой можно открыть документ, папку или запустить программу. контекстное меню - вызываемое щелчком правой кнопки мыши; набор команд контекстного меню зависит от того, в каком месте экрана был выполнен щелчок. легенда - сообщение на диаграмме, содержащее обозначения и названия рядов данных. лист- электронная таблица, состоящая из 65 536 строк и 256 столбцов и используемая для упорядочения и анализа данных. маркер заполнения- маленький черный квадрат в правом нижнем углу выделенной ячейки или ВПЕРЕД диапазона. несмежные ячейки- отделенные друг от друга, несоприкасающиеся. относительная ссылка- указание адреса ячейки, вычисляемое в относительной системе координат с началом в текущей ячейке. Имеет вид: А5, Е24 и т.д. очистка содержимого ячейки- удаление данных из ячейки, при этом сама ячейки остается на листе. поле имен- часть строки формул, содержащая имена ячеек, элементов диаграмм или графических объектов. раскрывающееся меню - список команд, появляющийся на экране при выборе (подсветке) меню операционной системы и/или приложения. редактирование - изменение содержания документа. ряд данных- группа связанных элементов на диаграмме, источником которых является отдельная строка или отдельный столбец на листе. смежные ячейки- соприкасающиеся ячейки диапазона. формула- комбинация постоянных значений, знаков арифметических действий, адресов ячеек, имен, функций. Формула вводится в ячейку и определяет правила вычисления в ячейке. функция- заранее созданная формула, которая выполняет операции над заданными значениями и вычисляет новые значения. ячейка- часть листа, образованная пересечением столбца и строки. Выделенная ячейка называется активной. НАЗАД МЕНЮ

Слайд 21
21 ВЫХОД ВПЕРЕД НАЗАД МЕНЮ

Слайд 22
ВЫХОД ИСПОЛЬЗОВАННАЯ ЛИТЕРАТУРА Справка: Microsoft Excel
краткое содержание презентацийПрограмма Excel
Слайдов: 35 Слов: 687 Звуков: 35 Эффектов: 54Информатика - серьёзная наука. Решение расчётной задачи. Цель урока. План урока. Пиктограмма позволит вам загрузить программу и начать с ней работу. Электронная таблица. Назначение. Возможности программы. Функция. Диаграмма. Сортировка. Программа Excel. Все вроде для тебя знакомо, но появилась новая строка. Когда курсор попадает в ячейку, она становится активной. У каждой ячейки есть свой адрес. Какую информацию может содержать ячейка. Данные в ячейках имеют формат. Некоторые форматы находятся на панели инструментов. Закрепим основные понятия. Тест. Арифметические действия. Результат в данной ячейке. - Программа Excel.ppt
Знакомство с Excel
Слайдов: 25 Слов: 675 Звуков: 0 Эффектов: 14Знакомство с Excel. Назначение. Имя файла. Запуск электронных таблиц. Знакомство с Excel. Знакомство с Excel. Знакомство с Excel. Ячейка. Cтолбцы. Основной элемент. Числовой формат. Данные электронной таблицы. Тип даты. Адреса ячеек. Знакомство с Excel. Функции обработки диапазона. Знакомство с Excel. Операции манипулирования. Принцип относительной адресации. Знакомство с Excel. Строка. Табличный процессор. Текстовые данные. Отрицательное значение. Формулы. - Знакомство с Excel.ppt
Microsoft Office Excel
Слайдов: 25 Слов: 586 Звуков: 0 Эффектов: 72Выдающийся, превосходящий другие. Овладение практическими способами работы с информацией. MS Excel. Назначение. Объекты программы MS Excel. Диаграмма. Элементы диаграммы. Порядок создания диаграммы. Форматирование ячеек. Смешанной ссылкой. Ссылка. Ячейка. Правильный адрес ячейки. Microsoft Office Excel. Обработка числовых данных. Электронные таблицы. Практическая работа. Microsoft Office Excel. Microsoft Office Excel. Microsoft Office Excel. Microsoft Office Excel. Microsoft Office Excel. Идеальный режим. Что такое ЭТ. Домашнее задание. - Microsoft Office Excel.pptx
Таблица данных в Excel
Слайдов: 20 Слов: 1013 Звуков: 0 Эффектов: 18Таблица «Excel». Практическое использование. Познакомить с понятием «статистика». Постановка задачи и гипотезы. Исходная информация. Данные медицинской статистики. Статистические данные. Математическая модель. Регрессионная модель. Усредненный характер. Продолжите предложения. Метод наименьших квадратов. Параметры функций. Сумма квадратов отклонений. Запишите функции. Построим таблицу. Линейный график. График квадратичной функции. График регрессионной модели. Графики. - Таблица данных в Excel.ppt
Электронные таблицы Microsoft Excel
Слайдов: 26 Слов: 1736 Звуков: 0 Эффектов: 88Анализ электронных таблиц. Консолидация. Консолидация данных. Методы консолидации данных. Изменение итоговой таблицы. Добавление области данных. Изменение области данных. Создание связей итоговой таблицы. Сводные таблицы. Части сводной таблицы. Описание частей сводной таблицы. Сводная таблица. Источник данных. Структура сводной таблицы. Местоположение сводной таблицы. Создание таблицы. Поля страницы. Мастера сводных таблиц. Внешние источники данных. Переключатель. Удаление сводной таблицы. Обновление исходных данных. Группировка данных. Диаграммы на основе сводных таблиц. - Электронные таблицы Microsoft Excel.ppt
Обработка данных средствами электронных таблиц
Слайдов: 22 Слов: 1878 Звуков: 0 Эффектов: 30Обработка данных средствами электронных таблиц. Структура интерфейса табличного процессора. Типы вводимых данных. Редактирование листа excel. Использование автозаполнения для создания рядов. Нестандартный ряд. Условное форматирование. Обработка чисел в формулах и функциях. Встроенные функции. Примеры функций. Ошибки в функциях. Установка связей между листами. Построение диаграмм и графиков. Выбор типа диаграммы. Выбор данных. Оформление диаграммы. Размещение диаграммы. Форматирование диаграммы. Модели и моделирование. Классификация моделей и моделирования. - Обработка данных средствами электронных таблиц.ppt
Работа в Excel
Слайдов: 66 Слов: 3302 Звуков: 0 Эффектов: 236Обучение работе с Microsoft. Непосредственное представление. Обзор. Команды на ленте. Что изменилось. Что изменилось и почему. Что расположено на ленте. Как начать работу с лентой. Группы объединяют все команды. Увеличение числа команд при необходимости. Дополнительные параметры. Поместите команды на собственную панель инструментов. Команды, которые расположены не очень удобно. Что произошло с прежними сочетаниями клавиш. Сочетания клавиш. Работа со старыми сочетаниями клавиш. Вид режима просмотра. Режим просмотра. Поля страницы. Работа с разным разрешением экрана. Отличия. Упражнения для практического занятия. - Работа в Excel.pptm
Формулы и функции Excel
Слайдов: 34 Слов: 1118 Звуков: 0 Эффектов: 190Формулы и функции Excel. Что такое формула. Формулы. Правила построения формул. Ввод формулы. Нужные значения. Нажать клавишу «Enter». Операторы Excel. Операторы сравнения. Текстовый оператор. Выделить ячейку с формулой. Редактирование. Типы адресаций. Относительная адресация. Абсолютная адресация. Смешанная адресация. Что такое Функция. Ввод функций. Мастер функций. Выберите функцию. Аргументы функции. Закрываем окно. Категории функций. Категория. Полный алфавитный перечень. Дата и время. Категория для расчета амортизации имущества. Категория предназначена для математических и тригонометрических функций. - Формулы и функции Excel.ppt
Логические функции Excel
Слайдов: 29 Слов: 1550 Звуков: 0 Эффектов: 0Математические и логические функции. Пояснение Exel. Множество чисел. Синтаксис. Остаток от деления. Числовое значение. Множитель. Корень. Округляет число вниз. Аргумент. Цифры справа. Генерирует случайные числа. Количество возможных комбинаций. Значение. Логарифм. Натуральный логарифм. Степень. Значение константы. Радианы и градусы. Синус угла. Косинус угла. Тангенс угла. Логические функции Excel. Вложенные функции. Выражение. Сложные логические выражения. Значение в ячейке. Истина и ложь. Значение может быть ссылкой. - Логические функции Excel.ppt
Построение графиков в Excel
Слайдов: 25 Слов: 717 Звуков: 0 Эффектов: 8Построение графиков в программе Excel. Microsoft excel. Графики. Построение графиков. Задаём шаг в ячейке. Значение аргумента. Обратите особое внимание. Растянем ячейку. Функция протабулирована. Вызывается мастер диаграмм. Нажимаем кнопку “Далее”. Название диаграммы. Нажимаем кнопку “Готово”. График готов. Абсолютная адресация ячейки. Построение кривых. Архимедова спираль. Процесс табуляции. Шаги. Автоматический пересчёт данных. Построение окружности. X(t)=r*cos(t). Постройте окружность. Должно получиться примерно так. Домашнее задание. -
Общие сведения о Microsoft Excel

Понятие Excel
Окно программы
Общие сведения о рабочей книге
Создание рабочей книги
Открытие рабочей книги
Сохранение рабочей книги
Рабочий Лист
Содержание

Понятие Excel

Excel - это программное обеспечение, с помощью которого можно создавать таблицы, производить вычисления и анализировать данные. Программы такого типа называются электронными таблицами. В приложении Excel можно создавать таблицы, в которых автоматические вычисляются итоговые значения для введенных числовых данных, печатать красиво оформленные таблицы и создавать простые графики.
Приложение Excel входит в состав пакета Office, представляющего собой набор программных продуктов для создания документов, электронных таблиц и презентаций, а также для работы с электронной почтой.
Понятие Excel

Окно программы
Microsoft Excel -программа для создания и обработки электронных таблиц. Ярлык Microsoft Excel чаще всего имеет вид или
Microsoft Excel позволяет работать с таблицами в двух режимах:
Обычный - наиболее удобный для выполнения большинства операций.
Разметка страниц - удобен для окончательного форматирования таблицы перед распечаткой. Границы между страницами в этом режиме отображаются синими пунктирными линиями. Границы таблицы - сплошной синей линией, перетягивая которую, можно изменять размеры таблицы.

Для перехода между режимами Обычный и Разметка страниц используются соответствующие пункты меню Вид.
Внешний вид окна Microsoft Excel

Файл Microsoft Excel называется рабочей книгой. Рабочая книга состоит из рабочих листов, имена которых (Лист1, Лист2, …обычно по умолчанию их четыре) выведены на ярлыках в нижней части окна рабочей книги Щелкая по ярлыкам, можно переходить от листа к листу внутри рабочей книги.
Рабочая книга

Для создания новой рабочей книги следует в меню Файл выбрать команду Создать. В открывшемся диалоговом окне шаблон, на основе которого будет создана рабочая книга; после чего щелкнуть кнопку OK. Обычные рабочие книги создаются на основе шаблона Книга. Для создания рабочей книги на основе шаблона Книга можно щелкнуть кнопку.
Создание рабочей книги

Для открытия существующей рабочей книги необходимо в меню Файл выбрать команду Открыть или щелкнуть кнопку, после чего откроется диалоговое окно Открытие документа. В поле списка Папка следует выбрать диск, на котором находится нужная рабочая книга. В списке, расположенном ниже, выбрать папку с книгой и затем саму книгу.По умолчанию в списке выводятся только файлы с книгами Microsoft Excel, которые имеют расширение xls. Для вывода других типов файлов или всех файлов необходимо выбрать соответствующий тип в поле списка Тип файлов.
Открытие рабочей книги
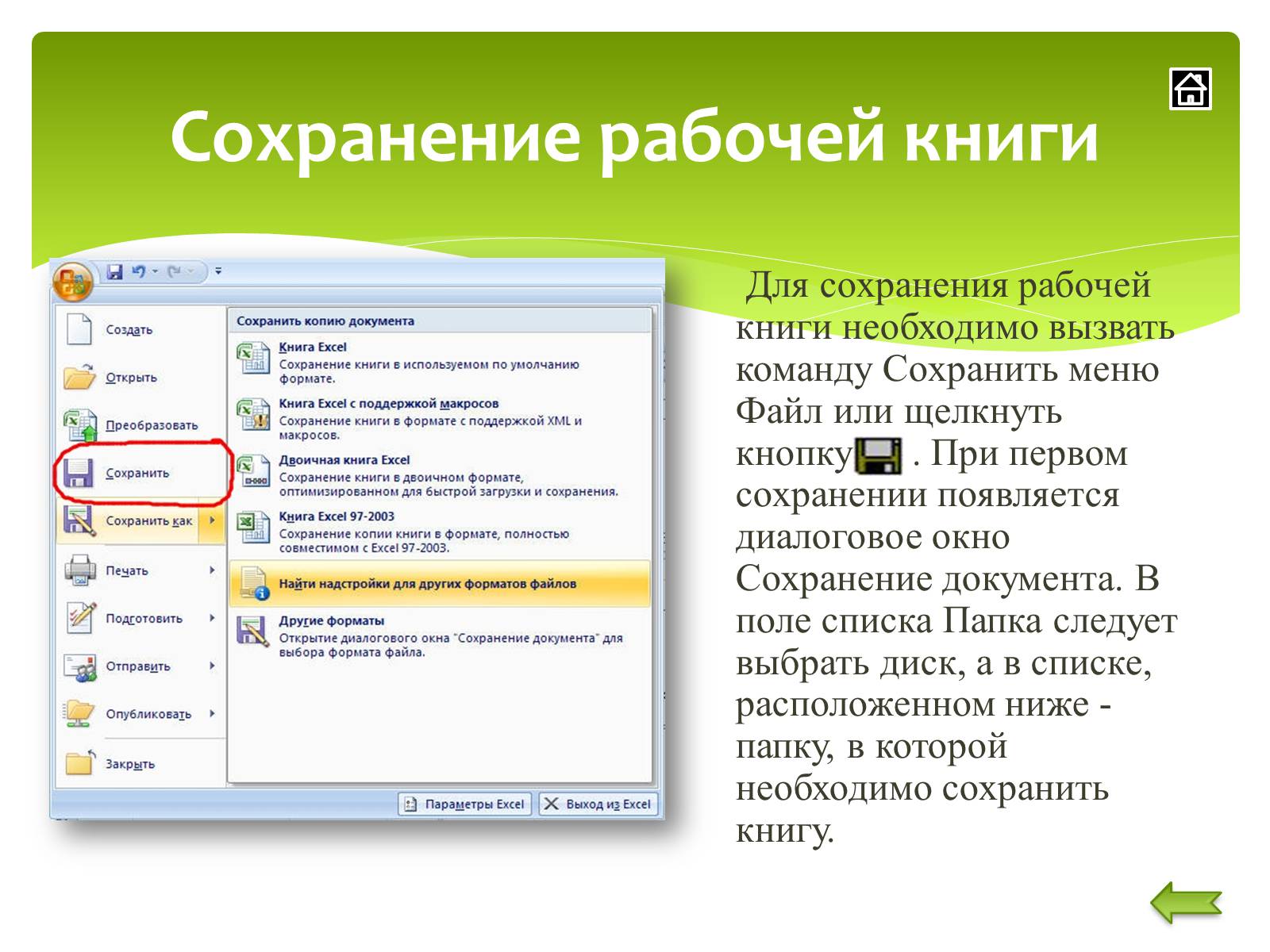
Сохранение рабочей книги

Сохранение рабочей книги
Для сохранения рабочей книги необходимо вызвать команду Сохранить меню Файл или щелкнуть кнопку. При первом сохранении появляется диалоговое окно Сохранение документа. В поле списка Папка следует выбрать диск, а в списке, расположенном ниже - папку, в которой необходимо сохранить книгу.

Сохранение рабочей книги
Для сохранения рабочей книги необходимо вызвать команду Сохранить меню Файл или щелкнуть кнопку. При первом сохранении появляется диалоговое окно Сохранение документа. В поле списка Папка следует выбрать диск, а в списке, расположенном ниже - папку, в которой необходимо сохранить книгу.

Рабочий лист
Представляет собой таблицу, состоящую из 256 столбцов и 65536 строк. Столбцы именуются латинскими буквами, а строки - цифрами. Каждая ячейка таблицы имеет адрес, который состоит из имени строки и имени столбца. Например, если ячейка находится в столбце А и строке 7, то она имеет адрес А7.Одна из ячеек таблицы всегда является активной. Активная ячейка выделяется рамкой. Чтобы сделать ячейку активной, необходимо клавишами управления курсором подвести рамку к этой ячейке или щелкнуть в ней мышью.


Для выделения нескольких смежных ячеек необходимо установить указатель мыши в одну из ячеек, нажать левую кнопку мыши и, не отпуская ее, растянуть выделение на всю область. Для выделения нескольких несмежных групп ячеек следует выделить одну группу, нажать клавишу Ctrl и, не отпуская ее, выделить другие ячейки.Чтобы выделить целый столбец или строку таблицы, необходимо щелкнуть мышью на его имени. Для выделения нескольких столбцов или строк следует щелкнуть на имени первого столбца или строки и растянуть выделение на всю область.

По умолчанию ячейки имеют стандартную ширину и высоту. Высота строки определяется размером шрифта. Для изменения высоты строки или ширины столбца можно перетянуть границу заголовка до необходимого значения (на границе заголовка указатель мыши примет вид двунаправленной стрелки) . Для изменения размеров сразу нескольких столбцов или строк следует их выделить и перетянуть границу заголовка одного из выделенных элементов. Если на границе заголовков столбцов дважды щелкнуть мышью, то ширина столбца установится по ширине ячейки с самым длинным содержимым.
Изменение размеров строк и столбцов

Заполнение ячеек
Для ввода данных в ячейку необходимо сделать ее активной и ввести данные с клавиатуры. Данные появятся в ячейке и в строке редактирования. Для завершения ввода следует нажать Enter или одну из клавиш управления курсором.
Чтобы отредактировать содержимое ячейки достаточно сделать на ней двойной щелчок.
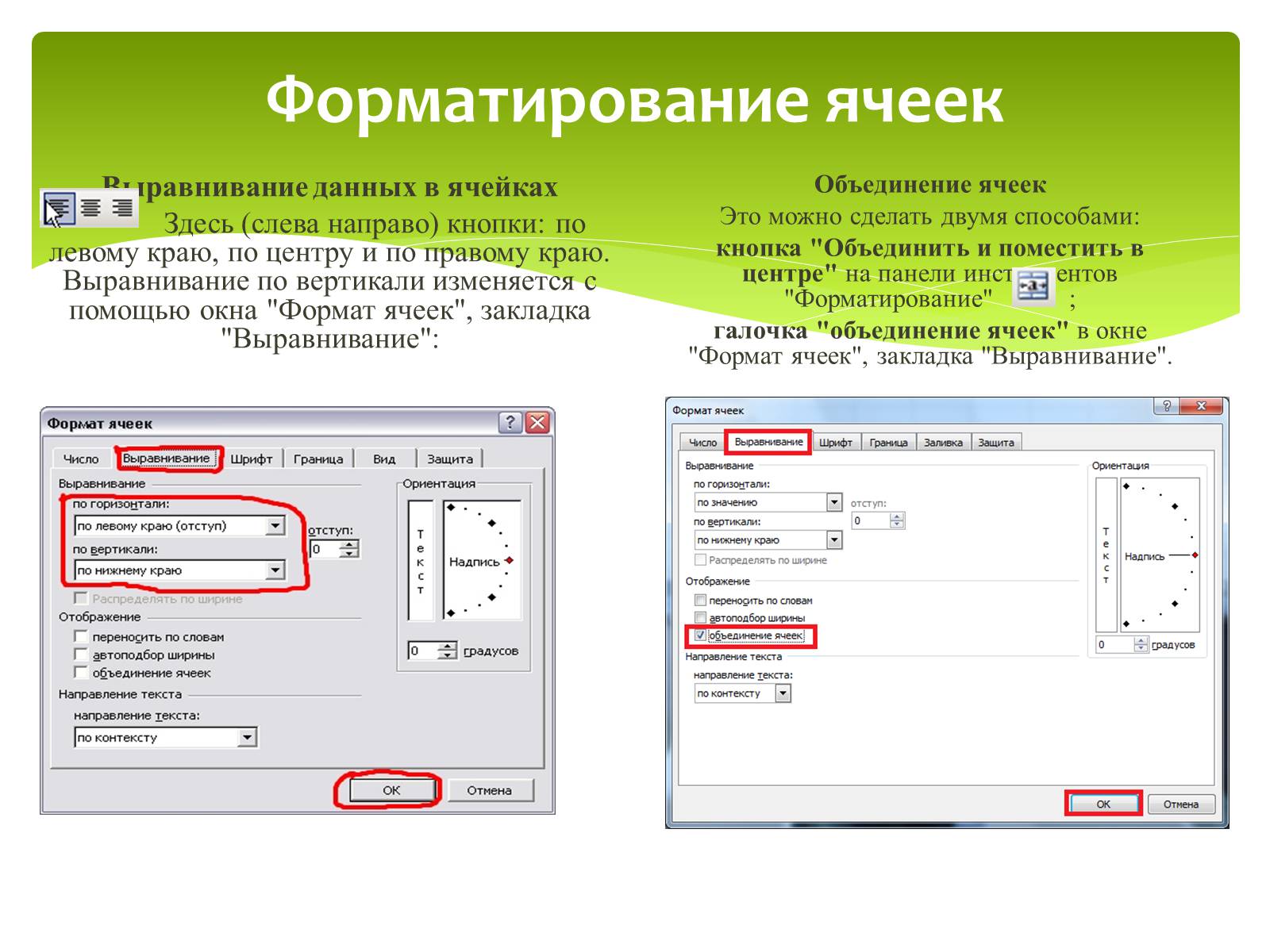
Форматирование ячеек
Выравнивание данных в ячейках
Здесь (слева направо) кнопки: по левому краю, по центру и по правому краю. Выравнивание по вертикали изменяется с помощью окна "Формат ячеек", закладка "Выравнивание":
Объединение ячеек
Это можно сделать двумя способами:
кнопка "Объединить и поместить в центре" на панели инструментов "Форматирование" ;
галочка "объединение ячеек" в окне "Формат ячеек", закладка "Выравнивание".

Заливка ячеек цветом
Есть два способа изменить цвет заливки выделенных ячеек:
кнопка "Цвет заливки" на панели инструментов "Форматирование" ;
окно "Формат ячеек", закладка "Вид":
Добавление границ ячеек
Лист Excel по умолчанию представляет из себя таблицу. Однако сетка таблицы не выводится на печать, пока мы их не наведем. Существует три способа добавить границы к выделенным ячейкам:
Кнопка "Границы" на панели инструментов "Форматирование" ;
окно "Граница", вызываемое из кнопки "Границы" -> "Нарисовать границы..."

С помощью перетаскивания маркера заполнения* ячейки можно копировать ее данные в другие ячейки той же строки или того же столбца. Если ячейка содержит число, дату или период времени, который может являться частью ряда, то при копировании происходит приращение ее значения.
Например, если ячейка имеет значение "Январь", то существует возможность быстрого заполнения других ячеек строки или столбца значениями "Февраль", "Март" и т.д.
Могут создаваться пользовательские списки автозаполнения для часто используемых значений, например: перечень показателей деятельности библиотеки, ФИО и должности сотрудников, перечень подразделений и т.д.
Автозаполнение, основанное на смежных ячейках

1. Укажите ячейку, в которую необходимо ввести данные.
2. Наберите данные и нажмите клавишу Enter.
При вводе даты используйте точку или дефис в качестве разделителя, например 09.05.99 или Янв-99.
Ввод чисел, текста, даты или времени суток:

1. Укажите первую ячейку заполняемого диапазона и введите начальное значение.
Чтобы задать приращение, отличное от 1, укажите вторую ячейку ряда и введите соответствующее ей значение. Величина приращения будет задана разностью, находящейся в этих значениях.
2. Выделите ячейку или ячейки, содержащие начальные значения.
3. Перетащите маркер заполнения через заполняемые ячейки.
Для заполнения в возрастающем порядке перетащите маркер вниз или вправо.
Для заполнения в убывающем порядке перетащите маркер вверх или влево.
Заполнение рядов чисел, дат и других элементов

1. Укажите ячейку, в которую необходимо ввести формулу.
2. Введите = (знак равенства).
Если нажать кнопку Изменить формулу или Вставка функции, автоматически вставляется знак равенства.
3. Введите формулу.
Схема формулы:
4. Нажмите клавишу Enter.
Ввод формулы:

Для начала выберем ячейку В2 и введем любую цифру, к примеру 5. Далее делаем тоже самое с ячейкой B3 только можно ввести любую другую цифру. Таким образом мы сказали компьютеру какие значения в каких ячейках. Теперь нам надо сложить эти ячейки. Выберем ячейку В4 и в нее мы запишем команду сложения двух ячеек. Выбрали ячейку B4 и в нее вписали "=В2+B3" после чего нажали клавишу ENTER.
Сложение и вычитание ячеек в Excel
"=В2+B3" - команда, которая говорит компьютеру, что в ячейку в которой написана команда необходимо вписать результат сложения ячеек В2 и В3
Если вы все правильно сделали, то у вас должно получиться сложение ячеек. Вычитание делается точно также только ставится знак минус "-".

Вычисления в таблицах выполняются с помощью формул. Формула может состоять из математических операторов, значений, ссылок на ячейку и имена функций. Результатом выполнения формулы есть некоторое новое значение, содержащееся в ячейке, где находится формула. Формула начинается со знака равенства "=". В формуле могут использоваться арифметические операторы +, -, *, /. Порядок вычислений определяется обычными математическими законами.Примеры формул: =(D4^2+В8)*A6, =A7*С4+B2. и т.д.
Функциями в Microsoft Excel называют объединения нескольких вычислительных операций для решения определенной задачи. Функции в Microsoft Excel представляют собой формулы, которые имеют один или несколько аргументов. В качестве аргументов указываются числовые значения или адреса ячеек.Например:=СУММ(А1:А9) - сумма ячеек А1, А2, А3, А4, А5, А6, А7, А8, А9;Для введения функции в ячейку необходимо: -выделить ячейку для формулы;-вызывать Мастер функций с помощью команды Функция меню Вставка или кнопки; -в диалоговом окне Мастер функций, выбрать тип функции в поле Категория, затем функцию в списке Функция; -щелкнуть кнопку ОК;
Основные виды действий

Строка заголовков По умолчанию таблица включает строку заголовков. Для каждого столбца в таблице в строке заголовка включена возможность фильтрации, что позволяет быстро фильтровать или сортировать данные.
Элементы таблиц Microsoft Excel

Чередование строк
По умолчанию в таблице используется чередующийся фон строк, что повышает удобочитаемость данных.
Вычисляемые столбцы
Введя формулу в одну ячейку столбца таблицы, можно создать вычисляемый столбец, ко всем остальным ячейкам которого будет сразу применена эта формула.

Строка итогов
В таблицу можно добавить строку итогов, которая обеспечивает доступ к функциям подведения итогов (например, к функциям СРЗНАЧ, СЧЁТ или СУММ). В каждой ячейке строки итогов отображается раскрывающийся список, что позволяет быстро вычислять нужные итоговые значения.
Маркер изменения размера
Маркер изменения размера в нижнем правом углу таблицы позволяет путем перетаскивания изменять размеры таблицы.
