V tomto článku se podíváme na připojení routeru Netgear N300 k osobnímu počítači, připojení k bezdrátové síti a také k oblíbeným poskytovatelům internetu.
Zvažme tak důležité detaily, jako je nastavení IPTV, aktualizace firmwaru zařízení a obnovení jeho konfigurace.
Spojení
Tak jak připojte router Netgear N300 k počítači?

Nyní přejdeme k nastavení síťové karty tak, aby automaticky získala IP adresu.
V systému Windows 7 je třeba provést následující kroky:


Pokud používáte Windows XP, bude proces vypadat trochu jinak:
- přejděte do nabídky Start a poté "Kontrolní panel" A "Síťová připojení";
- Vybrat "LAN připojení" A "Vlastnosti";
- v záložce „Obecné“ najdeme "Internetový protokol";
- aktivujte automatické získávání IP a DNS adres, klikněte na „OK“.
Po tomto postupu bude aktuálnímu počítači přidělena interní adresa IP.
Přihlaste se do rozhraní
Chcete-li se přihlásit do rozhraní routeru v libovolném prohlížeči, zadejte následující adresu URL: http://192.168.1.1. Zobrazí se autorizační okno, ve kterém musíte zadat přihlašovací jméno a heslo (login je „admin“ a heslo je „password“), které umožní přístup k uživatelskému rozhraní.
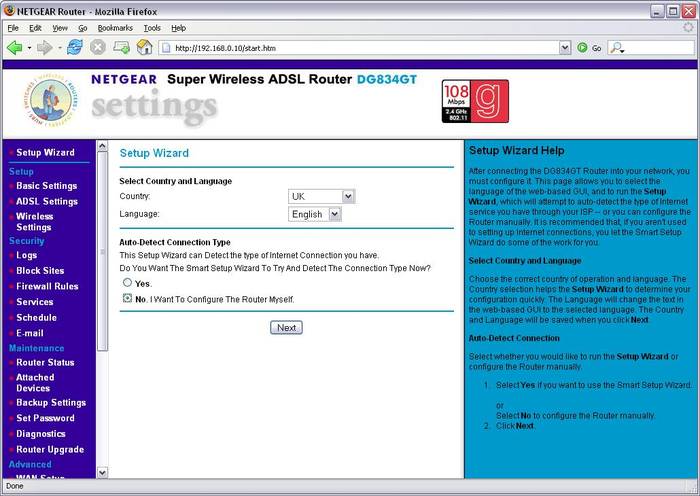
Jak nastavit WIFI router Netgear N300
Připojení přes dynamickou IP
Někteří poskytovatelé používají dynamické připojení IP, tedy adresu, která je zařízení přiřazena během připojení a používá se pouze do konce relace.
Chcete-li nastavit takové připojení, musíte:

PPPoE pro Rostelecom, TTK a Dom.ru
Rostelecom, TTK a Dom.ru používají typ připojení „PPPoE“.
Chcete-li je nakonfigurovat, postupujte podle následujících pokynů:

Dom.ru je vázán na MAC adresu, takže vyžaduje několik dalších manipulací, podobných těm popsaným v předchozím odstavci. V části „MAC adresa“ souhlasíme s použitím vaší adresy počítače.
L2TP pro Beeline
Pro Beeline se připojení bude lišit od výše popsaných, protože tento operátor používá typ připojení L2TP.
V tomto případě provedeme následující:

Bezdrátová síť
Pojďme k nastavení bezdrátového připojení:
- v rozhraní routeru přejděte do sekce "Wi-Fi síť";
- v souladu "Jméno (SSID)" uveďte název nové sítě;
Poznámka! Při pojmenovávání bezdrátové sítě je lepší začínat její název velkým písmenem, protože některá zařízení (například tablety nebo telefony) ne vždy správně vnímají názvy s velkým písmenem.

Spojení je vytvořeno a připraveno k použití.
IPTV
Než začnete nastavovat IPTV pro Netgir N300, měli byste zvážit jeden bod: v případě, kdy použití IPTV vyžaduje zadání Vlan ID, nebude fungovat, protože může pouze přidělit samostatný port a nasměrovat na něj příchozí stream.
Pokud to není vyžadováno, pak stačí uvést port, ke kterému je připojen set-top box STB:

Aktualizace firmware
Navzdory zjevné složitosti procesu můžete firmware routeru kompletně provést sami. K tomu budete potřebovat dva soubory – firmware, nezbytný pro přímou aktualizaci a konfiguraci – pro následnou konfiguraci zařízení.

Pokud nemůžete přejít na webovou stránku s nastavením (předpoklad pro bod č. 4), musíte nejprve vrátit zařízení do továrního nastavení.
Můžete to udělat následovně:
- Resetovací tlačítko najdeme na zadním panelu routeru, umístěné v malé prohlubni;
- stiskněte jej perem nebo kancelářskou sponkou po dobu asi 10 sekund;
- jakmile indikátor začne blikat, uvolněte tlačítko a počkejte na restart;
- vstupte do nabídky zařízení pomocí výchozího hesla.
Video: Netgear wireless N300
Jsou chvíle, kdy to k resetování nastavení nestačí, pak budou vyžadovány další kroky:
- vypněte napájení routeru a stiskněte tlačítko reset;
- držte jej, zapněte zařízení;
- po zapnutí počkejte asi 20 sekund, kdy router znovu zabliká a restartuje se;
- pro přihlášení použijte výchozí heslo.
Po dokončení aktualizace firmwaru je třeba nakonfigurovat router pomocí konfiguračního souboru:
- připojte počítač a LAN port zařízení;
- přejděte do sekce "Spravovat nastavení" a pak "Obnovit nastavení";
- zde stáhneme soubor přes webové rozhraní routeru (možnost „Vybrat soubor“) a uložíme jej do počítače;
- lis "Poslat" a počkejte na automatický restart;
- Po spuštění znovu zadejte své přihlašovací jméno a heslo („admin“ a „password“).
Pozornost! Když router obnovíte do výchozího nastavení, přestane při připojování externích zařízení vyžadovat přihlašovací jméno a heslo. To může vést k tomu, že se k vaší síti budou moci připojit bezdrátová zařízení, jako jsou sousedé. Můžete to opravit nastavením nového přihlašovacího jména a hesla v nabídce routeru.
Doufáme, že vám tyto informace pomohly s nastavením vašeho zařízení a odpověděly na všechny vaše otázky. Nezapomeňte si tuto stránku uložit do záložek pro budoucí použití.
>Tajemství úspěchu jakéhokoli routeru na trzích naší země je zcela jasné: nízká cena a velká sada užitečných funkcí. Nic víc budoucí majitel nepotřebuje. Díky těmto dvěma významným kritériím dokázal nový Netgear N300 být na stejné poličce s podobnými zařízeními od D-Link, TP-Link, ASUS a dalších známých značek, které vyrábějí produkty pro organizaci bezdrátových sítí doma i v malých kancelářích. .
Nejlepší router pro domácnost
Model Netgear N300 WNR2200 je určen pro nejběžnější uživatele, kteří potřebují router pro organizaci lokální sítě s podporou Wi-Fi a kabelového připojení. Dostupná cena (1100 rublů) a skvělá funkčnost činí toto zařízení na trhu velmi atraktivním
Kromě bezdrátového přístupového bodu a čtyřportového rozbočovače je router vybaven jedním USB portem, který podporuje práci s mnoha známými zařízeními:
- 3G/4G modemy (jakékoli zařízení certifikované v Rusku bude fungovat bez problémů);
- tiskárny (vestavěný tiskový server dokáže detekovat jakoukoli tiskárnu, dokonce i starou);
- Jako úložiště souborů lze použít externí disk nebo USB disk (hardwarová podpora zařízení pro torrenty otevírá majiteli nové možnosti).
Router podporuje šifrování bezdrátového komunikačního kanálu a také chrání všechna připojená zařízení přes Wi-Fi před útoky hackerů. Vestavěné monitorování internetového provozu poskytuje zprávy o připojení všech zařízení místní sítě a systém inteligentní ochrany nezávisle blokuje podezřelé zdroje a zařízení.
Vybavení a vzhled levného zařízení
Standardní výbava výrobce budoucího majitele jednoznačně osloví: router Netgear N300, návod k nastavení, patch kabel, napájecí zdroj, USB prodlužovací kabel a stojánek pro snadnou instalaci. Soudě podle jejich pozitivních recenzí jsou všichni majitelé potěšeni malým prodlužovacím kabelem pro připojení USB zařízení, protože se nejedná o obyčejný kabel, na který jsou uživatelé zvyklí v každodenním životě. Konektor pro připojení zařízení je vyroben ve formě platformy, která má značné rozměry a hmotnost, což umožňuje držet zařízení na povrchu, kam si jej majitel přeje umístit (velmi vhodné pro připojení bezdrátových modemů).

Navenek se router podobá jakémukoli podobnému zařízení rozpočtové třídy - obyčejné krabici, která se nijak nevymyká svým konkurentům. Až na to, že na bočních hranách a spodní straně routeru je příliš mnoho větracích otvorů, které přispívají k výbornému chlazení vnitřních komponent. Jak můžete očekávat, levný router nemá externí antény.
Snadné nastavení
Nastavení Netgear N300 je poměrně jednoduché, pokud budete postupovat podle všech kroků přesně podle pokynů. Standardní přístup z libovolného prohlížeče na adrese 192.168.1.1 se zavedením přihlašovacího jména (admin) a hesla (hesla) přesune vlastníka do nabídky správy bezdrátového přístupového bodu. Zde je hlavní nenechat se zmást a pamatovat si jednu pravdu: samotných nastavení není mnoho, ale výrobce je poskytl podrobným popisem v podobě interaktivních tipů, takže se zdá, že správa routeru nebude tak snadná .

Lídr na trhu multifunkčních routerů
Model Netgear N300 JWNR2000 je ale navržen tak, aby uspokojil všechny náročné uživatele při vytváření vysokorychlostní lokální sítě doma nebo v malé kanceláři. Výrobce vybavil zařízení standardním adaptérem Wi-Fi na Ethernet, který umožňuje připojit k síti stacionární zařízení, ať už jde o osobní počítač nebo plazmový panel. Pokud existuje několik zařízení, může uživatel zakoupit stejný modul v obchodě. Docela zajímavá realizace, pokud není možné vést kabely po celé místnosti.

Hlavní nevýhodou tohoto adaptéru je nedostatek kabelových připojení, ale jak majitelé ujišťují ve svých recenzích, pouze jeden konektor vypadá špatně. Jak ale výrobce ujišťuje, bezdrátová rozhraní brzy vytlačí technologie minulého století. Nezapomeňte, že podobné routery mají omezenou rychlost (100 megabitů za sekundu) pro kabelová rozhraní a Wi-Fi přenáší data třikrát rychleji.
Funkce vše v jednom
Router Netgear N300 řady JWNR2000 se může pochlubit poctivým přenosem dat rychlostí 300 megabitů za sekundu, protože k tomu výrobce implementoval systém na hardwarové úrovni, který dokáže vybudovat nezávislé tunely s připojovacími zařízeními, která zaručeně přenášejí data. na Ethernet využívá technologii směrové rádiové antény, která umožňuje, aby signál prošel několika železobetonovými stěnami s nejmenší ztrátou.

Vestavěný torrent klient, USB hub (s podporou tiskového serveru), mnoho bezpečnostních systémů a firewallů, šifrování dat, WPS připojení pro hosty a mnoho dalších moderních technologií činí nový produkt na trhu velmi atraktivním a dostupnou cenou (3000 rublů) jednoznačně přispívá ke schopnostem spotřebitelů na domácím trhu.
Obtížnost nastavení
Mnoho majitelů se zajímá o proces správy tak složitého systému, takže musíte pochopit Netgear N300 a bezdrátový adaptér, který je součástí sady. Návod podrobně popisuje kroky uživatele pro správnou obsluhu, neliší se od ostatních zařízení tohoto výrobce. Stejné interaktivní menu s mnoha tipy a intuitivním rozhraním. O připojení adaptéru však v návodu není ani slovo.

Soudě podle recenzí majitelů se mnozí vydali nejjednodušší cestou: nalezením tlačítka WPS na adaptéru vytvořili zabezpečené připojení prostřednictvím kanálu pro hosty. Schéma funguje, ale po opětovném zapnutí počítače je potřeba obě zařízení znovu synchronizovat. Profesionálové doporučují udělat to jinak: po připojení adaptéru k počítači a nalezení bezdrátové sítě je třeba provést autorizaci přes Wi-Fi, jako se to dělá na notebooku nebo telefonu. Po zapsání MAC adresy připojeného počítače (nebo TV) přejděte do nastavení routeru a v tabulce důvěryhodných zařízení (tam je taková nabídka) nastavte plná oprávnění na požadovanou MAC adresu.
Přenosná zařízení
Na trhu může kupující narazit na další zařízení od známého výrobce Netgear Wireless N300 Trek. Doporučuje se pro cestovatele a obchodníky, kteří jsou zvyklí pracovat bez zbytečných drátů. Přenosné zařízení je napájeno vestavěnou baterií, kterou lze nabíjet i z notebooku. Pohodlí zařízení v miniaturních velikostech - po připojení ke kabelové místní síti v hotelu router nezávisle vytvoří v místnosti síť Wi-Fi. Předtím je samozřejmě nutné zařízení nakonfigurovat. Pokyny dostupné v libovolném jazyce pomohou každému uživateli provést toto krok za krokem – během několika minut lze nakonfigurovat pouze dvě položky nabídky.

Jak majitelé poznamenávají ve svých recenzích, přenosný router postrádá podporu pro 3G/4G modem, protože opakovač s takovou funkčností by byl mnohem užitečnější na cestách, kdy potřebujete připojit nejen notebook, ale i další mobilní zařízení k internetu. Možná v budoucnu bude výrobce věnovat pozornost uživatelským recenzím a vydá hotový produkt.
Problémy a jejich řešení
Mnoho odborníků upozorňuje uživatele na včasnou aktualizaci firmwaru zařízení Netgear N300. Jak se ukazuje, na tuzemském trhu je mnoho routerů, které mají starou verzi softwaru, kterou se útočníkům podařilo hacknout. Například všechny modifikace s firmwarem s prvním sériovým číslem mají problémy s neoprávněným přihlášením: po několikanásobném zadání nesprávného přístupového hesla v menu nastavení router uděluje administrátorská práva. Problém je vyřešen flashováním zařízení. Chcete-li to provést, na ovládacím panelu routeru musíte přejít do nabídky „Aktualizovat“ a nainstalovat nejnovější software z webu výrobce (směrovač musí být připojen k internetu).
Druhým problémem, který musí majitelé řešit, je ventilační systém. Plastové mřížky snadno propouštějí prach, který při usazování na deskách vede k přehřívání. Router musíte buď vyčistit jednou ročně, nebo jej nainstalovat na stůl a ne na podlahu.
Abyste se dostali do webového rozhraní routeru, musíte otevřít internetový prohlížeč a do adresního řádku zadat 192. 168.1.1. V zobrazeném okně zadejte „admin“ jako uživatelské jméno a „password“ jako heslo.
Po přihlášení se zobrazí stránka kontroly aktualizace softwaru.

Po aktualizaci budete v případě potřeby přesměrováni na průvodce instalací. Pokud router dosud nebyl nakonfigurován nebo byl ve stavu továrního nastavení, zobrazí se stránka Průvodce nastavením. Na výběr jsou dvě možnosti instalace. Podíváme se na ruční nastavení všech potřebných parametrů

Na výzvu průvodce vyberte „ Ne. Chci si router nakonfigurovat sám." a stiskněte " Další>".
Změna továrního hesla
Z bezpečnostních důvodů se doporučuje změnit tovární heslo. Chcete-li to provést, přejděte do nabídky " Nastavit heslo" a jako heslo zadejte výchozí heslo, tj. Heslo", a jako nové heslo Vaše požadované heslo. A klikněte na tlačítko " Aplikovat". Po použití nového nastavení se musíte znovu přihlásit do systému zadáním svého nové heslo.

Nastavení připojení k internetu
V závislosti na vašem poskytovateli a jeho nastavení musíte vybrat jeden nebo jiný režim připojení. Zvažme každou z nich v pořadí.
Nastavení připojení v režimu DHCP (dynamická IP)
Prvním režimem je režim DHCP, který automaticky přijímá nastavení sítě od poskytovatele. V tomto případě musíte vybrat „Ne“ na otázku „Potřebuji při připojování k internetu zadat informace o připojení? a do pole „Internetová IP adresa“ zadejte „Získat dynamicky od poskytovatele internetových služeb“ (toto pole není na obrázku vidět) a „Získat automaticky od poskytovatele internetových služeb“ pro „Adresu serveru DNS (server doménových jmen) pole. Pokud poskytovatel používá vazbu MAC adresy a nastavujete router z počítače, který byl dříve připojen k internetu, pak pro pole „Adresa MAC routeru“ zadejte možnost „Použít MAC adresu počítače“. Pokud poskytovatel nemá vazbu MAC adresy, ponechte výchozí možnost – možnost „Použít výchozí MAC adresu“. A klikněte na tlačítko "Použít".
Po aplikaci nastavení můžeme úspěšně používat internet.

Nastavení připojení v režimu statické IP adresy
Druhým režimem je statické nebo jinak pevné nastavení, které je obvykle uvedeno ve smlouvě uzavřené s vaším poskytovatelem. Chcete-li nakonfigurovat tento režim, podobně odpovězte „Ne“ na otázku „Potřebuji při připojování k internetu zadat informace o připojení? a v poli „Internetová IP adresa“ zadejte možnost „Použít statickou adresu IP“. Dále musíte zadat nastavení, která vám poskytl váš poskytovatel. Například, IP adresa: 10.0.0.100; maska podsítě IP: 255.255.255.0; IP brány: 10.0.0.1. V poli Adresa serveru DNS (server názvu domény) označte „Použít tyto servery DNS“ a zadejte: IP adresu hlavního DNS a IP adresu sekundárního DNS, pokud ho máme, například: 10.0.0.1. Podobně jako v případě nastavení v prvním režimu zvolíme použití MAC adresy počítače, pokud poskytovatel používá vazbu MAC adresy. Nebo to necháme, aby se použila výchozí MAC adresa, pokud neexistuje žádná vazba. Poté klikněte na tlačítko "Použít".

Konfigurace PPtP (VPN) při automatickém získání místní IP adresy (DHCP)
Toto je typ připojení VPN. Chcete-li jej nakonfigurovat, musíte vybrat „Ano“ na otázku „Potřebujete při připojování k internetu zadat informace o připojení?“ a v rozevíracím seznamu poskytovatelů internetových služeb vybrat „PPTP“. zůstaňte vždy připojeni k internetu, jako režim připojení vyberte „Vždy zapnuto“. V opačném případě můžete nastavit interval nečinnosti v minutách, po kterém se router automaticky odpojí od internetu, nebo můžete zvolit zcela ruční připojení přes webové rozhraní. .
Protokol „PPTP“ vyžaduje nejen povinné uživatelské jméno a heslo a adresu VPN serveru pro připojení, ale je také rozdělen na dvě varianty běžné v Rusku. Rozdíl mezi nimi je v tom, jak jsou přiřazena nastavení pro připojení k místní síti poskytovatele: dynamicky přes protokol DHCP nebo staticky uživatelem. V obou případech musíte nejprve uvést své přihlašovací jméno do pole „Uživatelské jméno“ a své internetové heslo do pole „Heslo“. Poté musíte zadat adresu serveru do pole "Adresa serveru". Adresa serveru může být ve formě IP adresy, například 10.0.0.138 nebo ve formě názvu domény, například vpn.internet.beeline.ru.

Nastavení PPtP (VPN) se statickou lokální IP adresou
Pokud máte přístup k místním zdrojům poskytovatele, musíte nakonfigurovat další nastavení připojení. Pokud jsou získávány automaticky nebo vám je poskytovatel neposkytl, pak obvykle nemusíte zadávat nic navíc! Pokud máte údaje označující IP adresu, masku podsítě, bránu a servery DNS, musíte je zadat do příslušných polí: „Moje IP adresa“, „Maska podsítě“, „IP adresa brány“ a „Hlavní DNS“, „ Další DNS“ (některá pole nejsou na obrázku vidět). Pokud váš poskytovatel používá vazbu MAC adresy, vyberte také možnost „Použít MAC adresu počítače“. Poté klikněte na tlačítko "Použít".
Nastavení připojení PPPoE
Režim připojení „PPPoE“ je svým nastavením zcela podobný předchozím režimům. Vyplníme pole „Uživatelské jméno“ a „Heslo“ (údaje bereme ve smlouvě s poskytovatelem), „Název služby“ - zadejte libovolný název pro budoucí připojení. „Internetová IP adresa“ – dejte tečku na „Získejte dynamickou od svého poskytovatele internetových služeb“.

Po zvolení režimu požadovaného internetového připojení a příslušného nastavení by se měl router automaticky připojit k internetu. Můžete to ověřit tak, že přejdete do nabídky „Stav routeru“ a kliknete na tlačítko „Stav připojení“.

Nastavení připojení L2TP
- Typ připojení - L2TP
- Uživatelské jméno a heslo- přihlašovací jméno a heslo ze smlouvy
- Režim připojení- Vždy na
- Adresa serveru- zadejte IP adresu nebo název VPN serveru dle smlouvy
- IP adresa DNS serveru- přijímat automaticky od poskytovatele
- MAC adresa routeru- použít výchozí adresu
- Zbývající parametry lze ponechat beze změny. Klikněte Aplikovat.

Nastavení Wi-Fi na routeru
Chcete-li nakonfigurovat zabezpečení bezdrátové sítě, musíte přejít do nabídky „Nastavení bezdrátového připojení“. Zde můžete nastavit vlastní název sítě, který bude viditelný pro bezdrátová zařízení Wi-Fi. Ponechte region jako „Rusko“. Rovněž se doporučuje ponechat číslo bezdrátového kanálu beze změny v režimu „auto“. Musíte také nastavit režim připojení a bezpečnostní parametry. Pokud máte vhodné bezdrátové adaptéry, které podporují nové standardy s provozní rychlostí až 150 nebo 300 Mbit/s, doporučujeme jako režim připojení použít nejvyšší možný režim. Jinak stačí zadat režim až 54 Mbit/s. Doporučuje se používat nejmodernější bezpečnostní režimy, například WPA2-PSK s šifrováním, protože poskytuje maximální výkon a ochranu sítě. Po výběru tohoto režimu musíte nastavit heslo, které bude použito pro připojení všech bezdrátových Wi-Fi zařízení k routeru. Zkuste použít obtížnou frázi a zapište si ji! Pomocí kombinací jako „qwerty“ nebo „1234567“ mohou být útočníci napadeni během několika sekund. Po zadání přístupové fráze klikněte na tlačítko „Použít“ a bezpečně připojte svá bezdrátová zařízení, počítač k routeru pomocí tohoto bezpečnostního klíče.

Forwarding a port forwarding
Pojďme dodatečně - Port Forwarding/Port Initiation.

Klikněte Přidejte vlastní službu. Název služby- název vytvářené služby Typ služby- vyberte protokol, který potřebujete Externí start/stop port A Interní počáteční/koncový port- rozsah portů IP adresa serveru- síťová adresa zařízení, na které bude požadavek přesměrován Klikněte Aplikovat.

S podrobnými pokyny, které budou uvedeny v článku, to nezabere mnoho času. Každý člověk bez dovedností a znalostí se s tím dokáže vyrovnat. Vše, co musíte udělat, je připojit zařízení a podle pokynů zadat parametry. Během procesu nastavení by neměly nastat žádné problémy, protože tento model routeru podporuje všechny protokoly, se kterými ruští poskytovatelé pracují.
Schéma zapojení
N300 můžete používat pouze připojením k zařízení, například stolnímu počítači. Výrobce zpravidla poskytuje schéma v pokynech. Ale spravedlivě stojí za zmínku, že ne všichni majitelé to důkladně studují, takže níže vám řekneme, jak správně připojit router k notebooku nebo PC pomocí propojovacího kabelu.
Akce:
- Připojte internetový kabel ke konektoru WAN.
- Zasuňte propojovací kabel do portů síťové karty na systémové jednotce a do LAN na routeru.
- Připojte router ke zdroji pomocí kabelu s napájecím zdrojem.
- Zapněte zařízení stisknutím tlačítka On/Off.
Pokud se indikátory rozsvítí, je router správně připojen.

Přihlaste se do nastavení routeru
Všechna nastavení Netgear N300 se provádějí v nabídce routeru. Abyste jej mohli zadat, budete muset použít jakýkoli internetový prohlížeč. Do adresního řádku se zadá digitální kód 192.168.1.1. Dále se na obrazovce objeví stránka vyžadující ověření. Můžete jej otevřít jiným způsobem zadáním routerlogin.net místo digitální adresy.
Nyní musíme zjistit uživatelské jméno a také přístupový kód (aka heslo), který je vyžadován při vstupu do webového rozhraní. Pokud se parametry zařízení nezměnily, zadávají se standardní údaje. Do sloupce login (name) budete muset napsat admin a do spodního řádku (password) použijte slovo password. Po potvrzení zadání uživatel přejde do rozhraní, přes které lze změnit libovolné nastavení.
Typy protokolů a nastavení zařízení
Po připojení zařízení a přihlášení do webového rozhraní může uživatel začít nastavovat Netgear N300 (JWNR2000v2). Důležitým bodem v tomto procesu je výběr typu připojení. Na tom bude záviset další nastavení. V současné době poskytovatelé používají protokoly jako DHCP, PPPoE, L2TP. Podívejme se na posloupnost akcí pro každý typ.
- DHCP. Se síťovým vybavením je implementace velmi snadná. Chcete-li to provést, v položce „Internet“ budete muset vybrat příslušný protokol a odmítnout zadání dalších informací zaškrtnutím „Ne“. V poli IP adresa vyberte „Získat od poskytovatele služeb“ a ve sloupci DNS – „Získat automaticky“. V dolní části stránky je další sekce. Vyplňuje se, pokud poskytovatel používá vazbu na konkrétní MAC adresu. Chcete-li aktivovat internet, budete muset zaškrtnout políčko vedle „Použít tuto MAC adresu“. Nastavení se projeví po kliknutí na tlačítko „Použít“.
- PPPoE. Tento typ připojení vyžaduje zadání dalších informací, proto je v odpovídající sekci, na rozdíl od první metody, umístěna značka proti slovu „Ano“. Po výběru protokolu PPPoE bude uživatel vyzván k zadání identifikačních údajů. Najdete to ve smlouvě. Poté přejděte do sloupce „Režim připojení“. Zde vyberte z rozevíracího seznamu „Vždy zapnuto“. V sekcích IP a DNS adresy aktivujte automatické načítání.
- L2TP. Nastavení tohoto protokolu se neliší od PPPoE. Jediné, co potřebujete, je zadat do sloupce IP adresa následující - tp.internet.beeline.ru.

Bezdrátové nastavení
Nyní musí uživatel přejít na položku „Nastavení bezdrátového připojení“. Zde můžete změnit nastavení vašeho Netgear N300. Při vytváření sítě je potřeba pro ni vymyslet název a může to být cokoliv. Aby router fungoval správně, musí být specifikován region. Domácí uživatelé musí z rozevíracího seznamu vybrat Rusko. Dále ve sloupci „Kanál“ nastavte „Auto“ (automatický výběr). Změny v režimu rychlosti lze také provést nastavením maximální hodnoty.
Dále přejdeme k nastavení zabezpečení. Uživateli se nabízí výběr ze čtyř způsobů šifrování. Doporučuje se zvolit algoritmus WPA2-PSK. Poté vymyslete heslo, které bude nutné zadat při připojení k Wi-Fi. Kliknutím na tlačítko „Použít“ se zadané parametry projeví. Chcete-li zkontrolovat signál bezdrátové sítě, stačí připojit jakékoli zařízení vybavené modulem Wi-Fi.
Aktualizace softwaru
Při nastavování routeru Netgear N300 může být nutné aktualizovat software. Chcete-li to provést, musíte si stáhnout soubor firmwaru a uložit jej do počítače připojeného k routeru pomocí propojovacího kabelu. Důležité: distribuční sada s aktuální verzí softwaru je převzata pouze z oficiálních stránek výrobce. Chcete-li aktualizovat, budete muset provést několik jednoduchých kroků, které jsou popsány níže.
- Odpojte router od internetu (vytáhněte kabel poskytovatele z konektoru).
- Zkontrolujte místní připojení k počítači, které bylo vytvořeno pomocí propojovacího kabelu.
- Přejděte do nabídky routeru.
- Najděte záložku „Aktualizovat“ a klikněte na „Procházet“.
- Najděte cestu ke staženému souboru firmwaru.
- Aktivujte stahování.
- Počkejte na dokončení procesu instalace a poté restartujte zařízení.
Po těchto manipulacích bude software zařízení aktualizován.

Resetovat
Chcete-li resetovat uživatelská nastavení Netgear N300, musíte provést následující:
- Stiskněte skryté tlačítko Reset (umístěné na zadním panelu routeru).
- Držte jej v této poloze přibližně 10 sekund.
- Během této doby by měly kontrolky zhasnout a znovu se rozsvítit. Tlačítko lze uvolnit.
To je vše, Netgear N300 byl obnoven do továrního nastavení.
Americká společnost Netgear je známá na trhu kancelářských a domácích síťových zařízení. Ceny za produkty zpravidla nelze nazvat rozpočtovými, ale zakoupením jakéhokoli zařízení Netgear si můžete být 100% jisti kvalitou. Jedno z těchto zařízení, router Netgear jwnr2000, je vybaveno funkcemi domácího „síťového harvesteru“, které jsou vykonávány na nejvyšší možné úrovni. Tento router není příliš náročný na konfiguraci. Pojďme se na to podívat blíže.
router Netgear jwnr2000
První, co vás při pohledu na tělo přístroje upoutá, je, že zde nejsou žádné antény. Jednoduše, jsou schované v těle. Zařízení vytváří bezdrátovou síť, která se může pochlubit dvojnásobnou rychlostí (až 300 Mbit/s). Obecně platí, že pro 100megabitové sítě lze tento konkrétní router považovat za jednu z nejlepších možností. Existují dvě nevýhody, ale jsou subjektivní: neexistují žádné externí antény a za cenu do 50 USD. Existují řešení, která jsou o něco zajímavější.
Nastavení základních funkcí
Připojení routeru před nastavením
Jako každé „složité“ síťové zařízení obsahující mnoho měnitelných parametrů, i router tohoto modelu je nutné konfigurovat přes webové rozhraní. V proprietárních pokynech pro router netgear je co nejpodrobněji probráno, jak jej připojit před nastavením. Všeobecné bezpečnostní požadavky: Nejdříve se připojí signální kabely a teprve potom může být připojeno napájení. Což platí pro jakákoli zařízení (jakákoli společnost). Uděláme toto:

Připojení routeru před nastavením
Nejprve musíte nainstalovat konektor kabelu poskytovatele do „modrého“ portu. Poté musí uživatel připojit jakýkoli „žlutý“ port k síťovému konektoru počítače. K tomu je součástí dodávky propojovací kabel. Nakonec je připojen napájecí zdroj. Nyní ale není potřeba mačkat vypínač.
Zkontrolujeme nastavení síťové karty počítače. Kabelové připojení k počítači by mělo být nakonfigurováno takto:

Nastavení kabelového připojení na vašem počítači
To znamená, že počítač obdrží od routeru IP adresu a DNS. Pokud je vše provedeno správně, můžete zapnout napájení routeru. Do grafického rozhraní se dostanete za minutu (přesně tak dlouho trvá načtení zařízení).
Autorizace v grafickém rozhraní
Po spuštění routeru můžete na svém počítači otevřít libovolný prohlížeč, do jehož adresního řádku musíte zadat: 192.168.0.1. V nových verzích zařízení je nula nahrazena jedničkou. A aby to bylo ještě jednodušší, místo IP adresy stačí otevřít stránku „routerlogin.net“:

„admin“ a „password“ jsou vhodné jako přihlašovací jméno a heslo pro autorizaci. Dále se uživateli zobrazí zpráva, že internet není nakonfigurován:

První karta rozhraní
Zde musíte kliknout na „OK“ a na další stránce odmítnout pomoc „průvodce“:

Záložka výběru možnosti nastavení
Nastavení připojení (možnost DHCP)
Pokud síť poskytovatele funguje pomocí protokolu DHCP, bude nastavení připojení v routeru velmi jednoduché. Musíte otevřít kartu „Základní nastavení“ a v horním zaškrtávacím políčku vybrat „Ne“:

Záložka Nastavení připojení (možnost DHCP)
Ve skutečnosti je vše nakonfigurováno tak, aby automaticky získalo IP a DNS (toto je možnost používaná při práci přes DHCP). Jediná věc je, že můžete „nahradit“ hodnotu hardwarové adresy MAC.
Ověření uživatele podle MAC adresy používá mnoho poskytovatelů. Pokud jste dříve pro přístup k internetu používali počítač, ze kterého bylo nastavení provedeno, zaškrtněte políčko „Použít MAC adresu počítače“. V ostatních případech lze požadovanou MAC adresu nastavit explicitně (proto musíte nejprve vybrat bod „Použít tuto MAC adresu“).
Po nastavení připojení stačí kliknout na tlačítko „Použít“ a počkat, až se připojení aktivuje. Klikněte na „Použít“ a počkejte na aktualizaci parametrů.
Na kartě „Stav routeru“ se můžete ujistit, že připojení funguje:

Záložka Stav zařízení
Nastavení připojení (možnost L2TP)
Pokud poskytovatel dodává internet přes 100megabitový kabel, ale pro komunikaci používá VPN tunel, pak musí být připojení nakonfigurováno „pod L2TP“. Před nastavením potřebujete vědět:
- jméno předplatitele VPN;
- heslo předplatitele VPN;
- Adresa nebo „název písmene“ serveru VPN.
Možnost konfigurace „pro L2TP“ (která se provádí na kartě „Základní nastavení“) je uvedena níže:

Karta Nastavení připojení (možnost L2TP)
Nejprve zaškrtněte políčko „Ano“ v horním poli. Poté v seznamu „poskytovatel služeb...“ vyberte: L2TP. Dále bude stačit nastavit hodnoty parametrů předplatitele, o kterých jsme mluvili.
S MAC adresou je situace stejná jako v případě nastavení DHCP připojení. Lze jej „nahradit“, včetně nastavení „explicitně“ (k čemuž slouží poslední tečka v zaškrtávacím políčku).
Po dokončení nastavení musíte kliknout na „Použít“. Nezbývá než počkat, až se spojení objeví. Šťastné nastavení!
Je důležité vědět! MAC adresa se nemusí „nahrazovat“, což platí i v případech, kdy je kontrolována. Snad stačí informovat poskytovatele o změně hardwarové adresy (jejíž skutečná hodnota je vytištěna na spodní straně pouzdra).
Zapněte bezdrátovou síť
Všechny základní parametry sítě Wi-Fi můžete nakonfigurovat na kartě „Nastavení bezdrátového připojení“:

Karta Nastavení bezdrátového připojení
- V prvním poli – musíte nastavit název sítě;
- Ze seznamu – musíte vybrat region (ovlivňuje seznam kanálů);
- Číslo hlavního kanálu – ponechte „Auto“ (celkem jich je 13);
- Provozní režim - je lepší nechat tak, jak je, a to: do 145 Mbit/s, smíšený.
Pokud všechna zařízení v síti podporují standardní protokol „802.11 N“, je možné použít režim „Pouze N“ (zde se nazývá „až 300 Mbit/s“). Je třeba si uvědomit, že v tomto režimu bude router rušit ostatní sítě více než v pomalejších variantách. To je způsobeno skutečností, že šířka rádiového kanálu se rovná 40 MHz (a „ve výchozím nastavení“ je rovna 20).
Vyřešili jsme základní nastavení. Zbývá pouze nastavit šifrování. Doporučuje se používat WPA-PSK nebo WPA2-PSK (pro počítače s Windows „novější“ než XP SP 2). Nezapomeňte nastavit heslo obsahující 8 znaků. Pokud nechcete používat šifrování, zaškrtněte políčko „ne“.
Po dokončení nastavení klikněte na tlačítko „Použít“. Bezdrátová síť – měla by se objevit během několika sekund.
Chcete pracovat na skrytém názvu sítě? Musíte přejít na kartu „Nastavení bezdrátového připojení“ v další části:

Pokročilá nastavení bezdrátové sítě
Jednoduše zrušte zaškrtnutí políčka „Povolit vysílání z SSID“ (a klikněte na „Použít“), název sítě se již nebude vysílat.
Další funkce routeru
Nastavení IPTV
Router dotyčného modelu umožňuje sledovat IP televizi prostřednictvím počítačů zahrnutých v jeho síti. Stačí, že na kartě „Nastavení globální sítě“ v další části není zaškrtnuto políčko „Zakázat IGMP Proxying“:

Karta Pokročilá globální nastavení sítě
Ve výchozím nastavení není v routeru nastaven. A můžete sledovat IPTV na jakémkoli připojeném počítači, včetně bezdrátové sítě.
Dále poznamenáváme: router má speciální funkci. Sledování TV na PC, pokud z něj byla MAC adresa „naklonována“, není možné (ale přístup k internetovým zdrojům je možný). Možnost řešení: výměna síťové karty (nebo instalace jiné).
Otázka odpověď
Otázka: K routeru je připojen pouze propojovací kabel, který jde do počítače, ale přesto se nemohu přihlásit do webového rozhraní. Jak opravit?
S největší pravděpodobností vše, co musíte udělat, je resetovat nastavení. Router se zapne, musíte počkat, až naběhne, a poté stisknout tlačítko reset (vedle tlačítka napájení). Musíte držet „reset“ po dobu 10-15 sekund. Nastavení se vrátí na tovární nastavení.
Otázka: Po dvou měsících provozu bylo zjištěno, že síť Wi-Fi zmizela. Může se router rozbít kvůli přehřátí?
V 99% případů za to nemůže router, ale napájení. V nepřetržitém provozu a při špatném chlazení se zdroj postupně přehřívá a začíná hůře filtrovat výstupní napětí. Ale obecně jsou všechny bloky pulzní, nemají problémy s přechodem „60 -> 50 Hertz“.
Nastavení připojení L2TP na Wi-Fi routeru NETGEAR: