Этот вопрос особенно популярен у студентов технических ВУЗов, кто в своих научных работах постоянно сталкивается с созданием таблиц. Работая с ними, у некоторых пользователей возникает вопрос: а как можно объединить таблицы в Ворде? Ознакомьтесь с нашей статьей более подробно, и вы узнаете ответ.
Функция Ворда позволяет не только создавать в документе таблицу, но и соединять ее, а также объединять. Если четко следовать алгоритму, то на самом деле – сделать это не так уж и сложно, с таким заданием справиться даже начинающий пользователь. Итак, мы начинаем.
Как объединить таблицы в Ворде: способ № 1
Итак, мы открываем документ, в котором присутствуют две похожих таблицы. Наша цель – их объединить. Для начала требуется выделить вторую таблицу, достаточно два раза щелкнуть на нее. Далее вырезаем таблицу. Это можно сделать, либо нажав правой кнопкой мышки, либо выбрав раздел «Вырезать», либо просто нажать сочетание двух клавиш Ctrl+X.
Следующим шагом пользователю необходимо установить курсор в место, где заканчивается первая таблица. На уровне ее первого столбца. После этого необходимо вставить таблицу. Либо нажав правую кнопку мыши и выбрав пункт «Вставить», либо нажав сочетание двух клавиш Ctrl+V. После этого таблица будет вставлена, а столбцы должны автоматически совпасть с уже имеющимися в первой таблице.
Как вы уже поняли, в данном примере мы разбираем способ, как объединить таблицы в Ворде вертикально. Сейчас – разберем, как это можно сделать горизонтально.
Объединяем два таблицы в Word горизонтально
Для начала пользователю необходимо выделить вторую таблицу в вордовском документе. Это можно сделать, либо нажав правой кнопкой мышки, либо выбрав раздел «Вырезать», либо просто нажать сочетание двух клавиш Ctrl+X.
Далее – устанавливаем курсор там, где заканчивается первая строка (не столбец!) первой таблицы. После вставляем вырезанную таблицу. Как мы уже писали выше, это можно сделать, либо нажав правую кнопку мыши и выбрав пункт «Вставить», либо нажав сочетание двух клавиш Ctrl+V.

Как объединить таблицы в Ворде: способ № 2
В данном разделе мы расскажем еще об одном простом методе, который позволит пользователю любой версии Word объединить таблицы. Речь идет, о 2003, 2007, 2010, 2012 и более свежих версиях текстового редактора. Пользователю предстоит выполнить следующий алгоритм действий:
- Открываем документ, находим на панели инструментов значок под названием «Отобразить все знаки».
- После этого в документе станут видны все скрытые знаки, в том числе все абзацы, пробелы между словами и т.д.
- Далее пользователю необходимо удалить все отступы и пробелы, которые будут отображены между двумя таблицами. Сделать это можно воспользовавшись кнопками Delete или Backspace, расположенными на клавиатуре.
- Когда все значки будут удалены – таблицы объединятся между собой.
Данный способ позволяет объединить таблицы в любой версии текстового редактора Ворд, а также соединить не только две, но и три, и больше таблиц, имеющихся в документе.
Можно ли разделить таблицы в Ворде?
В дополнение хочется отметить в нашей статье, о способе, который позволит разделить таблицы, имеющиеся в текстовом документе. Ведь порой объединенные таблицы необходимо разделить. Как же это сделать?
Для начала пользователю требуется установить курсор в ту часть таблицы, где она должна быть разделена на две части. Далее перейти во вкладку «Работа с таблицами», обычно она открывается при работе с данным объектом автоматически. После – жмем на пункт «Макет», затем на – «Разделить таблицы». Это один из способов как можно разделить таблицы. Также это можно сделать при помощи сочетания трех клавиш Ctrl+Shift+Enter. Если же предпочитаете пользоваться программой Word 2003 года версии, то для разделения объединенных таблиц нужно открыть пункт «Таблица» в верхней части окна, т.е. в меню, и выбрать там пункт «Разбить таблицу». После этого таблицы должны разъединиться.
Предположим, что у вас две таблицы в двух разных листах, одна из них - основная таблица, а другая - новая таблица данных. Теперь вы хотите объединить эти две таблицы соответствующим столбцом и обновить данные, как показано ниже, как вы можете быстро решить эту проблему в Excel? В этой статье я расскажу о трюках по быстрому объединению двух таблиц по столбцу.
Легко объединить две таблицы и обновить новые элементы в Excel
|
| В некоторых случаях вы можете объединить две таблицы в одну и обновить их и добавить новые. Kutools for Excel "s Tables Merge Утилита может объединить основную таблицу с таблицей поиска в одну и обновить основную таблицу в качестве показанного предварительного просмотра. Нажмите для полнофункциональной бесплатной пробной версии в дни 60! |
| Kutools for Excel: с более чем 300 удобными надстройками Excel, без ограничений в 60-дни. |
Позволяет делать умнее, быстрее и лучше в Excel
Слияние двух таблиц с помощью столбца с VLOOKUP
Чтобы объединить две таблицы по столбцу, вы можете применить функцию VLOOUP.
1. Выберите пустую ячейку рядом с основной таблицей, например C2. Смотрите скриншот:
2. Введите эту формулу =IFERROR(VLOOKUP($A2,Sheet2!$A$1:$C$6,COLUMN(A1),FALSE),"")
в него, затем перетяните ручку автозаполнения до появления пустой ячейки, а затем перетащите дескриптор заполнения вниз в ячейки, необходимые этой формуле. Смотрите скриншот:
3. Вы можете добавить новые заголовки столбцов в объединенную таблицу. Смотрите скриншот:
Слияние двух таблиц с помощью столбца с функцией «Слитки таблиц»
Функция LOOKUP будет для вас немного хлопотной, но, к счастью, есть полезная функция Слияние таблиц in Kutools for Excel который может быстро добавлять и обновлять новые элементы в основной таблице на основе другой таблицы.
1. Выберите основную таблицу, которую вы хотите использовать для обновления и слияния с другим, нажмите Kutools Plus
> Слияние таблиц
. 
2. Затем в Слияние таблиц
диалоговое окно мастера, выберите таблицу поиска в Выберите таблицу поиска
текстовое поле, проверьте параметры, если в таблицах есть заголовки.
3. Нажмите Следующяя
, на шаге 2 мастера проверьте столбец ключей, который вы хотите объединить на основе.
4. Нажмите Следующяя
, на шаге 3 мастера проверьте столбцы (столбцы), которые вы хотите обновить.
5. Нажмите Следующяя
на следующий шаг, проверьте новые столбцы (столбцы), которые вы хотите добавить к основным данным.
6. Нажмите Следующяя
, на последнем этапе вам нужно установить некоторые параметры для новых элементов, например, выделить обновленные цветом фона.
7. Нажмите Конец
, Основная таблица была обновлена и добавлена с новыми элементами.
Демо
Объединение нескольких таблиц заголовками столбцов в один лист с помощью Kutools for Excel
Если вы хотите объединить несколько таблиц между листами или книгами по заголовкам столбцов в один лист, как показано ниже, вы можете применить мощные Сочетать
Функция Kutools for Excel
чтобы быстро решить эту проблему.
После установки Kutools для Excel, сделайте следующее:(Скачать Kutools для Excel сейчас!)
1. Включите книгу (или книги), которую вы хотите объединить по заголовкам столбцов, щелкните Предприятие
> Сочетать
, а в диалоговом окне выберите Объединение нескольких рабочих листов из рабочих книг в один рабочий лист
, Смотрите скриншот:

2. Затем нажмите Следующяя
идти на Шаг 2 из 3
диалог и проверить имена книг и имена листов, которые вы хотите объединить из двух списков. Смотрите скриншот:
3. Нажмите Следующяя
идти на Шаг 3 из 3
Диалог. На последнем шаге диалога укажите номер строки заголовка в нем, вот он, также вы можете указать другие параметры настройки по мере необходимости. Смотрите скриншот:
4. Нажмите Конец
, появляется диалоговое окно для выбора папки для размещения объединенной новой книги. И нажмите Сохранить
перейти к первому Kutools for Excel
диалог, который напоминает вам, открывать ли объединенную книгу, нажмите Да
открыть его или нет, а затем второй Kutools for Excel
появится диалоговое окно, напоминающее вам о сохранении этого комбинированного сценария, выберите любые параметры по мере необходимости.

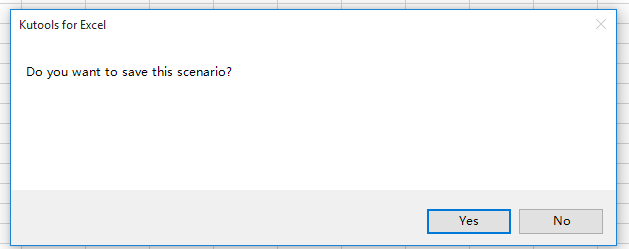
Теперь листы были объединены в один лист на основе заголовков столбцов.
Наконечник. Если вы хотите иметь бесплатную пробную версию Сочетать Функция, бесплатно скачать Kutools для Excel сначала, а затем перейдите, чтобы применить операцию согласно вышеуказанным шагам.
Инструменты для повышения производительности Excel
- Приносит в Excel больше, чем мощные расширенные функции 300, позволяя вам работать умнее, быстрее и лучше.
- Функции вставки 18, функции текста 12, функции листа 22, инструменты печати 12, инструменты поиска 3, новые диаграммы 3, новые функции 16 и так далее...
- Станьте экспертом по Excel за минуты 3 и завершите сложную и повторяющуюся работу за считанные секунды.
- Ежедневно сокращайте тысячи операций с клавиатурой и мышью, что далеко от профессиональных заболеваний.
- 60-Day полнофункциональная бесплатная пробная версия. 60-день гарантии возврата денег. 2 лет бесплатного обновления и поддержки.
- В настоящее время используются 120,000 высокоэффективными людьми и всемирно известными компаниями 310.
- Включить редактирование и чтение с вкладками в Word, Excel, PowerPoint , Издатель, Доступ, Visio и Проект.
- Открывайте и создавайте несколько документов в новых вкладках одного и того же окна, а не в новых окнах.
- Увеличивает вашу производительность на 50% и уменьшает сотни щелчков мышью для вас каждый день!
Начинающие пользователи страшатся некоторых случаев, которые мешают им работать в офисном пакете программ. Одна из таких ситуаций - это возникновение проблемы, как соединить две таблицы в "Ворде". Ведь алгоритм действий разнится, в зависимости от версии Microsoft Word.
Знакомство с Microsoft Word
Наверное, каждый пользователь уже знает такую программу, как Word из офисного пакета Microsoft Office. Этот текстовый редактор является самым популярным во всем мире. Радует, что Word предоставляет множество возможностей для набора и форматирования текста. А при возникновении вопросов о том, " или как вставить рисунок, можно найти доступный и понятный всем ответ.
Итак, каковы основные возможности Word:
- Создание маркированных и нумерованных списков.
- Отображение непечатных символов.
- Выравнивание текстового фрагмента по разным позициям.
- Вставка разрыва страниц, абзацев.
- Назначение верхних и нижних колонтитулов.
- Вставка рисунков, номеров страниц, различных объектов из других программ, символов, отсутствующих на клавиатуре.
- Создание таблиц (матриц) и art-объектов.
И это далеко не все возможности текстового редактора.
Объединение таблиц в Word 2003

Для объединения двух матриц в Word нужно соблюсти одно главное условие: количество столбцов должно быть одинаковым. Чтобы выйти из сложившейся ситуации и ответить на вопрос о том, как соединить две таблицы в "Ворде 2003", необходимо:
- установить курсор в строке разрыва между двумя объектами;
- несколько раз нажать кнопку «Delete», пока не произойдет объединение.
Если ширина столбцов одной матрицы отличается от данных показателей в другом объекте, тогда необходимо применить команду «Выровнять ширину столбцов». Чтобы вызвать ее, следует выделить таблицу, нажать ПКМ и выбрать необходимый пункт. Не нужно пугаться, что согласно табличным данным один столбец должен быть шире, другой - уже. После объединения объектов можно вручную отрегулировать этот показатель.
Соединение таблиц в Word 2007 и других версиях

В ситуации, когда непонятно, как соединить две таблицы в "Ворде 2007", существует весьма простое решение. Выполнить эту операцию способен даже начинающий пользователь. Для этого лишь нужно придерживаться следующего алгоритма:
- Выделить объект, который будет объединен со своей «второй» половиной.
- Скопировать фрагмент одним из известных способов:
- нажать CTRL +C;
- щелкнуть ПКМ (правой кнопкой мыши) по заданному фрагменту и выбрать «Копировать»;
- нажать кнопку «Копировать» на панели инструментов.
- Поместить курсор выше или ниже первоначальной матрицы, с которой будет происходить объединение.
- На кнопке «Вставить», на панели инструментов, имеется стрелка. Ее нужно нажать и выбрать пункт «Вставить таблицу путем добавления». Как вариант, при вставке таблицы появляется небольшая кнопка с контекстным меню, из которого можно выбрать одну из необходимых команд.
Этот алгоритм подходит не только версии 2007, но и для остальных, поскольку последующие выпуски Word глобальных изменений в интерфейсе программы не привнесли. Поэтому, размышляя, как соединить две таблицы в "Ворде 2010", придерживайтесь указанного алгоритма. Главное - не забывайте удалять лишние символы и пробелы между двумя объектами.
Теперь никого не должен беспокоить вопрос о том, как соединить две таблицы в "Ворде".
Можно объединять строки из одной таблицы в другую, просто вставляя данные в первую пустую ячейку под целевой таблицей. Размер таблицы увеличится, и в нее будут добавлены новые строки. Если строки в обеих таблицах совпадают, можно объединить столбцы одной таблицы с другой, вставив их в первую пустую ячейку справа от таблицы. В этом случае таблица увеличится в соответствии с новыми столбцами.
Объединение строк выполняется довольно просто, но объединение столбцов может быть очень сложным, если строки одной таблицы не соответствуют строкам в другой таблице. С помощью функции ВПР можно избежать некоторых проблем с выравниванием.
Объединение двух таблиц с помощью функции ВПР
В приведенном ниже примере вы увидите две таблицы с именами, которые ранее использовались для новых имен: "синий" и "оранжевый". В таблице синей каждая строка является элементом строки для заказа. Таким образом, номер заказа 20050 состоит из двух элементов, код заказа 20051 - один товар, код заказа 20052 состоит из трех элементов и т. д. Мы хотим объединить столбцы "код продажи" и "регион" с таблицей "Синяя", исходя из совпадающих значений в столбцах "код заказа" в таблице "оранжевый".
Значения идентификатора заказа повторяются в таблице Blue, но значения ИДЕНТИФИКАТОРов Order в таблице оранжевый являются уникальными. Если бы пришлось просто копировать и вставлять данные из оранжевой таблицы, то значения ИДЕНТИФИКАТОРов продаж и областей для второй позиции строки 20050 будут отключены на одну строку, что приведет к изменению значений в новых столбцах в таблице Blue.
Ниже приведены данные для синей таблицы, которые можно скопировать в пустой лист. После того как вы вставьте его на лист, нажмите клавиши CTRL + T, чтобы преобразовать его в таблицу, а затем переименуйте таблицу Excel синим цветом.
Номер заказа | Дата продажи | Код продукта |
|---|---|---|
Ниже приведены данные для оранжевой таблицы. Скопируйте его на тот же самый лист. После того как вы вставьте его на лист, нажмите клавиши CTRL + T, чтобы преобразовать его в таблицу, а затем переименуйте таблицу оранжевый.
Номер заказа | Код продажи | |
|---|---|---|
|
Восточный |
||
|
Восточный |
||
|
Восточный |
Необходимо убедиться, что значения ИДЕНТИФИКАТОРов продажи и регионов для каждого заказа будут правильно выравниваться с каждой из элементов каждой уникальной позиции заказа. Для этого вставьте заголовки таблицы ИДЕНТИФИКАТОРы продаж и область в ячейки справа от синей таблицы и используйте формулы ВПР, чтобы получить правильные значения из столбцов "идентификатор продажи" и "регион" в таблице "оранжевый".
Вот как это сделать:
Дополнительные сведения о таблицах и функции ВПР
Дополнительные сведения
Вы всегда можете задать вопрос специалисту Excel Tech Community , попросить помощи в сообществе Answers community , а также предложить новую функцию или улучшение на веб-сайте
Ситуация: вы сделали две таблицы в одном документе Word. По разным причинам вам их нужно соединить вместе.
На фото ниже приведен именно такой пример. Между таблицами есть разрыв.
Если взять и потянуть нижнюю таблицу на верхнюю таблицу, то предупреждаем, это плохой вариант решения проблемы. В итоге таблица может еще больше разорваться, что — то поменяется местами, слова в таблицах могут исчезнуть, и еще очень много проблем может возникнуть.
Но если уж вы так сделали, то просто верните все назад с помощью маленькой стрелочки синего цвета в левом верхнем углу.

Используем инструмент «отображение всех знаков»
Исправить разделение таблиц можно при помощи инструмента «отображение всех знаков». Обозначается символом (¶).
Этот инструмент можно найти на панели инструментов в Word, как показано на картинке ниже. Или нажать сочетание клавиш (Ctrl+*).

Нажимаем на значок (¶) и видим преображение текста. В тексте и таблице появились новые значки. Нас интересует знак законченного абзаца. Он скрыто отпечатывается, когда мы нажимаем клавишу Enter.
Между таблицами мы видим, что стоит один такой значок.

Если нажать под этим значком клавишу (Enter) – то увидим, что появился еще один такой же знак ниже предыдущего.

Итак, чтобы убрать разрыв между таблицами, нужно соединить абзацы, то есть убрать знаки их окончания.
Нажимаем кнопку Delete или Backspase и просто удаляем эти значки.
У вас должно получиться так, как на картинке ниже. Таблицы соединились.

Чтобы вернуться в обычный режим работы, нужно еще раз нажать на инструмент (¶) в панели инструментов.
И вот ваши таблички соединены.

Примечание! Часто бывает так, что таблицы не совпадают по размерам и соединяются не ровно. Для устранения этой проблемы нужно растянуть маленькую таблицу или уменьшить большую. Ориентируйтесь в зависимости от вашей ситуации.

Наше видео о том, как соединить таблицу после разрыва в WORD
Способ №2
Используем буфер обмена в Word
- На второй таблице нужно навести курсор на крестик перемещения таблицы.
- Нажать на нем правой кнопкой мыши.
- Выбрать пункт меню «копировать» или «вырезать».
- Под первой таблицей поставить курсор.
- Нажать правую кнопку мыши.
- Выбрать пункт меню «вставить».
Примечание! Для этого же способа можно использовать сочетания клавиш вместо кнопок мыши:
- (Ctrl + C) — копировать;
- (Ctrl + X) — вырезать;
- (Ctrl + V) — вставить.
Важно! Если количество столбцов второй таблицы, будет равно количеству столбцов первой таблицы, то таблица будет подстроена под размеры первой таблицы.
Как снова разъединить таблицу
Для того, чтобы снова на две части или более, нужно выполнить следующие шаги:
- Поставить курсор мыши в начало той строки таблицы, с которой должна начинаться ваша вторая таблица.
- Нажать сочетание клавиш (Ctrl+Shift+Enter).
Таблица снова разъединена на части.
Видео — Как в Ворде объединить таблицы?