Εάν εργάζεστε σε γραφείο ή άλλο μέρος όπου μη εξουσιοδοτημένα άτομα μπορούν να έχουν πρόσβαση στον υπολογιστή σας, είναι χρήσιμο να θυμάστε να κλειδώνετε τον υπολογιστή σας. Αυτός είναι ένας απλός αλλά αξιόπιστος τρόπος για να προστατεύσετε τα δεδομένα σας από το να πέσουν σε λάθος χέρια. Όταν φεύγουν από τον υπολογιστή, πολλοί άνθρωποι συχνά τον απενεργοποιούν ή τον βάζουν σε κατάσταση αναστολής λειτουργίας αντί να τον κλειδώνουν απλώς. Μακροπρόθεσμα, μια τέτοια επεξεργασία μπορεί να βλάψει τους σκληρούς δίσκους και τους SSD, για τους οποίους κάθε πλήρης ύπνος είναι ένα φορτίο. Θα σας πούμε πώς να κλειδώνετε γρήγορα τον υπολογιστή σας macOS χωρίς να τον θέσετε σε κατάσταση αναστολής λειτουργίας.
Πλήκτρα συντόμευσης

Ο πιο γρήγορος τρόπος για να κλειδώσετε την οθόνη σας είναι με ένα πλήκτρο συντόμευσης. Αλλά για να μην απενεργοποιήσετε απλώς την οθόνη, αλλά να κλειδώσετε εντελώς τον υπολογιστή, πρέπει πρώτα να αλλάξετε τις τυπικές ρυθμίσεις συστήματος.
Για να το κάνετε αυτό χρειάζεστε:
Ανοίξτε τις Προτιμήσεις συστήματος > Ασφάλεια και ασφάλεια > Γενικά.
Επιλέξτε το πλαίσιο δίπλα στο "Αίτημα κωδικού πρόσβασης". Στο αναπτυσσόμενο μενού, επιλέξτε «αμέσως» ή άλλο διάστημα της επιλογής σας.
Οθόνη κλειδώματος με συντόμευση πληκτρολογίου Ctrl + Shift + Ejectή Ctrl + Shift + Power.

Ένα από τα χαρακτηριστικά του νέου MacBook Pro με Touch Bar είναι ότι δεν διαθέτει κουμπί λειτουργίας, επομένως δεν μπορείτε να χρησιμοποιήσετε την κλασική συντόμευση πληκτρολογίου για να κλειδώσετε την οθόνη. Η γραμμή αφής θα έρθει στη διάσωση, για την οποία υπάρχει ένα ειδικό κουμπί κλειδώματος. Μπορείτε να το βρείτε εδώ:
Προτιμήσεις συστήματος > Πληκτρολόγιο > Ρυθμίσεις γραμμής αφής
Ρυθμίσεις οθόνης

Η διεπαφή macOS σάς επιτρέπει να προσαρμόζετε τις γωνίες της οθόνης για γρήγορες ενέργειες. Μία από αυτές τις ενέργειες μπορεί να είναι η θέση της οθόνης σε κατάσταση αναστολής λειτουργίας, η οποία θα κλειδώσει αυτόματα τον υπολογιστή.
Μπορείτε να το ρυθμίσετε ως εξής:
Προτιμήσεις συστήματος > Επιφάνεια εργασίας και προφύλαξη οθόνης > Hot Corners.
Καθορίστε την επιθυμητή γωνία και επιλέξτε "Tut monitor into sleep mode" στο αναπτυσσόμενο μενού.
Κάντε κλικ στο "OK".
Λογισμικό τρίτων 
Υπάρχουν πολλά προγράμματα και βοηθητικά προγράμματα τρίτων κατασκευαστών που σας επιτρέπουν να τοποθετήσετε το κουμπί κλειδώματος του υπολογιστή στην επάνω γραμμή του macOS. Για παράδειγμα, Parallels Toolbox, όπου στο αναπτυσσόμενο μενού υπάρχει μια επιλογή γρήγορου κλειδώματος υπολογιστή.
Όσο περισσότερο αναπτύσσονται τα προϊόντα της Apple, τόσο ισχυρότερη είναι η ενοποίηση μεταξύ τους. Αν νωρίτερα το οικοσύστημα ήταν ένα τεράστιο πλεονέκτημα, τώρα που οι ανταγωνιστές έχουν προλάβει, ήρθε η ώρα να αποκαλύψουμε νέες δυνατότητες αλληλεπίδρασης συσκευών μεταξύ τους. Οι Handoff και Continuity έγιναν πρωτοπόροι σε αυτού του είδους τα πακέτα gadget. Αλλά δεν λύνουν ένα από τα πιο δημοφιλή (και ακόμη περισσότερο, προφανή) προβλήματα: την ενσωμάτωση σε επίπεδο ελέγχου του κλειδώματος μιας συσκευής χρησιμοποιώντας μια άλλη μέσω Touch ID. Υπάρχει διέξοδος από αυτή την κατάσταση;
Φαίνεται ότι με την άφιξη των αισθητήρων δακτυλικών αποτυπωμάτων στα smartphone μας, θα ήταν απολύτως λογικό να καταστεί δυνατός ο έλεγχος του Mac χρησιμοποιώντας το iPhone. Άγγιξε τον αισθητήρα - το Mac ξεκλείδωσε, απομακρύνθηκε 5 μέτρα - μπλοκαρίστηκε αυτόματα ή το αντίστροφο. Αλλά το Κουπερτίνο προφανώς πιστεύει ότι δεν έχει έρθει ακόμη η ώρα. Αλλά οι προγραμματιστές τρίτων εταιρειών σκέφτονται διαφορετικά, επομένως κατά καιρούς εμφανίζονται νέες εφαρμογές στο App Store που σας επιτρέπουν να κλειδώνετε και να ξεκλειδώνετε εξ αποστάσεως το Mac σας.
FingerKey
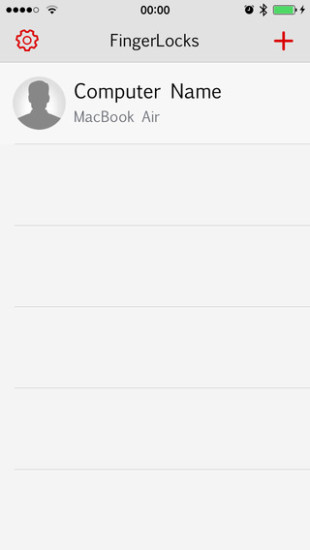
Η πρώτη εφαρμογή που έφτασε στο App Store σάς επιτρέπει να κλειδώνετε και να ξεκλειδώνετε απομακρυσμένα τον υπολογιστή σας. Κάποτε, μετά την κυκλοφορία του, για άγνωστους λόγους, αφαιρέθηκε από το κατάστημα εφαρμογών, οπότε δεν έλαβε σωστή διανομή. Ωστόσο, λειτούργησε αρκετά καλά.
Η ουσία ήταν απλή (όπως όλα τα ανάλογα): ένας μικρός πελάτης για το OS X και μια εφαρμογή με widget εγκαταστάθηκαν στο iOS. Στις ρυθμίσεις της εφαρμογής, δημιουργήθηκε ένα ζεύγος Mac-iPhone και στο τελευταίο προστέθηκε ένα ξεχωριστό widget. Αν θέλατε να ξεκλειδώσετε τον υπολογιστή σας, το μόνο που έπρεπε να κάνετε ήταν να σύρετε το κλείστρο στο smartphone σας, να επιλέξετε το κατάλληλο widget και να επιβεβαιώσετε την επιλογή σας με το δακτυλικό σας αποτύπωμα. Ήταν μια εντελώς λειτουργική επιλογή, αν και κάπως άβολη (εξάλλου, κάνοντας κλικ στο widget προκάλεσε το άνοιγμα μιας πλήρους εφαρμογής, η οποία στη συνέχεια έπρεπε να κλείσει).
Η εφαρμογή έχει επιστραφεί στο App Store, επομένως όσοι δεν έχουν ακόμη προλάβει να εξοικειωθούν μαζί της μπορούν να το κάνουν τώρα.
MacID
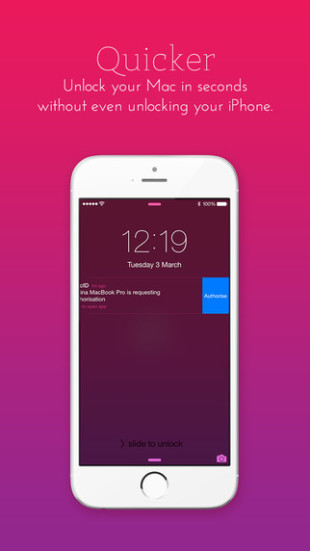
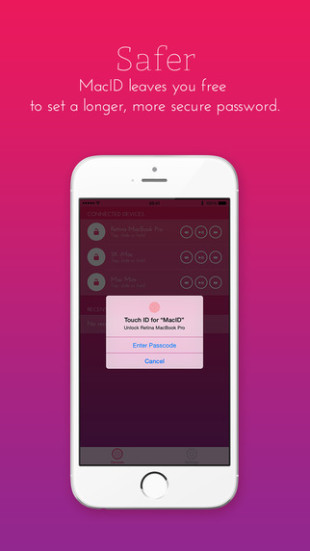
Ένας άξιος ανταγωνιστής της προηγούμενης εφαρμογής. Η αρχή της εγκατάστασης και της λειτουργίας είναι επίσης απλή: ο πελάτης είναι εγκατεστημένος στο OS X, η εφαρμογή είναι εγκατεστημένη στο iOS και συνδέεται μεταξύ τους. Στη συνέχεια, χρησιμοποιώντας το widget, ο ίδιος ο υπολογιστής αποκλείεται ή ξεκλειδώνεται. Όλα γίνονται κατ' αναλογία με το FingerKey. Παρεμπιπτόντως, λειτουργεί επίσης αρκετά καλά. Και οι δύο εφαρμογές έχουν πολύ σπάνια προβλήματα με τη μία συσκευή να μην μπορεί να βρει την άλλη.
Αλλά η κύρια διαφορά μεταξύ του MacID και του προκατόχου του είναι η επαρκής (ίσως αυτή είναι η σωστή λέξη) εργασία με πολλούς υπολογιστές με OS X. Εάν έχετε πολλούς διαφορετικούς Mac στο σπίτι, μπορείτε να εγκαταστήσετε έναν υπολογιστή-πελάτη MacID σε καθένα από αυτά και να τους συνδέσετε όλους στο δικό σας iPhone. Το FingerKey έχει επίσης παρόμοια λειτουργικότητα, αλλά, δυστυχώς, δεν μπόρεσα να το κάνω να λειτουργήσει σωστά.
KeyTouch

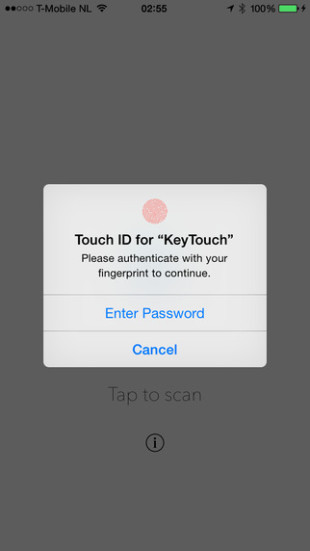
Ένα ανάλογο προϋπολογισμού της πρώτης εφαρμογής στη λίστα μας. Δυστυχώς, ο προϋπολογισμός γίνεται πολύ συχνά αισθητός: η εφαρμογή απέχει πολύ από το να είναι ιδανική όσον αφορά όχι μόνο τη σύζευξη συσκευών μεταξύ τους, αλλά και ακατανόητα προβλήματα ακόμη και με συμβατά μοντέλα υπολογιστών που εκτελούν OS X.
Αλλά αν είστε τυχεροί και τα μοντέλα υπολογιστή και smartphone σας «κάνουν φίλους» μεταξύ τους, θα υπάρξουν πολύ λιγότερα προβλήματα. Με δική σας ευθύνη, όπως λένε.
Τριχιά


Η εφαρμογή Tether προσφέρει μια ελαφρώς διαφορετική οργανωμένη διαδικασία. Σε αυτό, οι προγραμματιστές αποφάσισαν να μην επιβάλλουν καθόλου περιττές ενέργειες στον χρήστη, αλλά να εμπιστευτούν όλη την εργασία στο δικό τους πρόγραμμα. Εξακολουθείτε να εγκαθιστάτε τους πελάτες σε OS X και iOS και να τους συνδέετε μεταξύ τους, αλλά στη συνέχεια η εφαρμογή κάνει τα πάντα για εσάς. Μόλις απομακρυνθείτε 10-12 μέτρα από τον υπολογιστή σας (εκτός εμβέλειας Bluetooth), το Mac σας θα κλειδώσει αυτόματα. Εάν επιστρέψετε, θα προκύψει το αντίθετο αποτέλεσμα (ωστόσο, μπορείτε να το απενεργοποιήσετε και να εισάγετε μόνοι σας τον κωδικό πρόσβασης κάθε φορά).
Το κύριο μειονέκτημα είναι η πολύ ασταθής εργασία. Οι συσκευές χάνουν συνεχώς η μία την άλλη, κάτι που γίνεται ενοχλητικό. Αυτό μπορεί να αντιμετωπιστεί απλά απενεργοποιώντας και ενεργοποιώντας το Bluetooth. Αλλά πρέπει να παραδεχτείτε, δεν είναι αυτός ο λόγος που επιλέγουμε αυτό το είδος εφαρμογής. Προφανώς, οι προγραμματιστές ντρέπονταν να πάρουν χρήματα από τους χρήστες για μια τόσο ασταθή έκδοση, οπότε το Tether είναι απολύτως δωρεάν. Ας ελπίσουμε ότι τα πράγματα θα αλλάξουν προς το καλύτερο σε μελλοντικές εκδόσεις.
Χτύπημα
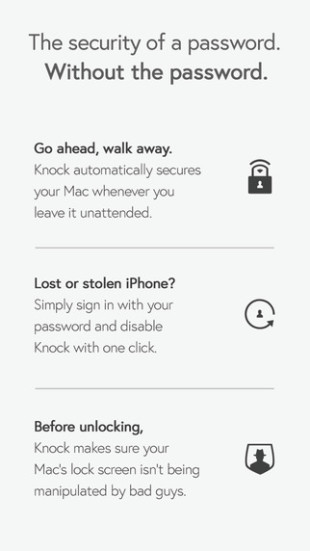

Μια ενδιαφέρουσα ιδέα από τα παιδιά της Knock Software. Για να ξεκλειδώσετε το Mac σας, πρέπει να χτυπήσετε (κυριολεκτικά) το smartphone σας. Η διαδικασία εγκατάστασης είναι παρόμοια με τις εφαρμογές που περιγράφονται παραπάνω: δύο πελάτες, που ρυθμίζουν την επικοινωνία μεταξύ τους. Μπορείτε να διαβάσετε μια πιο αναλυτική κριτική στις σελίδες της ιστοσελίδας μας.
Κατά τη γνώμη μου, οι εφαρμογές από αυτήν τη λίστα που είναι διαθέσιμες αυτή τη στιγμή στο App Store είναι οι πιο ενδιαφέρουσες. Αν και κανείς δεν αποκλείει την πιθανότητα εμφάνισης όχι μόνο νέων εξελίξεων λογισμικού, αλλά και διάφορων κλειδιών. Τι θα προτιμούσατε; Μοιραστείτε τα σχόλιά σας παρακάτω!
Δίκαιο, όχι υπερτιμημένο και όχι υποτιμημένο. Θα πρέπει να υπάρχουν τιμές στον ιστότοπο της Υπηρεσίας. Αναγκαίως! χωρίς αστερίσκους, σαφή και λεπτομερή, όπου είναι τεχνικά εφικτό - όσο το δυνατόν ακριβέστερα και συνοπτικά.
Εάν υπάρχουν διαθέσιμα ανταλλακτικά, έως και το 85% των σύνθετων επισκευών μπορεί να ολοκληρωθεί σε 1-2 ημέρες. Οι αρθρωτές επισκευές απαιτούν πολύ λιγότερο χρόνο. Ο ιστότοπος δείχνει την κατά προσέγγιση διάρκεια οποιασδήποτε επισκευής.
Εγγύηση και ευθύνη
Για τυχόν επισκευές πρέπει να παρέχεται εγγύηση. Όλα περιγράφονται στον ιστότοπο και στα έγγραφα. Η εγγύηση είναι η αυτοπεποίθηση και ο σεβασμός για εσάς. Μια εγγύηση 3-6 μηνών είναι καλή και επαρκής. Χρειάζεται να ελέγξετε την ποιότητα και τα κρυφά ελαττώματα που δεν μπορούν να εντοπιστούν αμέσως. Βλέπεις ειλικρινείς και ρεαλιστικούς όρους (όχι 3 χρόνια), να είσαι σίγουρος ότι θα σε βοηθήσουν.
Η μισή επιτυχία στην επισκευή της Apple είναι η ποιότητα και η αξιοπιστία των ανταλλακτικών, επομένως μια καλή εξυπηρέτηση συνεργάζεται απευθείας με τους προμηθευτές, υπάρχουν πάντα αρκετά αξιόπιστα κανάλια και η δική σας αποθήκη με αποδεδειγμένα ανταλλακτικά για τα τρέχοντα μοντέλα, ώστε να μην χρειάζεται να σπαταλήσετε επιπλέον χρόνος.
Δωρεάν διαγνωστικά
Αυτό είναι πολύ σημαντικό και έχει ήδη γίνει κανόνας καλών τρόπων για το κέντρο εξυπηρέτησης. Τα διαγνωστικά είναι το πιο δύσκολο και σημαντικό μέρος της επισκευής, αλλά δεν χρειάζεται να πληρώσετε ούτε δεκάρα για αυτό, ακόμα κι αν δεν επισκευάσετε τη συσκευή με βάση τα αποτελέσματά της.
Service επισκευές και παράδοση
Μια καλή υπηρεσία εκτιμά το χρόνο σας, επομένως προσφέρει δωρεάν παράδοση. Και για τον ίδιο λόγο, οι επισκευές πραγματοποιούνται μόνο στο συνεργείο ενός κέντρου σέρβις: μπορούν να γίνουν σωστά και σύμφωνα με την τεχνολογία μόνο σε προετοιμασμένο μέρος.
Βολικό πρόγραμμα
Εάν η Υπηρεσία λειτουργεί για εσάς και όχι για τον εαυτό της, τότε είναι πάντα ανοιχτή! απολύτως. Το πρόγραμμα πρέπει να είναι βολικό για να ταιριάζει πριν και μετά την εργασία. Η καλή εξυπηρέτηση λειτουργεί τα Σαββατοκύριακα και τις αργίες. Σας περιμένουμε και δουλεύουμε στις συσκευές σας καθημερινά: 9:00 - 21:00
Η φήμη των επαγγελματιών αποτελείται από πολλά σημεία
Ηλικία και εμπειρία της εταιρείας
Η αξιόπιστη και έμπειρη εξυπηρέτηση είναι γνωστή εδώ και πολύ καιρό.
Εάν μια εταιρεία βρίσκεται στην αγορά για πολλά χρόνια και έχει καταφέρει να καθιερωθεί ως ειδικός, οι άνθρωποι στρέφονται σε αυτήν, γράφουν για αυτήν και τη συστήνουν. Ξέρουμε για τι πράγμα μιλάμε, αφού το 98% των εισερχόμενων συσκευών στο κέντρο εξυπηρέτησης έχει αποκατασταθεί.
Άλλα κέντρα εξυπηρέτησης μας εμπιστεύονται και μας παραπέμπουν περίπλοκες περιπτώσεις.
Πόσοι πλοίαρχοι σε περιοχές
Εάν υπάρχουν πάντα αρκετοί μηχανικοί που σας περιμένουν για κάθε τύπο εξοπλισμού, μπορείτε να είστε σίγουροι:
1. Δεν θα υπάρχει ουρά (ή θα είναι ελάχιστη) - η συσκευή σας θα φροντιστεί αμέσως.
2. δίνετε το Macbook σας για επισκευή σε έναν ειδικό στον τομέα των επισκευών Mac. Γνωρίζει όλα τα μυστικά αυτών των συσκευών
Τεχνικός γραμματισμός
Εάν κάνετε μια ερώτηση, ένας ειδικός θα πρέπει να την απαντήσει όσο το δυνατόν ακριβέστερα.
Για να μπορείτε να φανταστείτε τι ακριβώς χρειάζεστε.
Θα προσπαθήσουν να λύσουν το πρόβλημα. Στις περισσότερες περιπτώσεις, από την περιγραφή μπορείτε να καταλάβετε τι συνέβη και πώς να διορθώσετε το πρόβλημα.
Η λειτουργία macOS που σας επιτρέπει να ξεκλειδώνετε το Mac σας με το Apple Watch παρέχει ασφάλεια και ευκολία. Ωστόσο, μπορεί να προκύψει πρόβλημα εάν η λειτουργία σταματήσει να λειτουργεί σωστά.
Εάν το ξεκλείδωμα του Mac σας χρησιμοποιώντας το Apple Watch δεν λειτουργεί για εσάς, ακολουθούν ορισμένες λύσεις που μπορείτε να δοκιμάσετε.
Το πιο συνηθισμένο πρόβλημα με αυτήν τη δυνατότητα είναι ότι η λυχνία περιστρέφεται για μερικά δευτερόλεπτα, αλλά δεν ξεκλειδώνει το Mac και καταλήγει να εμφανίζεται μια πινακίδα που ζητά κωδικό πρόσβασης. Σε αυτήν την περίπτωση, η λύση #8 είναι κατάλληλη. Μπορεί να έχετε άλλες περιπτώσεις, αλλά μια από τις λύσεις θα πρέπει σίγουρα να σας βοηθήσει.
Πώς να διορθώσετε προβλήματα ξεκλειδώματοςΜακ με τη χρήσημήλο Παρακολουθώ
Λύση 1: Βεβαιωθείτε ότι έχετε εισαγάγει σωστά τον κωδικό πρόσβασής σαςΜακ κατά τη φόρτωση.
Αφού ενεργοποιήσετε το ξεκλείδωμα του Apple Watch, θα πρέπει να εισαγάγετε τον κωδικό πρόσβασής σας εάν κάνετε επανεκκίνηση του Mac σας. Αυτό δεν είναι σφάλμα, είναι ένα μέτρο ασφαλείας σχεδιασμένο ειδικά. Κάθε φορά που κάνετε επανεκκίνηση του υπολογιστή σας, θα πρέπει πρώτα να εισάγετε τον κωδικό πρόσβασης με μη αυτόματο τρόπο. Στη συνέχεια, εάν το Mac σας τεθεί σε αδράνεια, μπορείτε να το ξεκλειδώσετε χρησιμοποιώντας το Apple Watch.
Λύση 2: Βεβαιωθείτε ότι έχετε εισαγάγει σωστά τον κωδικό πρόσβασής σαςμήλο Παρακολουθώ.
Όπως και ο κωδικός πρόσβασης Mac, θα πρέπει επίσης να εισαγάγετε τον κωδικό πρόσβασής σας στο Apple Watch πρώτα με μη αυτόματο τρόπο. Αυτό είναι επίσης ένα μέτρο ασφαλείας που έχει σχεδιαστεί για να διασφαλίσει ότι κανείς άλλος δεν μπορεί να ξεκλειδώσει το Mac σας.
Λύση 3: Ενεργοποιήστε και απενεργοποιήστε τη λειτουργία.
Σε Mac, μεταβείτε στο > Προτιμήσεις συστήματος > Ασφάλεια. Επιλέξτε μια καρτέλα Βασικός, στη συνέχεια αφαιρέστε και επιλέξτε το πλαίσιο δίπλα Επιτρέπωμήλο Παρακολουθώ ξεκλείδωμαΜακ.
Λύση 4:Βεβαιωθείτε ότι είστε συνδεδεμένοι στον ίδιο λογαριασμό και στις δύο συσκευές.
Σε Mac, μεταβείτε στο > Προτιμήσεις συστήματος > iCloud και βεβαιωθείτε ότι ο λογαριασμός εδώ είναι ο ίδιος με το Apple Watch στην εφαρμογή Watch > Γενικά > Λογαριασμοί.
Εάν ο λογαριασμός δεν ταιριάζει, δεν θα μπορείτε να χρησιμοποιήσετε τη λειτουργία ξεκλειδώματος.
Λύση 5: Βεβαιωθείτε ότι το Bluetooth και το Wi-Fi είναι ενεργοποιημένα στο Mac σας.
Το Bluetooth και το Wi-Fi πρέπει να είναι ενεργοποιημένα για τη μεταφορά πληροφοριών. Εάν είναι απενεργοποιημένα, το Apple Watch δεν θα μπορεί να συνδεθεί στο Mac σας για να το ξεκλειδώσει.
Λύση 6: Ελέγξτε τοΜακ λειτουργία απενεργοποιημένηΔιαδίκτυο Μοιρασιά
Σε Mac, μεταβείτε στο > Προτιμήσεις συστήματος > Κοινή χρήση και βεβαιωθείτε ότι η κοινή χρήση είναι απενεργοποιημένη.
Λύση 7: Ελέγξτε τομήλο Παρακολουθώ δεν ήταν περισσότερο από ένα χέρι μακριά απόΜακ.
Αυτό είναι κατανοητό, αλλά πρέπει να βρίσκεστε κοντά στο Mac για να το ξεκλειδώσετε για ώρες.
Λύση 8: επανεκκίνηση Ολα.
Η λειτουργία του αυτόματου ξεκλειδώματος υπολογιστών Mac με χρήση του Apple Watch εμφανίστηκε στην έκδοση 3 του λειτουργικού συστήματος WatchOS, το οποίο υποστηρίζεται από την 1η, 2η και 3η γενιά των smartwatches. Οι προγραμματιστές επινόησαν τη μη τυπική ενημέρωση με μοναδικό σκοπό να συνδεθούν με ασφάλεια και γρήγορα χωρίς να εισάγουν κωδικό πρόσβασης και να φτάσουν αμέσως στη δουλειά χωρίς να χάνουν πολύτιμα λεπτά. Η κοινότητα ήταν ευχαριστημένη με την καινοτομία, αλλά όχι εντελώς – υπήρχαν πάρα πολλές ερωτήσεις σχετικά με τη ρύθμιση και τις αποχρώσεις που σχετίζονται με το ξεκλείδωμα. Και επομένως - για τα πάντα με τη σειρά.
Σημαντικά χαρακτηριστικά για το ξεκλείδωμα ενός ρολογιού
- Το Apple Watch πρέπει να ενημερωθεί στο WatchOS 3.
- Η κλειδαριά αφαιρείται όταν το ρολόι βρίσκεται στον καρπό και βρίσκεται σε κοντινή απόσταση από τον υπολογιστή.
- Μπορείτε να ανοίξετε την πρόσβαση στο σύστημα σε υπολογιστές Mac με το λειτουργικό σύστημα Sierra που κυκλοφόρησε όχι νωρίτερα από τα μέσα του 2013 (η λίστα περιλαμβάνει μοντέλα MacBook, MacBook Pro και Air, Mac Mini, iMac και Mac Pro). Ένας εναλλακτικός τρόπος για να ελέγξετε εάν υποστηρίζεται μια τέτοια λειτουργία είναι να κρατήσετε πατημένο το κουμπί Επιλογή και στην ενότητα "Πληροφορίες συστήματος" στην αριστερή πλευρά της διεπαφής, επιλέξτε το στοιχείο Wi-Fi, όπου θα πρέπει να αναφέρεται η κατάσταση "Αυτόματο ξεκλείδωμα" "Υποστηρίζεται";
- Πριν από τη διαδικασία, πρέπει να ενεργοποιήσετε τον έλεγχο ταυτότητας δύο παραγόντων στον υπολογιστή σας χρησιμοποιώντας τις ρυθμίσεις iCloud και την ενότητα "Ασφάλεια" (θα πρέπει να εισαγάγετε τη σύνδεση και τον κωδικό πρόσβασής σας για εξουσιοδότηση στο Apple ID σας).
- Στο Mac σας πρέπει να ενεργοποιήσετε το Bluetooth και το Wi-Fi και στο ρολόι σας πρέπει να ορίσετε έναν κωδικό πρόσβασης. Και τέλος, στην ενότητα "Προστασία και ασφάλεια" του υπολογιστή σας, είναι επιλεγμένο το πλαίσιο ελέγχου δίπλα στο "Να επιτρέπεται το ξεκλείδωμα με χρήση του Apple Watch".
Πώς λειτουργεί το αυτόματο ξεκλείδωμα;
Η διαδικασία πρόσβασης σε Mac χωρίς κωδικό πρόσβασης είναι η εξής: «ξυπνήστε» τον υπολογιστή (ανοίξτε το καπάκι του φορητού υπολογιστή, μετακινήστε το ποντίκι ή πατήστε ένα κουμπί στο πληκτρολόγιο), φέρτε το χέρι σας με ένα ξεκλείδωτο Apple Watch στον καρπό σας. Το τυποποιημένο μήνυμα "Ξεκλείδωμα με χρήση smartwatch" θα εμφανιστεί αμέσως στην οθόνη. Δύο δευτερόλεπτα και μπορείτε να φτάσετε στη δουλειά.
Εάν δεν έχετε ρολόι στο χέρι σας, θα πρέπει να εισαγάγετε τον κωδικό πρόσβασης με μη αυτόματο τρόπο. Και κάτι ακόμα - το ρολόι δεν σας επιτρέπει να αφαιρέσετε το κλείδωμα εάν ο υπολογιστής Mac έχει επανεκκινηθεί ή η διαδικασία εκτελείται για πρώτη φορά μετά τη δημιουργία των ρυθμίσεων που περιγράφονται παραπάνω. Σε άλλες περιπτώσεις σίγουρα δεν θα υπάρξουν προβλήματα.