No technology in the world is perfect, in principle there is no such thing at all! And Nokia Lumia smartphones are no exception. The phones in this line are of high quality and good, but still this is an operating system that can freeze or fall into a coma.
Unfortunately, they do not have a “Reset” button like on a PC, and even the batteries on some phone models cannot be removed. We have to come up with a variety of ways to reboot the phone and restore it to working condition. Such methods were invented by Nokia. There are two options to reset settings and delete content - a hard reset (Hard Reset) and a soft reset (Soft Reset). In most cases, they will breathe life into your device, without the need to visit Service Centers and waste extra nerves and energy. Let's take a closer look at these methods to force a phone reboot, after which your smartphones should come back to life and continue working.
is a soft reboot that can fix minor software glitches. The principle of operation of this method is similar to removing and replacing a smartphone battery. But, alas, the latest Nokia models have cases that are securely locked, and can only be opened at the Service Center.

Repeat the steps as in the picture - hold down the Volume Down and Power buttons until your phone vibrates three times. After a few seconds, the smartphone should reboot.
– this is a hard reboot, which is used if Soft Reset does not help. But here it is very important to know that with this method, all information on the phone is erased.
If the phone is functioning, then a reboot can be done through the menu. To do this, go to “Settings” - “Device information” - “Reset settings”. This will restore your device to factory settings.
Almost all Nokia phones have an inconvenient reboot using 3 buttons – Volume Down, “Power” and the camera button. All three buttons are held down until the phone vibrates. After this, you release the "Power" button, but continue to hold the other two buttons, for about 5 seconds. A reboot has occurred! And all existing settings were rolled back to factory settings.
Very important! Sometimes these methods may not help and you should contact the Service Center. But, as practice shows, in most cases of a Hard or Soft error, a reset brings the smartphone back to life. If everything remains unchanged, do not take risks and take the phone to the Service Center, where they will fix it for you under warranty.
How to factory reset Windows Phone 8.1 and 10 Mobile
You can also do without resets. Users who hardly install new applications or make platform updates do not face the need to reset their settings for several years. Especially if they did not install test builds and programs from unverified sources.
Three ways to completely reset settings
There are three main ways how to reset on Windows 10 Mobile completely - that is, perform the so-called Hard Reset. The first is to perform the following steps:
- Enter the main settings of the smartphone;
- Search for the device information section;
- Selecting the “Reset” item.
The second method requires even less action. To implement it, go to the dialing menu and open the on-screen keyboard of your smartphone. After this, the command *777# is dialed and Reset is pressed in the window that appears on the screen.
The third method is intended to be performed in Windows 10 Mobile factory reset those smartphones that have been locked (and the user has forgotten the code) or do not turn on at all. Before you begin zeroing, you should turn off your mobile device and hold down the volume down button and, at the same time, the power button for several seconds. After you feel the vibration, release the pressed keys. And then hold down the volume down button until an exclamation mark appears on the display. Now you should press in a certain order:
- Volume;
- Volume;
- Nutrition;
- Volume;
After rebooting, the smartphone restores the settings to factory settings. This may take a few minutes. And all previously installed applications and settings made will be deleted.
Partial system reset
Execute soft reset Windows 10 Mobile, without resorting to completely resetting the settings, it is possible in cases where the smartphone is simply frozen and does not boot in the usual way. To perform the operation you need:
- With the phone turned off, simultaneously hold down the volume down and power buttons. After about 10 seconds, the boot menu appears on the display;
- Do not release the button until the system reboots. After a soft reset, all platform settings and installed applications remain the same.
Another relatively new way to restore the functionality of a smartphone without resorting to a complete reset to factory settings appeared at the end of 2016 in test versions of the platform. The App Reset feature allows you to reset the settings of one or more specific applications. In this case, the program with which problems arose will not have to be completely reinstalled, as should have been done before.
Reset Features
3. Applications + settings
4. Create a backup

Backup to the cloud (optional) – Windows 10 Mobile
1. Go to Settings
2. System backup
3. Other settings
4. Create a backup

Hard reset on Windows Phone 8.1
1. Go to Settings
2. Go to About device
4. Click ‘Yes’

Hard reset on Windows 10 Mobile
1. Go to Settings
2. Go to About device
3. Scroll to ‘Reset phone’
4. Click ‘Yes’

You can also choose not to erase the contents of your SD card to keep all your music, photos, and videos.
How to Do a Hard Reset – Tips (Lumia)
This method is good for non-reflashed OSs
1. Turn off your phone
2. Press the power button to turn on the phone
3. When the phone vibrates, immediately press and hold the volume down key.
4. Release the key when (“!”) appears on the display
5. Connect your phone to the charger to complete the reset process.
Do everything in order: nothing will change if you do the steps out of order.
![]()
1. Press the volume up key
2. Press the volume down key
3. Press the power button
4. Press the volume down button
The phone will automatically reset.
During the reset, two gears will spin on the display for about 5 minutes, after which everything will disappear for about 30 seconds.
Resetting erases all user data, although resetting your SD card can be customized.

Is it worth recovering?
So, the next question is, is it worth restoring the system? Do you want to return all your settings and saves to your Windows Phone?
You can certainly end up with something unpredictable. If you must, try this method. Personally, I would start all over again and reinstall the applications and restore the accounts. If you have a micro SD, all your photos and music will come back to you with the new OS, saving you a lot of time.
Also remember about OneDrive when saving photos and videos.

When?
The last question you may be wondering is when you should do this reset. You could upgrade to Windows 10 Mobile and do it right away - that's the best option. Optionally, you can erase everything on your current OS version and then update.
Or you can wipe everything on that version of the OS, update, and then do a hard reset again. I think the last option will be final. But I don't think this is necessary.
Finally, I'm not sure if you need to do all of the above every time Windows 10 Mobile build comes out. From my experience, the responsible step is to move from 8.1 to 10, but constant updates to the latter are not so necessary.
Important: If your Windows 10 Mobile is sluggish, the Start Screen takes a long time to load, and certain apps won't open, then you'll want to try a hard reset.
Have you tried resetting settings when using Windows 10 Mobile? Would you recommend it? Let us know in the comments how it went.
Any operating system is not immune to various types of errors. If your smartphone starts to work incorrectly, freezes, or constantly reboots, you should worry about how to reset settings on Windows Background.
There are two ways to return a mobile gadget to factory settings - the so-called Soft Reset And Hard Reset. Let's talk about each of them in more detail.
It is important to know: Factory reset deletes ALL user data, including contacts, messages installed from the App Store, photos, videos, and so on, so you should back up the necessary information in advance if possible.
Soft Reset
This method can be used if the smartphone responds to touches and launches the settings application. To reset the settings, you need to go to settings, go to the “ System» , select “ About the system» , then scroll down and click the " Reset» .
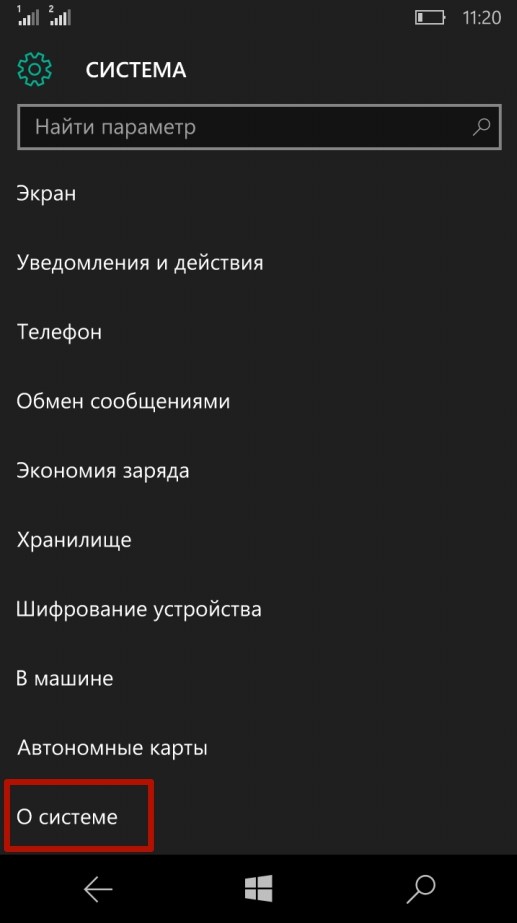

A dialog box will appear warning you that your personal content will be deleted. If the owner of the device is sure of his intention to reset the operating system, you can press the “ Yes» (if you wish, you can also check the box next to “ Also clear the SD card» to format the installed memory card).

The operation of returning the Windows 10 Mobile OS to its original state will begin, after which the device will reboot and prompt the user to set the necessary settings - date, time, account name, and so on.
There is another way to reset settings on Windows Phone via Soft Reset: you need to type the command ##777# on the smartphone keyboard, after which a dialog box will open in which you need to press the button Reset. The device will reboot and return to factory settings.

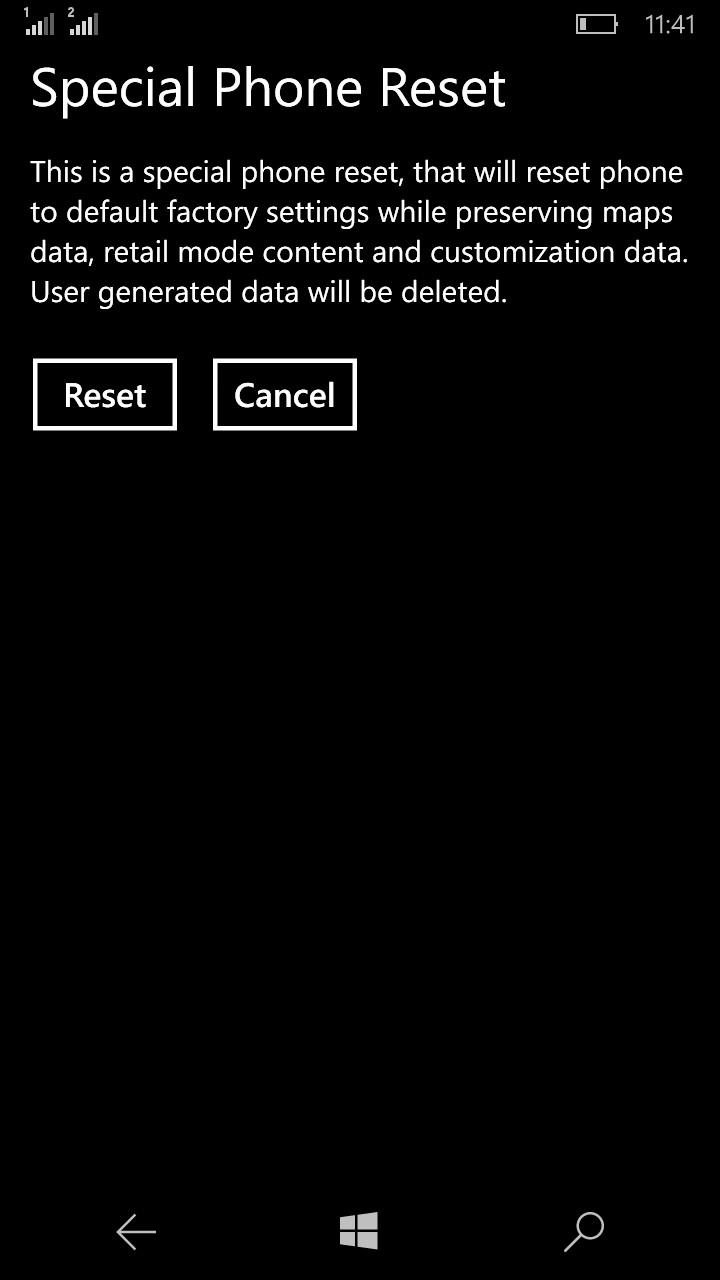
Apart from the sequence of actions, both methods are no different from each other - in any case, the user will receive the same result.
Hard Reset
This method should be used if the smartphone has turned off and does not turn on or is frozen and does not respond to user actions. To reset Windows Phone using Hard Reset, you need to:
— Press and hold the volume down and power buttons simultaneously until a slight vibration appears.
— Press and hold the volume down key until the “!” symbol appears on the screen.
— Alternately press the volume up, volume down, power on, and volume down keys.
— Wait until the smartphone reboots and its operating system returns to factory settings (this may take several minutes).
Important to know: Before resetting Windows Mobile OS, you need to make sure that the smartphone battery is at least 50% charged. If the device turns off during a reset, problems may arise with its further operation, and only specialists from specialized service centers can save the situation.
Surely it happens to smartphone users that our smartphones begin to behave differently than they should. This may be related to both hardware and software. If a problem arises with the hardware, you must contact a service center, while problems with the software can be resolved at home.
We will consider the option when you do not have the opportunity to reset the settings from the phone menu. This could be for several reasons: for example, your smartphone is simply frozen and you do not have a removable battery, or a quick reset did not help you. In this case, you need to do a Hard Reset (complete reset) using the hardware buttons of your smartphone based on the Windows Phone operating system.
Step 1. Press and hold the volume down key "-", the power key (turn on the smartphone) and the "camera" key at the same time. Hold these keys down for a few seconds.
Step 2. Hold these keys for a few seconds until you feel the phone vibrate. After vibration, release the Power key (turn on the smartphone).

Step 3. Hold the volume down key "-" and the "camera" key for another 5-10 seconds, then release all keys and the phone will begin to reboot.

Step 4. After the phone reboots, you will see gears, this means that the process of restoring the system firmware of the smartphone has begun. The whole process takes a longer time, approximately 5 to 20 minutes.

In most cases, if a quick reset doesn’t help you, then this method brings your device back to life and at the same time, all the information that was on the phone is completely deleted. This method is valid for “hard glitches”, for example, when the smartphone simply freezes or no methods of influence work on it.

If Hard Reset (full reset of settings) did not help you or you do not have a physical “camera” key, then you can try to make a Hard Reset (full reset of settings) using the volume control buttons and the “power” button, which works the same way on all smartphones, but which do not have a physical “camera” key. This method will also work on other smartphones.

When using Lumia 520, 630, 720 and other smartphones on Windows Phone 8, errors often occur that can only be corrected by resetting the settings to factory settings (Hard Reset). Using the instructions below, you will learn how to easily reset your Lumia and restore normal operation of your phone.
Resetting settings will be useful if the following errors occur:
- 80860006 - may occur if your account or my family application settings are not working correctly
- 80070020, 80070490 - errors that prevent you from downloading applications from the store.
Additional information on correcting errors can be found in the instructions -.
Resetting will help fix various kinds of glitches that occur when using a smartphone, such as: lack of response to pressing physical keys, lack of sound in the headset, system freezes, etc.
If your phone is simply frozen, then reboot it as described. Also, in some cases, rebooting helps solve the problems described above, so be sure to try it.
Before resetting, try using the tool
If this doesn't help, proceed with the reset:
ATTENTION! After completing the steps below, your phone will be returned to the state it was in when it was first turned on. We highly recommend applications, files, SMS, etc.
How to reset your Lumia:
- Go to “Menu” -> “Settings”
- Select "Device Information"
- Click on "Reset settings"
- Click "Yes" twice to agree to the warnings
After this, the phone will reboot and turn on in a few minutes.
How to do a Hard Reset (if the smartphone is not responding):
- Hold Volume Down button and Power button until vibration
- After that, release the Power button and hold Volume Down until an exclamation mark appears on the screen
- Press the buttons in the following sequence: Volume Up/Volume Down/Power/Volume Down.
- After a few seconds, the gears will spin and the smartphone will return to its original state.
By the way, now is the time to give your phone a new look, and...
We hope resetting your Lumia helped you!