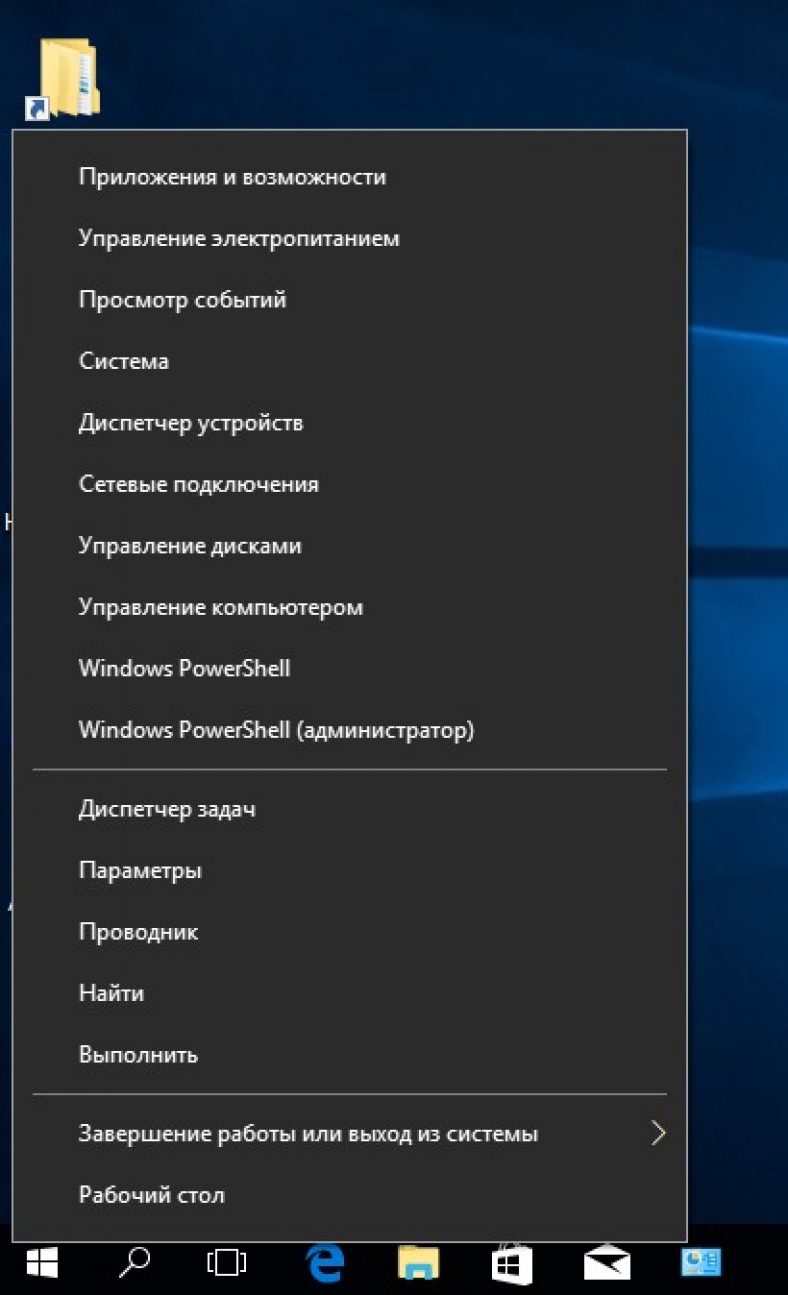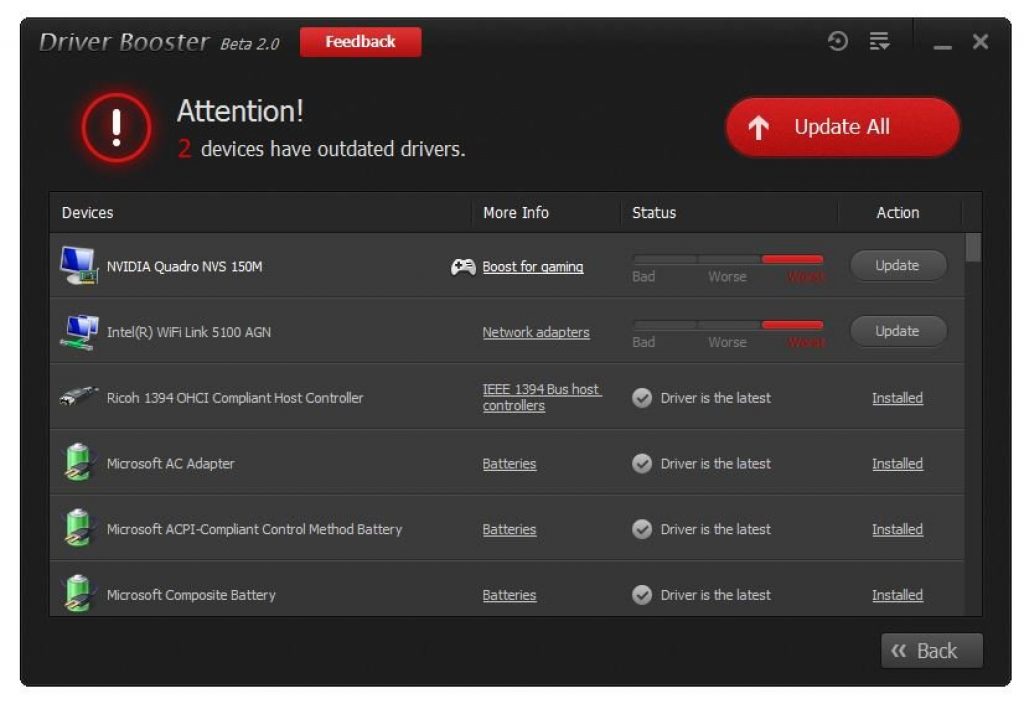Frissítettél az új Windows 10 operációs rendszerre? Ha igen. Valószínűleg már ismeri azokat a problémákat, amelyek azonnal megjelennek. Igen, igen, van egy problémám az illesztőprogramokkal, amint azt az elmúlt néhány hónap gyakorlata megmutatta, hogy a frissítés után leggyakrabban egyes illesztőprogramok összeomlanak a felhasználóknál, vagy az eszköz nem hajlandó működni, amíg nem telepít egy új illesztőprogramot.
Ez a probléma elégedetlenséget váltott ki a felhasználók körében, akik az új rendszerre váltottak, és egy ideig próbáltak dolgozni vele. Sokan, anélkül, hogy megértették volna a problémát, azonnal használták a funkciót. Ám azok, akik még mindig azt próbálták kitalálni, miért nem működik a videokártya, vagy lelassul az internet, a világhálón kezdtek keresni a választ. Kezdtem kapni ugyanazokat a kérdéseket, hogy segítséget kérjek, hogy rájöjjek, mi a baj.
Általában ezekre a kérdésekre válaszolva mindenekelőtt az illesztőprogram újratelepítését vagy frissítését javasoltam. De miután elkezdtek kérni tőlem egy linket egy részletes útmutatóhoz, hogy hogyan kell ezt megtenni, rájöttem, hogy még nem minden felhasználó tudja, hogyan kell ezt megtenni. Ezért most ezt a hiányosságot orvosoljuk.
Lehet, hogy már láttad az erről szóló cikkemet, de az új eszközre való telepítésről szólt, és most gyorsan elmagyarázom, hogyan kell megfelelően frissíteni az eszköz illesztőprogramját a Windows 10 rendszerre váltás után.
A problémás eszközök illesztőprogramjait újratelepítjük vagy frissítjük.
Általában, hogy minden érthetőbb legyen, az utasításokat a Sony laptopom példájára fogom alapozni. Az egyetlen probléma az illesztőprogram megtalálása lehet, ennek az az oka, hogy a számítógép vagy a laptop modellje nem egyezik. Nos, a többiről elmondható, hogy minden a régiben lesz.
Mellesleg úgy, hogy e-mailben (vagy RSS-ben) feliratkozik a webhely frissítéseire, vagy felvesz minket VK csoport, segítséget kaphat tőlem a szükséges sofőr megtalálásában.
Így például lassú az internetem, és újra kell telepítenem az illesztőprogramot. Kezdésként természetesen letöltöm. Ehhez beírom a keresőbe „ sony letöltés", és lépjen a Sony támogatási oldalára.

Ezután megadom a laptopom modelljét, ami után átirányítunk az oldalra Ruzka, ahol kiválasztom és letöltöm a drivert a hálózati kártyához.


Most térjünk át az illesztőprogram újratelepítésének fő részére.
- Tehát jobb gombbal a számítógépemre kattintva írja be a ";

- A megnyíló számítógépkezelő ablakban keresse meg a „” elemet;

- Ezután a jobb oldalon megtaláljuk és megnyitjuk a „” ágat;

- Ott a hálózati kártyára kattintva megnyitunk egy további menüt, ahol rákattintunk a „ sorra Tulajdonságok»;

- Ezután lépjen az illesztőprogram fülre, és kattintson a „ Töröl»;

- Megjelenik az eszköz törlésének megerősítése, amelyben megjegyezzük, hogy el akarjuk távolítani az összes összetevőjét, és kattintson a „ rendben" Ezzel befejezzük az illesztőprogram-frissítés első részét, vagyis eltávolítjuk a régi verzióját;

- Most válassza ki a „menüpontot Műveletek" - "". Megkezdődik az eltávolított eszközök keresése a számítógépen, majd az eltávolított eszköz automatikusan újratelepül, és úgy fog működni, mint az új.

- Ha ismét jobb gombbal kattint a hálózati kártyára, válassza a „ Frissíti az illesztőprogramot»;
- « Illesztőprogramok kézi keresése és telepítése»;

- A következő szakaszban jelezzük mappánk elérési útját a korábban letöltött illesztőprogram segítségével;

- Ha mindent helyesen adtunk meg, akkor az illesztőprogram-frissítésnek el kell kezdődnie, vagy megjelenik egy jel, amely azt jelzi, hogy nincs szükség frissítésre ehhez az eszközhöz.
Van egy másik lehetőség, amelyben a fájl törlése után az eszközt a rendszer észleli a kezelőben " néven Hálózati vezérlő"és vele kérdőjel az alsó sarokban. Ez azt jelenti, hogy a számítógép nem tudta magától újratelepíteni az illesztőprogramot, ezért ezt manuálisan kell megtennünk. Ezt a fent leírt tanácsaim alapján megvalósíthatja, de kezdje ezzel 8. számú pont.
Az illesztőprogram frissítésének alternatív módja
Alternatív módszerként hívom meg az illesztőprogram frissítését egy letöltött telepítőfájl segítségével.
Valahogy így néz ki:
- Letöltötte az illesztőprogramot;
- Eltávolította a régi illesztőprogramot a feladatkezelőből ( lásd az 1-6);
- A meghajtóval ellátott mappába mentünk, és ott elindítottuk a fájlt Setup.exe;
- Elindul az automatikus illesztőprogram-telepítés, amely után csak újra kell indítania a számítógépet;

Ezt a módszert nem emeltem ki, mert néha a gyártó által kínált illesztőprogramok nem rendelkeznek olyan fájllal, mint Setup.exe, de csak egy fájlkészlet közvetlenül magából az illesztőprogramból, amelyek telepítése csak az első módszerrel lehetséges.
Tehát ha valami lelassul az új operációs rendszerre váltás után, akkor először telepítse újra az eszköz illesztőprogramjait, és akkor nagy valószínűséggel minden a helyére kerül.
Az illesztőprogram frissítése vagy újratelepítése Windows 10 és Windows 7 rendszeren
Az illesztőprogram olyan szoftver, amely lehetővé teszi, hogy a rendszer és más programok együttműködjenek az eszköz hardverével: a processzortól a számítógépes egérig. Mint minden program, a Windows és más rendszerek illesztőprogramjait is frissíteni kell: az új verziókban a fejlesztők kiküszöbölik a régi hibákat, javítják az összetevővel való munka minőségét, és új funkciókat adnak hozzá. Az illesztőprogramok alapverziói rendszerint automatikusan telepítésre kerülnek; de frissítésükhöz gyakran manuálisan kell dolgozni a Windows rendszerrel.
Illesztőprogram-frissítések keresése Windows PC-n és laptopon
Kétféleképpen ellenőrizheti, hogy a legújabb illesztőprogram-verzió telepítve van-e az eszközre: speciális illesztőprogram-frissítő programok segítségével vagy a Windows Eszközkezelőn keresztül. És ha az első módszerrel minden világos - futtatjuk a programot és megnézzük az ellenőrzés eredményét -, akkor a második módszerrel részletesebben megvizsgáljuk.
- Az eszközkezelőt a rendszertulajdonságok menüből érheti el. Különböző módokon érheti el ezt a menüt. Az egyik módja a vezérlőpulton keresztül történik: ki kell választania a „Vezérlőpult” elemet a „Start” menüben, és magában a panelen meg kell találnia a „Rendszer” elemet.
- A második módszer nem tartalmazza a vezérlőpultot: kattintson a jobb gombbal a „Ez a számítógép” elemre, és válassza a „Tulajdonságok” lehetőséget. A Rendszer menü automatikusan megnyílik.
- A megjelenő ablakban megtekintheti a hardverrel kapcsolatos információkat, konfigurálhatja a távoli hozzáférést és a rendszervédelmet. Innen léphet be az eszközkezelőbe. Ehhez kattintson az azonos nevű linkre a bal oldalon.
- Megnyílik az eszközkezelő - egy rendszersegédprogram, amely információkat jelenít meg a rendszerbe telepített összes eszközről: mind a belső (alaplap, processzor és egyéb összetevőkről, amelyek nélkül a számítógép nem működik) és a perifériás eszközökről (nyomtatók, monitorok, számítógépes egerek és egyéb). opcionális” eszközök).
- Egy adott eszköz illesztőprogramjával kapcsolatos információk megtekintéséhez kattintson a jobb gombbal az elem nevét tartalmazó sorra, válassza a „Tulajdonságok” lehetőséget, és lépjen az „Illesztőprogram” fülre. Innen frissítheti az illesztőprogramot, visszaválthat egy régebbi verzióra, megtekintheti az illesztőprogram fájl részleteit, és akár törölheti is.
- Ha nem érdekli az illesztőprogram bonyolultsága, és csak frissíteni szeretné, akkor nem kell a tulajdonságok menübe mennie. Csak kattintson a jobb gombbal a kívánt eszközre, és válassza ki az „Illesztőprogramok frissítése” helyi menüelemet.
- A rendszer megkéri, hogy adja meg a kívánt illesztőprogram elérési útját (akkor megfelelő, ha Ön már letöltötte az illesztőprogram fájlt), vagy hagyja, hogy önállóan keressen új illesztőprogram-verziót.
- Az illesztőprogram-frissítések ellenőrzéséhez ki kell választania az „Automatikus keresés” lehetőséget. Ezután maga a Windows megkeresi az illesztőprogramot, és ha van új verzió, frissíti azt. Ha nincsenek új illesztőprogram-verziók, a rendszer azt jelzi, hogy nem talált frissítést. Érdemes megjegyezni, hogy a Windows illesztőprogram-frissítési keresőrendszere nem mindig tökéletes, és ha ritka vagy nem szabványos eszközről beszélünk, sokkal jobb, ha az eszközt gyártó cég webhelyén keresi a frissítéseket.
Kész. A frissítések keresése befejeződött, és az illesztőprogramok, ha szükséges, frissítésre kerülnek.
A kézi és automatikus illesztőprogram-frissítések árnyalatai
Általában az illesztőprogramok manuális frissítése szinte mindig a fent említett sémát követi. De néhány eszköznek megvannak a saját szempontjai, amelyeket részletesebben meg kell vizsgálni. Ezenkívül sok felhasználót nagyon zavar a Windows 10 automatikus frissítése: néha „nyers”, rosszul működő illesztőprogramokat telepít, amelyek csak rontják a berendezés munkáját. Nézzük meg, hogyan lehet megszabadulni az automatikus frissítéstől.
Tiltsa le az automatikus frissítést a Windows 10 rendszerben
Alapértelmezés szerint a Windows 10 Update önállóan keresi és konfigurálja az új eszközillesztőket. Ez nem mindig felel meg a felhasználónak (egyesek a rendszer telepítésekor a „kezdőkészletben” található alapvető illesztőprogramokat részesítik előnyben, mások nem elégedettek az automatikus frissítések működésével stb.), ezért a Microsoft lehetővé tette ennek letiltását. funkció a Windows rendszerben minden eszközön és bizonyos illesztőprogramokhoz. Ez megtehető a rendszerbeállításokon, a rendszerleíró adatbázison keresztül vagy a Microsoft speciális programjával.
A rendszerbeállításokon keresztül
Windows rendszerben van egy menü az eszköztelepítési szabályzat beállításához. Ezzel megakadályozhatja, hogy a Windows 10 automatikusan telepítse az eszközszoftver-frissítéseket. Ezeket a beállításokat csak rendszergazdaként lehet szerkeszteni.
- A beállítások megadásának két módja van. A „Rendszer” menüben, amit már ismerünk, a „Számítógép neve...” részben legyen egy adminisztrátori ikonnal jelölt „Beállítások módosítása” gomb.
- Erre a hivatkozásra kattintva megnyílik a rendszertulajdonságok menü, ahol ki kell választania a „Hardver” fület, és kattintson az „Eszköztelepítési beállítások” gombra.
- A második módszer a vezérlőpultra való bejelentkezés. Itt el kell lépnie az „Eszközök és nyomtatók” részre, és jobb gombbal kattintson a számítógépet jelölő ASZTAL ikonra. A megnyíló menüben válassza az „Eszköztelepítési beállítások” lehetőséget.
- Bármelyik módszert is választja, a végén egy ablaknak kell megnyílnia az egyetlen lehetséges beállítással: "Automatikusan letöltöm...?" Ebben ki kell választania a „Nem” opciókat, ahol csak lehetséges (a konfigurációtól függően az opciók változhatnak), majd kattintson a „Mentés” gombra.
A Rendszerleíróadatbázis-szerkesztőn vagy a gpediten keresztül
A Windows 10 Professional és Enterprise verziókban a felhasználó hozzáfér a Helyi csoportházirend-szerkesztőhöz, amelyen keresztül az automatikus frissítések letiltása valamivel egyszerűbb, így ezen verziók tulajdonosainak nem kell használniuk a rendszerleíró adatbázist. Először is nézzük meg, hogyan lehet kikapcsolni a Windows 10 illesztőprogram-frissítéseit ezen a szerkesztőn keresztül, amelyet rövidebben gpeditnek hívnak.
- Az Eszközkezelőben meg kell találnia azoknak az illesztőprogramoknak a hardverazonosítóit, amelyek frissítését meg szeretné akadályozni. Ezek a kiválasztott készülék tulajdonságaiban, a „Részletek” fülön találhatók a „Készülékazonosító” legördülő menüben. Másolni kell őket, mert szükség lesz rájuk, ha a frissítések le vannak tiltva.
- Most meg kell nyomnia a Win + R billentyűket (vagy a Start menüben válassza a „Futtatás” lehetőséget). A megnyíló ablakban írja be a gpedit.msc parancsot.
- Megnyílik a Csoportházirend-szerkesztő.
Kövesse a következő utat: "Számítógép konfigurációja -> Felügyeleti sablonok -> Rendszer -> Eszköztelepítés -> Eszköztelepítési korlátozások."
Dmitrij
remontka.pro
- A megnyíló ablakban kattintson duplán, és válassza a „A megadott eszközkódokkal rendelkező eszközök telepítésének tiltása” lehetőséget.
- Amikor megnyílik a beállítások ablaka, meg kell adnia az „Engedélyezés” opciót, majd kattintson a „Megjelenítés” gombra.
- Megjelenik egy ablak, ahol meg kell adnia azokat a hardverazonosítókat, amelyeket korábban az eszközkezelőből másolt. A mentés után a berendezés illesztőprogramjai már nem frissülnek, sőt, még manuálisan sem frissíthetik őket.
Ha a Windows „Home” verziójával rendelkezik, akkor a beállításjegyzéket kell használnia: ebben a verzióban nincs hozzáférés a helyi csoportházirend-szerkesztőhöz.
A Microsoft segédprogramján keresztül
Különösen a felhasználók kényelme érdekében a Mirosoft kiadta a Frissítések megjelenítése vagy elrejtése segédprogramot, amely lehetővé teszi az illesztőprogram-frissítések letiltását a felhasználó által meghatározott eszközökön. Szó szerint két kattintással dolgozhat vele.

Szoftverfrissítés egyes eszközökhöz: a videó-illesztőprogramtól a hang- és hálózati kártyákig
Bizonyos eszközökön az illesztőprogramok megadott séma szerinti manuális telepítése nem működik jól: vagy azért, mert az illesztőprogram aktuális verziója csak a gyártó webhelyén érhető el, vagy mert a felhasználó egyszerűen nem tudja, hogy az eszközkezelőben mi a komponens neve. . Az ilyen elemek illesztőprogramjainak frissítéséhez további utasításokra van szükség.
Az NVIDIA és a physX grafikus motor illesztőprogramjainak frissítése
A videokártyáiról híres NVIDIA rengeteg illesztőprogramot ad ki készülékei különböző verzióihoz, és könnyen összetéveszthető velük. Ezért az NVIDIA illesztőprogramok frissítéséhez javasoljuk, hogy használja a hivatalos webhely speciális illesztőprogram-frissítési menüjét.
A physX motorhoz illesztőprogramokat is találsz ott.
IOBit Driver Booster ingyenes: Játék mód
Egy másik kényelmes illesztőprogram-kezelő a Windows 10 rendszerhez a híres tisztító Advanced SystemCare alkotójától. Az előző programhoz hasonlóan ez is megkeresi az elavult illesztőprogramokat a rendszerben, felkéri a felhasználót azok frissítésére, letölti és telepíti az új verziókat. Ingyenesen terjesztve. Létezik fizetős Pro verzió is.
Segédfunkciók:
- meghajtók keresése egy adott konfigurációhoz;
- elavult illesztőprogramok frissítése (beleértve az automatikusat is);
- személyre szabható rendszerellenőrzés a szoftverfrissítésekhez;
- más IOBit termékekkel „együtt” való munkaképesség;
- „Game Mode”, amely kifejezetten játékokhoz optimalizálja az illesztőprogramokat.
Carambis Driver Updater: keresés és telepítés
A mini áttekintésben szereplő programok közül az utolsó fizetős, ami megkülönbözteti a többitől. Létezik 30 napig használható próbaverzió: ez egyszeri frissítésre elegendő. Nagy sebességet biztosít az illesztőprogramok letöltéséhez, folyamatos technikai támogatást és olyan finomságokat biztosít, mint például az előzmények tárolása.
Segédfunkciók:
- keressen az eszközadatbázisban illesztőprogramokat egy adott hardverhez, frissítéshez és telepítéshez;
- napi adatbázis frissítés;
- letöltési előzmények karbantartása;
- 24 órás technikai támogatás;
- nagy letöltési sebesség;
- más programokkal való együttműködés képessége átfogó elemzés céljából.
A Carambis webhelyén található hivatkozás a program próbaverziójának letöltéséhez.
Milyen egyéb programok léteznek: videó áttekintés
Ha a fent leírt programok egyike sem vonzza Önt, megtekinthet egy informatív videót, amely egyértelműen felvázolja a különböző illesztőprogram-menedzserek előnyeit.
Problémák megoldása az illesztőprogramok frissítése után
Néha előfordul, hogy a rendszer tévedésből letölt egy illesztőprogramot, amely rosszul kompatibilis az eszközzel, vagy egy túlságosan új verziót, amely még nem javította ki a kritikus hibákat. Vagy a legújabb illesztőprogram ütközik a rendszerre telepített más szoftverekkel. Vagy hiba történik a telepítés során, az illesztőprogram helytelenül lett telepítve, és ennek eredményeként problémák merülnek fel az eszköz működésében. Például:
- A grafikus komponensek lelassulnak, és a képernyő villog;
- a hang romlik (néha teljesen el is tűnhet);
- a számítógép lefagy és lelassul;
- Egyes összetevők (egér, nyomtató stb.) teljesen meghibásodnak;
- stb.
Ha az illesztőprogram frissítése után hasonlót tapasztal, ajánlott visszaállítani az illesztőprogramot egy régebbi verzióra. Ezt a már ismert eszközkezelőben, az „Illesztőprogram” fülön található eszköz tulajdonságai menüben teheti meg. Ott a „Frissítés” gombon kívül van egy „Visszaállítás” gomb is: erre van szükségünk.
A meghajtó visszagörgetése után az eszköznek el kell kezdenie a normál működést.
Rendkívül ritka esetekben a nem megfelelő illesztőprogram fizikailag károsíthatja a készüléket, ami után már nem fog működni! Ha ez megtörténik, az egyetlen lehetséges megoldás a javítás. Vagy akár új készülék vásárlása.
Tehát az illesztőprogramok frissítése manuálisan és automatikusan is lehetséges, beleértve a speciális programok használatát is. Ha azonban nem vagy játékos, nem mindig jó ötlet az illesztőprogramok gyakori cseréje: előfordulhat, hogy a szükségtelenül új verziók befejezetlenek vagy rosszul kompatibilisek az eszköz régebbi verzióival. Tartsa naprakészen számítógépét, de ne vigye túlzásba, és ügyeljen arra, hogy mit telepít.
Az illesztőprogramok frissítése Windows 10 rendszeren nagyon sürgető probléma, mivel az operációs rendszer (OS) a szoftverek jelenlegi verzióival, különösen a videoadapterek esetében, észrevehetően stabilabban működik, és az erőforrás-igényes alkalmazásokban, például a grafikus szerkesztőkben vagy különösen a játékokban, jelentős javulást lehet elérni. És ezt a kérdést kezdők és haladók egyaránt felteszik. Ezért a közösségnek világos és részletes válaszra van szüksége arra vonatkozóan, hogyan frissíthet egy vagy több illesztőprogramot a számítógépen, méghozzá ingyenesen.
Jegyzet. Emlékezzünk vissza, hogy az illesztőprogram olyan szoftver, amelyen keresztül az operációs rendszer kölcsönhatásba lép egy számítógép, laptop vagy szerver hardverével. Egyszerűen fogalmazva, ez egy köztes réteg az operációs rendszer és a hardver között.
Az illesztőprogramok telepítésének számos módja van. Mindegyiknek megvannak a saját jellemzői, és minden számítógépen hatékonyak. Némelyikük az illesztőprogram-csomagok szabványos telepítésén alapul, az összes hardver frissítésével. Más módszerek a videokártyákra összpontosítanak, mivel teljesítményük nagymértékben függ a szoftvertől. Nézzük meg részletesebben az összes erre alkalmas módszert.
Kezdjük azzal a ténnyel, hogy maguk az illesztőprogramok integrációja az operációs rendszer számítógépre történő telepítése után történik. A Windows korábbi verzióitól, például az XP-től eltérően a Windows 10 illesztőprogramok széles skáláját tartalmazza a modern hardverekhez. És általában a rendszer telepítésének befejezése után a berendezések túlnyomó többségére már telepítve van az illesztőprogram, de talán kissé elavult. Az online frissítéseknek köszönhetően azonban gond nélkül hozzáférhet a gyártók legújabb fejlesztéseihez. Más berendezések esetében a legújabb verziók mindig letölthetők a gyártó webhelyéről.
Az illesztőprogramok frissítése Windows 10 rendszeren a szabványos módszerrel
Az illesztőprogramot a szokásos módon frissítheti az eszközkezelő segítségével.
Kattintson a Start gombra, és írja be az „eszközkezelő” kifejezést:
Megnyílik egy ablak, ahol a számítógéphez csatlakoztatott összes eszköz megjelenik:
Ezután válassza ki a kívánt eszköznek megfelelő sort, és kattintson rá jobb gombbal. Válassza az Illesztőprogram frissítése lehetőséget.
Jegyzet. Az Eszközkezelőt rendszergazdai jogokkal kell futtatnia, ellenkező esetben csak az eszközök adatait tekintheti meg, változtatások végrehajtása nélkül, amelyről a következő figyelmeztetés értesíti:
Megjegyzés: A haladó felhasználók a következő paranccsal is elindíthatják az Eszközkezelőt: devmgmt.msc.
Frissített illesztőprogramok automatikus keresése az interneten
Nézzük az automatikus módszert.
Válassza ezt, ha rendelkezik internet-hozzáféréssel, és online szeretne illesztőprogramokat keresni.
Ha talál megfelelő illesztőprogram-verziót, a rendszer felkéri a frissítésre. Kövesse a képernyőn megjelenő utasításokat, és amikor a telepítés befejeződött, az eszköz típusától függően előfordulhat, hogy újra kell indítania a számítógépet.
A második lehetőség a Windows Update keresése. Itt internetkapcsolatra is szükség van.
Keresse meg manuálisan a frissített illesztőprogramokat a számítógép egy mappájában
Alternatív frissítési lehetőség a számítógép kézi keresése. Ez a lehetőség akkor lehet hasznos, ha biztosan tudja, hogy a legújabb illesztőprogram van egy adott könyvtárban - esetleg egy flash meghajtón vagy optikai lemezen, vagy ha például nincs kapcsolat a világhálóval.
Alternatív megoldásként válasszon a számítógépén elérhető illesztőprogramok alábbi listájából.
Az utolsó ablakban meg kell győződnie arról, hogy a frissítési folyamat sikeresen befejeződött.
Az illesztőprogramok automatikus frissítése a Windows 10 rendszerben harmadik féltől származó programokkal
Az egyes eszközök külön-külön történő frissítése nagyon sokáig tarthat, ráadásul ez a módszer nem olyan praktikus, mint az, amelyet hamarosan megismerni fog. Ezért bizonyos esetekben azt tanácsoljuk, hogy harmadik féltől származó fejlesztéseket használjon. Az ilyen programok figyelik az illesztőprogram-frissítéseket, és számos hasznos funkcióval is rendelkeznek.
DriverPack megoldás
Az egyik gyakran használt ingyenes illesztőprogram-frissítő csomag a DriverPack Soluton.
Útmutató a DriverPack megoldás használatához:
- Töltse le a programot a fejlesztő webhelyéről;
- Futtassa rendszergazdai jogokkal;

- Válassza a "Szakértői mód" lehetőséget;
- További szoftverek letiltása (opcionális);

- A védelmi és tisztító szoftver letiltása (opcionális);

- A jobb oldali oldalmenüben indítsa el az illesztőprogram biztonsági másolatának létrehozását (ajánlott);

- A vizsgálat befejezése után válassza ki a frissíteni kívánt illesztőprogramokat;

- Indítsa el a frissítési folyamatot;

- Ellenőrizze a frissítés eredményét, és indítsa újra a számítógépet.

Az alkalmazás fő jellemzőjének joggal tekinthető saját kiterjedt illesztőprogram-adatbázisának jelenléte. Az adatbázis offline verziója jelenleg több mint 17 GB-ot foglal el. Ez a verzió képként érkezik, és kényelmesen használható, ha több számítógépet kell frissítenie internet-hozzáférés nélkül.
A képet virtuális lemezmeghajtóként kell csatlakoztatni. Windows 10 rendszerben ezt úgy teheti meg, hogy jobb gombbal kattint a fájlra, és kiválasztja a Csatlakozás lehetőséget. Ennek eredményeként egy további meghajtó jelenik meg, és el kell indítania a Driverpack alkalmazást.
A DrivePack másik hasznos funkciója, hogy biztonsági másolatot készíthet az aktuális illesztőprogramokról, és létrehozhat egy rendszer-visszaállítási pontot a menüből (a pont egyébként automatikusan jön létre, amikor a frissítési folyamat elindul).
Driver Booster
A program ingyenesen letölthető a weboldalról, de teljes körű felhasználása az illesztőprogramok teljes frissítése céljából nem lehetséges. A letöltési sebesség is sok kívánnivalót hagy maga után. A programnak azonban számos előnye van, amelyeket a választás előtt meg kell ismernie:
- akkor is működik, ha az automatikus frissítés le van tiltva;
- lehetőség van rendszer-visszaállítási pontok automatikus létrehozására;
- még a legújabb berendezésekhez is talál drivert, amivel nem minden program büszkélkedhet.
A legteljesebb funkcionalitás kerül megvalósításra Pro verzió. Ez a fejlett verzió a fejlesztők szerint több mint 3 millió illesztőprogramot tartalmaz, és stabil teljesítményt biztosít a játékokban.
Útmutató a Driver Booster Free használatához
- Futtassa a letöltött Driver Booster futtatható fájlt. Válassza ki az egyéni telepítést;


- Tekintse meg a vizsgálat eredményét:

- Frissítse az ingyenes verzióban elérhető illesztőprogramokat.
Azt is szeretném megjegyezni, hogy a Driver Booster nem korlátozódik a szokásos hivatalos frissítésekre, hanem speciális, legmodernebb illesztőprogramokat telepít, amelyek növelik a Windows 10 teljesítményét, ami jótékony hatással van mind a mindennapi feladatokra, mind a játékok, videó szerkesztés, fényképezés során. szerkesztés, és így tovább.
Slimware DriverUpdate
A Slimware DriverUpdate egy kiemelkedő alkalmazás az illesztőprogramok frissítésére, de van néhány sajátossága.
Gyakran előfordul, hogy az automatikus frissítés nem találja meg a szükséges szoftvert. A hardverhez szoftvereket készítő vállalatok nem mindig gondolnak arra, hogy az illesztőprogramokat könnyen megtalálják. Még a híres Nvidia sem gondol arra, hogy olyan termékeket reklámozzon, amelyek nyilvánosak, ami nem biztos, hogy túl jó hatással van a hírnevére.
Függetlenül attól, hogy az operációs rendszer melyik verzióját használja, rendkívül fontos, hogy időről időre frissítse az eszköz szoftverét. Az ilyen műveletek lehetővé teszik a berendezés megfelelő és hibamentes működését. Ma arról fogunk beszélni, hogyan frissíthetjük a videokártya illesztőprogramjait a Windows 10 operációs rendszereken.
Manapság sokféle módon lehet egyszerűen frissíteni az illesztőprogramot. Bizonyos esetekben harmadik féltől származó programokat kell igénybe vennie, és néha a kívánt hatást hivatalos források segítségével lehet elérni. Az alábbiakban megvizsgáljuk az összes rendelkezésre álló módszert.
1. módszer: Hivatalos oldalak és programok
Ma három fő grafikus adaptergyártó létezik: AMD, NVIDIA és Intel. Mindegyikük rendelkezik hivatalos forrásokkal és speciális programokkal, amelyekkel frissítheti a videokártya illesztőprogramját.
A gyártótól származó adapterek szoftverének frissítéséhez kövesse az alábbi lépéseket:

A legújabb szoftvert a hivatalos NVIDIA GeForce Experience programmal is telepítheti. Ennek módjáról egy külön cikkben beszéltünk részletesen.
Az AMD videokártyák tulajdonosai számára a szoftverfrissítés lépései így néznek ki:

Ha korábban telepítette az AMD Radeon Software-t vagy az AMD Catalyst Control Center-t, akkor új konfigurációs fájlok telepítésére használhatja azokat. Már közzétettünk részletes utasításokat a szoftver használatához.
Az integrált Intel grafikus kártyák tulajdonosai a következő műveletekkel frissíthetik a szoftvert:

A fent leírt folyamat analógja az Intel Driver & Support Assistant segédprogram. Automatikusan kiválasztja a használni kívánt illesztőprogramot.


2. módszer: Harmadik féltől származó programok
Az interneten nemcsak hivatalos szoftvereket találhat a videokártya-illesztőprogramok frissítéséhez, hanem harmadik féltől származó fejlesztők programjait is. Az ilyen szoftverek megkülönböztető jellemzője, hogy bármilyen eszközre telepíthető szoftver, nem csak grafikus adapterekre.

Egy külön cikkben megvizsgáltuk az ilyen típusú legnépszerűbb segédprogramokat. Az alábbi linkre kattintva mindegyikkel megismerkedhet, és kiválaszthatja a legmegfelelőbbet.
Csak a DriverPack Solution vagy a DriverMax használatát javasoljuk. Mindkét megoldás rendkívül pozitívan bizonyult, és lenyűgöző eszköztárral rendelkezik. Ha szükséges, elolvashatja az egyes említett programok kézikönyvét.
3. módszer: Hardverazonosító
A számítógép minden eszközének saját egyedi azonosítója (ID) van. Ugyanezen azonosító ismeretében könnyen megtalálhatja a szükséges illesztőprogramot az interneten. Erre speciális online szolgáltatások állnak rendelkezésre. Ennek a módszernek jelentős hátránya, hogy a javasolt szoftver nem mindig naprakész. Ez a tény közvetlenül attól függ, hogy az ilyen webhelyek tulajdonosai milyen gyakran frissítik a szoftveradatbázist.

Korábban közzétettünk egy részletes útmutatót az azonosítókeresés folyamatáról. Itt található a leghatékonyabb online szolgáltatások listája is, amelyek az azonosító alapján kiválasztják a szükséges szoftvereket.
4. módszer: Eszközkezelő
A Windows 10 beépített funkciókkal rendelkezik, amelyek lehetővé teszik az illesztőprogramok telepítését. Szó lesz a szabványos operációs rendszer illesztőprogram-könyvtárainak használatáról. Hasonló frissítés a következőn keresztül történik "Eszközkezelő".

Az útmutató segítségével, amelynek linkje kissé lejjebb található, telepíti a videokártya fő konfigurációs fájljait. Ez azt jelenti, hogy bizonyos esetekben további alkatrészek nem kerülnek telepítésre. A rendszer azonban megfelelően érzékeli az adaptert, és használható. De még mindig teljes szoftvercsomagra van szüksége a maximális teljesítmény érdekében.
5. módszer: Windows 10 frissítési szolgáltatás
A Windows 10 operációs rendszer sokkal okosabb, mint elődei. Automatikusan telepítheti és frissítheti az eszközillesztőket egy beépített szolgáltatás segítségével. Általánosságban elmondható, hogy ez egy nagyon hasznos funkció, de van egy hibája, amelyről később fogunk beszélni. A módszer használatához a következőket kell tennie:
- Nyisd ki "Lehetőségek" rendszert a gombok egyidejű megnyomásával "Ablakok"És "ÉN" vagy használjon bármilyen más módszert.
- Ezután lépjen a szakaszra "Frissítés és biztonság".
- Az új ablak jobb oldalán lesz egy gomb "Frissítések keresése". Kattintson rá.
- Ha megtalálja a szükséges frissítéseket, a rendszer azonnal megkezdi azok letöltését. Ha nem módosította a rendszerbeállításokat, akkor azok automatikusan telepítésre kerülnek. Ellenkező esetben a megfelelő névvel rendelkező gombra kell kattintania.
- Az előző művelet befejezése után újra kell indítania a számítógépet. Ehhez kattintson a gombra "Újraindítás most" ugyanabban az ablakban. Az összes művelet befejezése után jelenik meg.




A számítógép újraindítása után az összes szoftver telepítve lesz. Kérjük, vegye figyelembe, hogy ebben az esetben nem tudja csak a videokártya illesztőprogramját frissíteni. A szoftverfrissítés minden eszközön teljes mértékben elkészül. Azt is érdemes megjegyezni, hogy a Windows 10 nem mindig telepíti a szoftver legújabb verzióját. Leggyakrabban azt telepíti, amelyik az operációs rendszer szerint a legstabilabb az Ön konfigurációjához.
Ezzel zárjuk cikkünket. Beszéltünk az összes létező módszerről, amelyek segítenek frissíteni a videokártya és más eszközök illesztőprogramjait. Csak annyit kell tennie, hogy kiválasztja magának a legkényelmesebbet.
Mi van, ha mégis manuálisan kell frissítenie?
- Lépjen a Start menü → menüpontra Eszközkezelő.
- A megnyíló ablakban láthatjuk az adapterek, vezérlők stb. listáját, amelyekért illesztőprogramjaink felelősek.
- Az elemet attól függően választjuk ki, hogy melyik komponenst kell meghajtókat biztosítanunk. Kattintson a jobb egérgombbal, és tekintse meg a helyi menüt.
- Ha az új eszközt nem ismeri fel, válassza a Tulajdonságok lehetőséget, és lépjen az Illesztőprogramok fülre.
Leggyakrabban a Windows maga választja ki az illesztőprogramokat az eszközön vagy az interneten. Néha előfordulhat, hogy meg kell adnia az illesztőprogram fájl elérési útját.
És néha még az első vagy a második lehetőséget is kínálja, amelyből választhat.
Ha problémái vannak az illesztőprogramok telepítésével, akkor:
- be kell zárnia a beállítást;
- menj vissza Az adapter tulajdonságai vagy alkatrész be Eszközkezelő;
- indítsa újra vagy csatlakoztassa újra az eszközt;
- hajtsa végre újra a telepítést vagy a frissítést az Illesztőprogramok lap Frissítés gombjával.
Ha nem elégedett a frissített illesztőprogramokkal, törölheti a legutóbbi frissítést az előző verzióra (visszaállítás).
A rendszergazdai jogokkal rendelkező felhasználók hozzáférhetnek az illesztőprogram-verzió visszaküldéséhez.
A Letiltás gombbal kikapcsolhatja a készülék használatát.
Ne feledje, hogy letilthatja azokat az összetevőket, amelyek határozottan nem fontosak a számítógép működéséhez, különben teljesen elveszítheti az Ön számára fontos funkciókat.
Ha van olyan eszköz vagy alkatrész, amelyet már nem szeretne használni, vagy ki szeretné cserélni egy másikra, akkor eltávolíthatja az elsőt, így helyet szabadít fel a másodiknak.
Illesztőprogramok telepítése speciális programokkal
Harmadik féltől származó programok használata nagyban megkönnyíti az illesztőprogramok telepítésének folyamatát.
Az ilyen programok képesek ellenőrizni az illesztőprogramok frissítéseit, letölteni azokat a gyártók hivatalos webhelyeiről, és önállóan telepíteni a rendszerbe.
DriverPack megoldás
Ez a program állandó internet-hozzáférés hiányában is képes az illesztőprogramok telepítésére és frissítésére.
Ha rendelkezik internet-hozzáféréssel, le kell töltenie egy speciális webes verziót (kb. 2-3 MB), a telepítés és a szkennelés után végezzen automatikus vagy manuális telepítést.
A második lehetőség lehetővé teszi a szükséges alkatrészek kiválasztását.
A program használatának negatív pontja, hogy gyakran a felhasználói figyelmetlenség miatt a szükséges illesztőprogramok frissítése mellett harmadik féltől származó szoftverek is telepítve vannak.
WeboldalDriver Booster
A Driver Booster programnak van fizetős verziója. Az ingyenes verzióban csak egyesével frissítheti az illesztőprogramokat, és nem egyszerre. A letöltési sebességnek pedig van korlátozása.
A fizetős verzióban ennek megfelelően maximális sebességgel frissítheti az illesztőprogramokat.
A program lehetővé teszi az elavult illesztőprogramok teljes keresését, automatikus frissítését, és ezen felül biztonsági másolat készítését a rendszerről arra az esetre, ha vissza kell állítania.
Az előző programhoz hasonlóan lehetőség van az összes talált illesztőprogram telepítésére vagy a szükséges összetevők manuális kiválasztására.
WeboldalVékony illesztőprogramok
Ezt a programot az különbözteti meg, hogy képes nem szabványos illesztőprogramokat találni bizonyos berendezésekhez. Például optikai meghajtók esetén a .
Néha, különféle körülmények miatt, az illesztőprogramok frissítése a teljes eszköz vagy az egyes eszközök teljesítményének romlásához vezet.
Ezért a járművezetők fejlesztése nem mindig szükséges.
Ha a Windows automatikusan frissíti az illesztőprogramokat, csak le kell tiltania ezt a funkciót. Ehhez töltsön le egy speciális segédprogramot a hivatalos webhelyről.
WeboldalElső út
- Indítsa el a segédprogramot, kattintson a Tovább gombra, és várja meg, amíg a program megvizsgálja a rendszert.
- Várja meg, amíg a vizsgálat befejeződik, és válassza a Frissítések elrejtése lehetőséget.
Válassza a „Frissítések elrejtése” lehetőséget
- A legördülő listában jelölje be azon programok melletti négyzeteket, amelyeknél az automatikus frissítést ki kell kapcsolni. Kattintson a Tovább gombra.
Második út
A frissítések letiltása a Microsoft segédprogramon keresztül nem mindig működik. A program rendszeres időközönként visszaállítja az összes beállítást a rendszerfrissítés vagy a számítógép újraindítása után.
Ennek van egy másik módja is - tiltsa le a frissítést a számítógép beállításainak szerkesztésével.
1 Nyissa meg a Start menüt → Kezelőpanel→rendszer és biztonság.
Válassza a "Rendszer és biztonság" lehetőséget
2 Nyissa meg a Rendszer almenüt.