Mi a teendő, ha egy webhelyet telepítenünk kell egy Windows operációs rendszert futtató számítógépen vagy virtuális gépen? Természetesen használhat harmadik féltől származó szoftvertermékeket, például:
- Az Apache egy népszerű webszerver rengeteg funkcióval, eredetileg Linuxra írták, és jelenleg van egy Windows-kiadása.
- Endels - Új webszerver helyi teszteléshez, webfejlesztéshez.
- Denwer - Fejlesztői csomag, webszerver PHP 5.3.13, MySQL 5.1, PostgreSQL 8.4 stb.
Egyszerűen letöltheti őket az internetről, majd mindegyik saját konfigurációval rendelkezik. De mit tegyünk, ha a számítógépünk nem fér hozzá az internethez, és gond nélkül telepítenünk kell egy egyszerű webhelyet html-ben. Használhatja a beépített IIS-t Windows 7 .
Ebben a cikkben megvizsgáljuk az IIS Windows 7 rendszerre történő telepítésének és egy normál webhely elindításának folyamatát.
Lépjen a Start\Vezérlőpultba
| |
Ezt követően kattintson a bal oldali gombra Windows-szolgáltatások be-és kikapcsolása". Bepipáljuk az IIS szolgáltatás jelölőnégyzetet, majd kiválaszthatjuk a szükséges összetevőket. Mindent kiválaszthat, majd helyzettől függően törölheti a feleslegeseket.
Várjuk a telepítés befejezését.
Ezt követően ellenőrizzük, hogy megnyílik-e az oldalunk. Írja be a böngésző sorába http://localhost(Emlékeztetlek, hogy a localhost a helyi gép címe, az IP 127.0.0.1-nek felel meg és tesztelésre lett létrehozva)
A webhelykezelő konzol eléréséhez lépjen a Start Vezérlőpult\Felügyeleti eszközök\IIS-kezelőbe.
Itt tetszés szerint állíthatja be a beállításokat. Alapértelmezett IIS a" könyvtárat használja C:\inetpub\wwwroot» szabványos webhely tárolására. Az Internet Information Services Manager segítségével új webhelyet hozhat létre, vagy használhat egy meglévőt, ha a mappában lévő fájlokat sajátjára cseréli.
Tekintse meg a dedikált részt
Ahhoz, hogy működjön, a következőket kell tennie:
1. Telepítse az IIS modult.
1.1. Vezérlőpult - Programok és szolgáltatások - A Windows szolgáltatásainak be- és kikapcsolása
1.2. Jelölje be a négyzeteket:
- "IIS Embedded Web Engine"
Az "IIS-szolgáltatások" - "Alkalmazásfejlesztési összetevők" részben jelölje be az "ISAPI-bővítmény" és az "ISAPI-szűrők" négyzetet.
Az "IIS-szolgáltatások" - "Webhelykezelő eszközök" részben jelölje be az "IIS-kezelési konzol" négyzetet.

Ezután kattintson az OK gombra, és várja meg, amíg minden letöltődik és telepítődik. Ezen a ponton azt is szerettem volna tisztázni, hogy az 1C munkához szükséges alkatrészeket lerakták, ezen kívül még nem volt szükségem másra. Ez a készlet WIN 7-re és WIN10-re is telepítve volt
2. Az IIS kezdeti beállítása.
2.1. Adjon IIS-hozzáférést:
Webhely-könyvtár (C:\inetpub),
Platform1C (C:\Program Files (x86)\1cv8),
Pontos út vezet a Baza1C-hez; nem mindenkinek van saját útja.
Ehhez az egyes mappákban kattintson a jobb gombbal a Property-Security - Edit - Add -IIS_IUSRS; IUSR, és jelölje be a teljes hozzáférési négyzeteket. Az OK gombra kattintás után megjelenhetnek a „Hozzáférés megtagadva” hibák, kattintson a „Folytatás” gombra, és kész.
2.2. Engedélyezze az IIS számára, hogy 32 bites alkalmazásokkal működjön. (Erre az elemre akkor van szükség, ha a WIN 64 bites, az 1C pedig 32 bites, tehát szinte mindenki) Nyissa meg a Vezérlőpult - Adminisztráció - IIS szolgáltatáskezelőt,

a megnyíló ablakban nyissa meg az "Alkalmazáskészletek" részt, a jobb oldali ablakban megtalálja a "DefaultAppPool" készletet, kattintson jobb gombbal - További paraméterek, és a megnyíló ablakban módosítsa a "32 bites alkalmazások engedélyezettek" lehetőséget a " True" és a "Környezeti verzió" .NET Framework"-t is ellenőrizd, hogy vagy "v2.0" vagy "Felügyelt kód nélkül" (nem láttam a különbséget, de a v4.0 nem éri meg, mert lesz problémát jelenthet a jelentések létrehozása)

3. Adatbázis publikáció
3.1. A platform telepítése szükséges a "Webszerver-bővítmény modul" jelölőnégyzet bejelölésével.
3.2. Az 1C-t rendszergazdai jogokkal indítjuk a Konfigurátor - Adminisztráció - Közzététel webszerveren módban.

És ennyi, nem kell több.
Van egy jó tanács: Ha az adatbázis elérhető lesz az 1C-n keresztül, jó ötlet lenne olyan néven közzétenni, amely semmit sem jelent a további biztonság érdekében. Általában jobb véletlenszerű betűk és számok (például qAdsfslj-) használata, a felhasználók, még ha böngészőn keresztül is dolgoznak, hozzáférnek a hivatkozáshoz, és Ön további nyugalmat biztosít, de ennek a megközelítésnek van egy hátránya, ha az adatbázist eltávolítottad a közzétételből például frissítés miatt, akkor a név az adatbázismappa nevére változik, és ha még nem mentetted el ezt a nevet valahova, akkor elkezded keresni ezt a hivatkozást, és oké, ha van egy-két adatbázis, de ha több tucat van, akkor összekeverheti őket. Miután párszor megütöttem, a következőképpen csináltam: „D:\Bases1C\Buh\qAdsfslj” - ahol a „Buh” a számomra egyértelmű név, de a „qAdsfslj” az adatbázis neve közzétételkor .
Ha az IIS + 1C 8.3 telepítése és konfigurálása után (APache-en minden működött) minden rendben van a helyi hálózaton belül, és az interneten keresztüli bejelentkezéskor úgy tűnik, minden rendben van, de táblázatos dokumentum készítésekor furcsa dolgok történnek, a jelentéscsoportosítási ikonok, megjelenik egy „elszakadt papírdarab”, és a jelentésben nem lehet cellát kiválasztani (bár a visszafejtések dupla kattintással működnek), és nincs kép vagy vonalkód sem a képernyőn. a táblázatkezelő dokumentumot (jelentést), de ha ugyanazt a jelentést elmentik Excelbe vagy kinyomtatják, akkor minden úgy jön ki, ahogy kell. Ez azt jelenti, hogy te is „megkaptad”, mint én (nagyon sokáig kerestem a megoldást, ezért írom ezt a cikket).

Kipróbáltam az összes javasolt beállítást az interneten, nem segített, megváltoztattam a Windowst (7.10, 2008), a számítógépet, az 1C és az IIS (7.0, 7.5, 10) verziók nem segítettek. Ugyanakkor azt is figyelembe kell venni, hogy egy IIS+1C szerver már fut ugyanazon a hálózaton, és minden úgy működik, ahogy kell.
De a helyzet az volt, hogy miután elindítottam a szervert, azonnal továbbítottam a portot a routeren keresztül kifelé és mivel már volt egy szerverem, ami a 80-as porton futott, így továbbítottam egy alternatívára (444, 98, 90 stb. Ott. sok újratelepítés volt). és szomorú eredményre jutott. De először egy 80-80 közötti közvetlen továbbítást kellett végrehajtania, és az interneten keresztül bejelentkeznie az 1C-be. és akkor bármelyikre módosíthatja a portot. Az opciót többször tesztelték.
Örülök, ha valakinek segít, és nem engedi, hogy sok időt és ideget veszítsek.
Az ASP.NET-ben fejlesztett alkalmazásokat és webhelyeket webszerveren (a továbbiakban: IIS) kell tárolni. Ez egy Windows beépülő modul, amely webalkalmazások üzemeltetéséért, http-kérelmek párhuzamosításáért, felhasználói munkamenetek tárolásáért és még sok minden másért felelős.
A Windows 2008 alapértelmezés szerint nem rendelkezik IIS-sel, és a webhely konfigurálása előtt meg kell tennie telepítse az IIS-t. Ezért a cikk két részre oszlik:
Az IIS 7 telepítése Windows 2008 rendszeren
Az IIS 7 alkalmazáskiszolgáló telepítése az operációs rendszer disztribúciójából történik. Célszerű az IIS-t ugyanabból az operációs rendszer-terjesztésből telepíteni, amely ezen a számítógépen van telepítve. Tapasztalatból elmondhatom, hogy „nem natív” disztribúcióról telepített IIS esetén vannak precedensek a helytelen működésre. Helyezze be a Windows 2008 lemezt a meghajtóba, és kezdje meg az IIS telepítését:
1. Kattintson a „Start” gombra, és kattintson jobb gombbal a „Számítógép” elemre, és lépjen a „Kezelés” elemre:

2. A Kiszolgálókezelőben válassza az Összetevők lehetőséget, majd kattintson az Összetevők hozzáadása elemre:

3. A fában válassza ki a „Web Server Tools (IIS)” elemet, majd kattintson a „Tovább” gombra:

Ezzel megkezdődik az IIS 7 telepítése a Windows 2008 operációs rendszer lemezéről. Várja meg, amíg befejeződik, és indítsa újra a számítógépet. Minden! Az IIS telepítése kész!
Az IIS 7 konfigurálása Windows 2008 rendszeren
Tehát van egy weboldalunk, nevezzük biztonságnak. Ez képviseli a Biztonsági könyvtárat és a könyvtárban található fájlokat. A webhelynek van egy kezdőlapja, amely alapértelmezés szerint betöltődik. Nevezzük index.aspx-nek. Az első lépés a .Net Framework telepítése és regisztrálása. Ugyanazt a .Net Framework-et kell telepítenie, amelyre a webhelye íródott. A verzió megtekinthető a webhely web.config fájljában. Feltételezzük, hogy oldalunk a Net.Framework v.4.0 verzióban készült.
Külön cikket szentelünk a Net.Framework telepítésének és konfigurálásának, az Asp.Net telepítésének és az IIS-ben való regisztrálásának. Itt röviden leírom: a .Net Framework regisztrálásához az IIS-ben a C:\WINDOWS\Microsoft.NET\Framework\ könyvtár parancssorát kell használni. verziója\ futtassa az aspnet_regiis.exe -i parancsot;
Helyezze a Security könyvtárat a C:\Inetpub\wwwroot\ mappába. Ez az Internet Information Services Manager munkakönyvtára.
Most kezdjük az IIS beállításával:
1. Indítsa el az IIS Service Manager alkalmazást. Kattintson a „Start”, „Futtatás” gombra. A megjelenő ablakban írja be az inetmgr.exe fájlt, és kattintson az „OK” gombra:


2. Először is hozzunk létre egy alkalmazáscsoportot oldalunkhoz. Általában egy alkalmazáscsoport jön létre a .Net Framework különböző verzióin futó alkalmazások elkülönítésére. Elvileg, ha csak egy oldal van a gépen, akkor ezt a lépést kihagyhatja. Az Internet Information Services Managerben kattintson jobb gombbal az Alkalmazáscsoportok, Új menü, Alkalmazáscsoport... elemre. A megjelenő ablakban írja be az alkalmazáscsoport nevét, majd kattintson az OK gombra. Mert úgy döntöttünk, hogy oldalunk .Net Framework v.4.0-s verzióban íródott, majd az alkalmazáscsoportunkat „Net 4.0”-nak nevezzük:


3. Miután átmásoltuk a webhelyünket a C:\Inetpub\wwwroot könyvtárba, a webhelyek IIS-kezelőjében megjelent egy Biztonsági címtár. Kattintson a jobb gombbal, és válassza a "Konvertálás alkalmazásba" lehetőséget:

4. A megjelenő ablakban válassza ki az alkalmazáskészletünket, és kattintson az „OK” gombra:

5. A „Dokumentumok” fülön fel kell vennie főoldalunkat. Ezután az oldal elérésekor nem kell a http:// oldalra mennie. szerver név/Security/ndex.aspx, elég lesz a http:// szerver név/Biztonság és az oldal főoldalára kerülünk. A „Dokumentumok” lapon törölje az összes alapértelmezés szerinti oldalt, és adja hozzá a kezdőoldalt az index.aspx fájlhoz:



6. Ezzel az IIS telepítése befejeződött, csak a Biztonsági címtár hozzáférési jogainak konfigurálása van hátra. Nyissa meg a Megosztást a Hozzáférés lapon, és adja meg a teljes irányítást az IIS_IUSRS csoportnak és az IUSR felhasználónak (ezek az IIS telepítésekor jönnek létre). A „Biztonság” lapon adjon teljes hozzáférést a megadott csoporthoz és felhasználóhoz:

Most megpróbálhatja megnyitni weboldalunkat. Nyissa meg a böngészőt, és írja be a http:// címet a címsorba szerver név/Biztonság, megjelenik a kezdőlapja. Minden! Ha kérdése van, szívesen válaszolok a cikkhez fűzött megjegyzésekben.
Jó napot, múltkor elmondtam, hogyan kell letiltani az Internet Information Services szolgáltatást, és rájöttünk, most vissza akartam térni az operációs rendszer kliens verziójához, nevezetesen a Windows 10 Creators Update és más kiadásokhoz, sok felhasználó nem feltételezi hogy A Windows 7 napjai óta valódi webszerverré alakítható, ugyanazon az IIS szolgáltatáson, és saját webhelyeket hozhat létre rajta, ala hosting, mint Európában. Ma megmutatom hogyan kell telepíteni az iis-t Windows 10-re egy perc alatt meg fogod érteni, hogy ez tényleg egyszerű és olcsóbb, mint egy szerververzió vásárlása.
iis szolgáltatáskezelő a Windows 10 rendszerben
Tehát a Windows 10 iis szolgáltatásai alapértelmezés szerint le vannak tiltva, vagy inkább ez a komponens nincs a dobozból telepítve, ezt szándékosan tették, hogy ne pazarolják el a számítógép erőforrásait, és ne pörögjenek rajta a felesleges socketek. A szükséges komponens hozzáadásához tegye ezt. Nyomja meg a Win+R billentyűkombinációt, és írja be a Futtatás ablakba:

Ennek eredményeként megnyílik a Windows Vezérlőpultja. Legyen ez az ikonok ábrázolása "Nagy ikonok" formátumban.


Lépjen a "Windows összetevők be- és kikapcsolása" elemre, ezt már megtettük a telnet kliens telepítésekor

A sok elem között megtaláljuk az „Internet Services”-t, jelölje be a mellettük lévő négyzetet, és kattintson az OK gombra. Elkezdi telepíteni az IIS Windows 10 rendszert.

Az IIS webszerver összetevő pillanatokon belül hozzáadódik, ezután azt tanácsolom, hogy indítsa újra a Windows 10 operációs rendszert.

Ahogy fentebb is írtam, újraindítjuk a rendszert.

Egyébként, miután mindent telepített, mielőtt elkezdené, ne legyen lusta megkeresni a legújabb frissítéseket a Windows Update-ben, mert előfordulhatnak új javítások. Most nézze meg, hogyan nyithatja meg az IIS Managert. Számos módja van: először nyomja meg a WIN+R billentyűkombinációt, és írja be az inetMgr parancsot. Megnyílik a szükséges felszerelés.

A második módszer a Start gomb megnyitása, és a Felügyeleti eszközök mappában keresse meg az Internet Information Services Managert

Ma megmutatjuk, hogyan telepítheti saját IIS webszerverét PHP támogatással Windows 8 / Windows Server 2012 rendszeren. Ezt követően ezen a platformon lehet majd futtatni a legtöbb modern CMS-t ezen a jelenleg legnépszerűbb (de messze nem a legjobb) webalkalmazás-fejlesztő nyelven.
A Windows 8 rendszerben az IIS 8 webszerver külön szolgáltatásként jelenik meg, és alapértelmezés szerint nincs telepítve. Az IIS Windows 8 rendszerre történő telepítéséhez nyissa meg a Vezérlőpultot, majd az alatt Program és funkciók(appwiz.cpl) kattintson a gombra Windows-szolgáltatások be-és kikapcsolása.
A megnyíló ablakban jelölje be a mellette lévő négyzetet Internetes információs szolgáltatásés kattintson az OK gombra.
jegyzet. Alapértelmezés szerint az IIS minimális konfigurációban van telepítve.
A telepítés befejezése után ellenőrizze, hogy működik-e a webszerverünk. Ehhez indítsa el az Internet Explorert (vagy bármely más böngészőt), és írja be a http://localhost (vagy) címet a címsorába.
Ha az IIS megfelelően működik, egy ehhez hasonló oldalt kell látnia: 
Az IIS telepítése Windows Server 2012 rendszeren
A Windows Server 2012 rendszerben az Internet Information Services webkiszolgáló a Kiszolgálókezelő konzolról telepíthető a telepítési szerep kiválasztásával Web szerver IIS.

Egyetértünk az alapértelmezés szerint javasolt összetevőkkel, csak a kiegészítő telepítéssel CGI(szekcióban található Alkalmazások telepítése IIS szerepek).

Teszteljük az IIS működését a http://localhost oldal megnyitásával a böngészőben.

PHP telepítése Windows 8 / Windows Server 2012 rendszeren
A PHP telepítéséhez szükségünk van egy telepítőre Microsoft Web Platform Installer 5.0(WPI), amely erről a linkről tölthető le: http://www.microsoft.com/web/downloads/platform.aspx(wpilauncher.exe.)
Tanács. A PHP telepítőjének a Microsoft Web Platform részeként való használatának előnyei a PHP kézi telepítéséhez képest a következők:
- A WPI maga határozza meg a szükséges PHP verziót, és telepíti az aktuális verziót
- A WPI maga konfigurálja az IIS-sel való integrációt, lehetővé teszi PHP-bővítmények telepítését anélkül, hogy manuálisan kellene konfigurálnia a konfigurációs fájlokat
- A WPI lehetővé teszi a PHP jövőbeni egyszerű frissítését a konfigurációs fájlok elvesztése nélkül
Futtassa a letöltött wpilauncher.exe fájlt. és a megjelenő Web Platform Installer ablakban lépjen a lapra Termékekés az elérhető termékek listájában keresse meg a sort PHP 5.5.1 1.

Nyomjuk meg a gombot Hozzáadásés akkor Telepítés. A telepítés megkezdése előtt a WPI ellenőrzi a rendszer megfelelőségét (ha szükséges, felszólít a hiányzó komponensek telepítésére), majd megkezdődik a PHP telepítése.
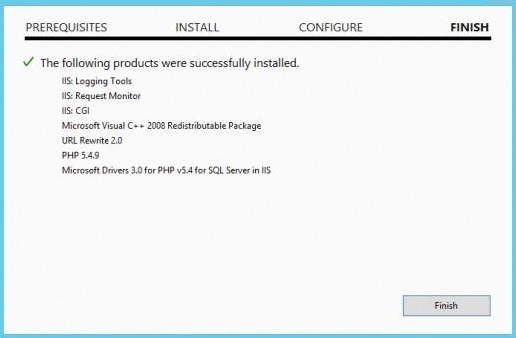
PHP tesztelése IIS-en
A PHP telepítése után ellenőrizzük, hogy megfelelően működik-e. Ehhez menjünk a webszerver gyökérkönyvtárába (alapértelmezés szerint C:\inetpub\wwwroot), és hozzunk létre egy új szöveges fájlt PHP kiterjesztéssel (pl. teszt.php).
Nyissuk meg bármelyik szövegszerkesztőben, és illesszük be a következő kódot:
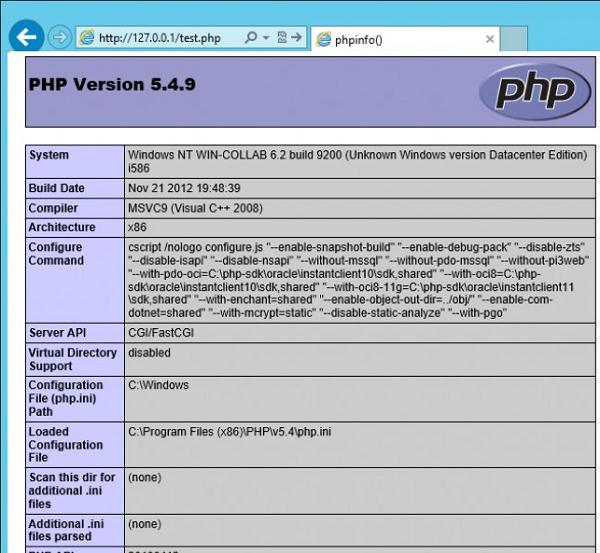
Tanács. A PHP konfigurációs beállításai a php.ini fájlban tárolódnak, amely a telepítési könyvtár gyökerében található.
Ez minden! Megvizsgáltuk tehát a legegyszerűbb módját egy teljes értékű IIS webszerver telepítésének PHP 5.x támogatásával Windows Server 2012 / Windows 8 rendszeren.