5 / 5 ( 1 szavazás)
Laptopon végzett munka közben néha megesik, hogy a kép fejjel lefelé fordul. A képernyő fejjel lefelé vagy oldalra fordítva jelenik meg. Ilyen esetekben érdemes tudni, hogyan lehet visszaállítani az információk megjelenítését a normál helyzetébe.
A probléma megoldásának módszerei
A Windows 7 rendszerben a felhasználók különféle módokon forgathatják el a képernyőt. Az eredményt elérheti:
- Intel paraméterek hibakeresése;
- billentyűkombinációk használata;
- az operációs rendszer személyre szabásával.
Ha elsajátítja ezeket a technikákat, akkor nem kell az interneten felkeresnie, hogyan fordíthatja meg a képernyőt egy laptopon Windows 7 rendszerben. A javasolt technikák kiválóan működnek a Windows operációs rendszer újabb verzióiban.
Egyesek úgy vélik, hogy a képernyő elforgatása a videokártyával vagy az operációs rendszer egészével kapcsolatos problémák következménye. Ez a jelenség általában a billentyűzet helytelen használata vagy a Windows helytelen beállításai miatt figyelhető meg.
Gomb-parancsikonok
A képernyő megfordításának legegyszerűbb módja a megfelelő beállítások aktiválása a billentyűzet segítségével. Segítenek visszaállítani a képet eredeti állapotába, vagy elforgatni a kijelzőt 90-270 fokkal.

A képernyő megfordításához a következő kombinációkat használhatja:
- Ctrl + Alt + lefelé mutató nyíl - teljes képernyőfordítás;
- Cltrl + Alt + felfelé mutató nyíl - a kép megfordítása, visszaállítása normál helyzetébe;
- Clrl + Alt + jobbra nyíl - forgatás jobbra 90 fokkal;
- Ctrl + Alt + balra nyíl - forgatás balra 90 fokkal.
Gyakran elegendő, ha a felhasználók a második kombinációt használják. Ha nem, akkor próbálja ki az összes javasolt kombinációt, amíg a kijelző el nem kezd megfelelően megjelenni.
Parancsikonok letiltása
A képernyő spontán elforgatásával kapcsolatos problémák elkerülése érdekében a jövőben letilthatja a forgatás aktiválására szolgáló gyorsbillentyűket.
Ehhez szüksége lesz:
- Lépjen ki az asztalra.
- Kattintson a jobb egérgombbal (RMB), helyezze a kurzort a képernyőre a képernyő szabad területére.
- Vigye az egérmutatót a „Grafikai beállítások” fölé.
- Lépjen a Gyorsbillentyűk/Gyorsbillentyűk opcióra.
- Kattintson a „Kikapcsolás” sorra.
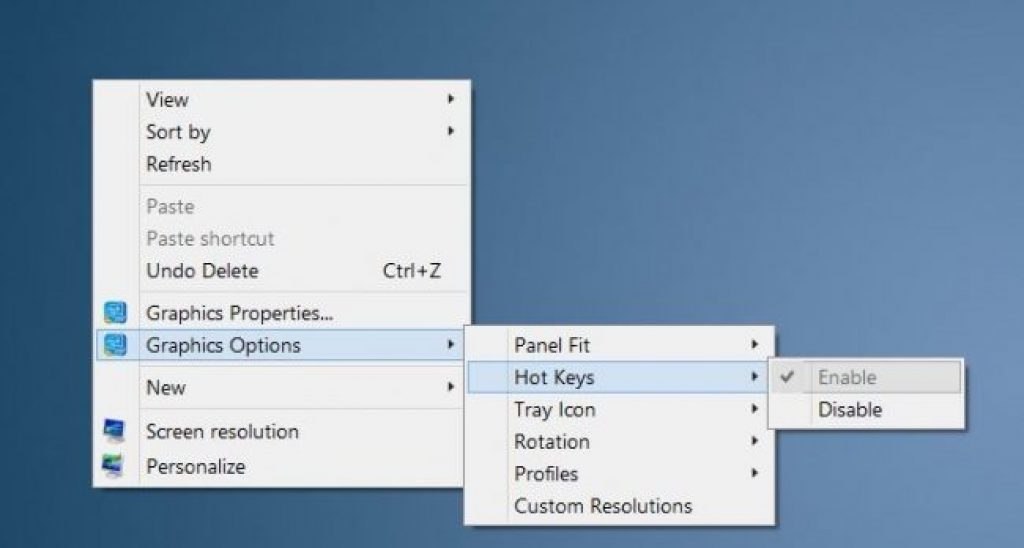
Ezt követően a korábban megadott kombinációk a Windowsban már nem működnek. Ugyanezzel a módszerrel újra aktiválhatja őket.
Intel beállítások
A monitor kijelzőjén megjelenő információk egy Intel szolgáltatással konfigurálhatók. Ott bővítheti a képernyőt.
Ehhez szüksége lesz:
- Nyissa meg az Intel Graphics Command Center alkalmazást. A rendszertálcán található. Ha nincs ott, kattintson a jobb gombbal az asztalra, majd a megjelenő menüben kattintson a „Grafikai beállítások” elemre.
- Kattintson a "Grafikai tulajdonságok" elemre. A szoftver egyes verzióiban a megfelelő szakasz neve „Beállítások” vagy „Kijelző”.
- Váltson a „Képernyő elforgatása” menüpontra. Néha „Turn”-ként írják alá.
- Válassza ki, hány fokkal szeretné elforgatni a képet.
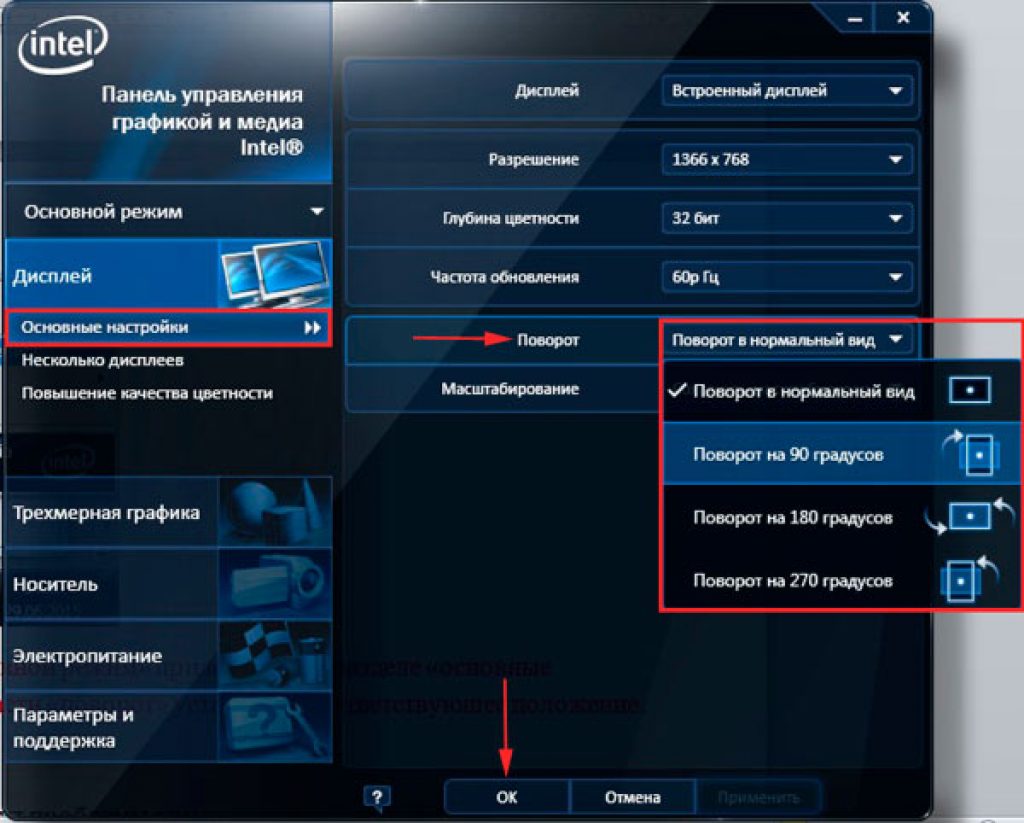
A beállítások mentése után a felhasználó láthatja az elvégzett munka eredményét. A képernyő el lesz forgatva vagy fejjel lefelé. Nem mindegy, hogy milyen grafikus modul van telepítve a laptopra. Hasonló módon elérheti a képernyő lapozását az NVIDIA panelen és így tovább.
Személyre szabási lehetőségek
Egy másik módszer a laptop képernyőjének megfordítására a Windows 7 rendszerben az operációs rendszer személyre szabási beállításainak használata.
A technika használatához a következőkre van szüksége:
- Kattintson az asztalra az RMB-vel.
- Vessen egy pillantást a Képernyőfelbontás szolgáltatásra.
- Bontsa ki az „Orientation” menüpontot.
- Válassza ki, hogyan jelenjenek meg az információk a képernyőn.
- Kattintson az „Alkalmaz” gombra, majd az „OK” feliratú vezérlőelemre.

Ha nem erősíti meg a változtatásokat, azok nem lépnek érvénybe. A képernyő eredeti állapotának visszaállításához ki kell választania a fekvő tájolást.

Hogyan fordítsa el a képernyőt egy laptopon billentyűkombinációkkal és egyebekkel, eláruljuk az összes titkot! A modern laptopok beépített funkciókkal rendelkeznek, amelyek lehetővé teszik a kép megfordítását a kijelzőn. A felhasználók túlnyomó többségének azonban nincs erre szüksége. Gyakran előfordul, hogy a felhasználó kívánságával ellentétben a képet 90 vagy 180 fokkal elfordítják, ami szinte lehetetlenné teszi a számítógépen való munkát. Ilyen esetekben a felhasználók kíváncsiak, mit tegyenek, ha a laptop képernyője fejjel lefelé van? A kép visszaállítása a klasszikus pozícióba a kijelzőn meglehetősen egyszerű, ha szigorúan követi az utasításokat.
Ebben a cikkben átfogó tájékoztatást nyújtunk a kép monitoron való elforgatásának összes lehetséges módjáról különböző laptopokon és operációs rendszereken.
Néhány modern, Windows operációs rendszert futtató laptopon van egy gyorsbillentyű-kombináció, de arról, hogyan lehet a laptop képernyőjét a billentyűzet segítségével megfordítani, egy kicsit később fogunk beszélni. Ha a képernyő elfordul a számítógép mozgatása vagy megdöntése közben, akkor lehet, hogy beépített gyorsulásmérővel rendelkezik, és az automatikus képforgatás funkció aktív. Ebben az esetben újra el kell forgatnia a laptopot 180 fokkal, majd vissza kell állítania normál helyzetébe - a képnek automatikusan fel kell vennie az optimális tájolást.
A kijelző tájolását a képernyőfelbontás beállítások menüben módosíthatja, amely az „Összes beállítás” - „Rendszer” - „Képernyő” ablakban érhető el. Ezt a menüt a Start menü beépített keresésével vagy a helyi menüből közvetlenül az asztalról érheti el. Az "Orientation" legördülő listában ki kell választania a "Tájkép" lehetőséget - ezzel a kijelző visszatér a klasszikus nézethez.

A képernyő megfordítása Windows 8 rendszerben
A Windows 8 operációs rendszer a Windows 10-hez hasonló felülettel rendelkezik. A kép tájolását a képernyőbeállítások ablakában módosíthatja. Ha az interfész asztali megjelenítési módban van konfigurálva, akkor a helyi menü meghívásával - jobb gombbal az asztal egy szabad területére kattintva - a megjelenítési paraméterek oldalára juthat.
Flip képernyő Windows 7 laptopon
Az asztalon a megjelenítési beállítások oldalának eléréséhez válassza ki a „Képernyőfelbontás” lehetőséget a helyi menüben, majd módosítsa az „Orientation” paramétert „Tájkép”-re.
Flip screen – billentyűkombinációk (gyorsbillentyűk)
Az operációs rendszer gyakran tartalmaz gyorsbillentyű-kombinációkat, amelyek segítségével gyorsan megváltoztatható a kép tájolása a kijelzőn. Azonnal figyelmeztetjük, hogy ez a módszer nem alkalmas minden laptopra. Ha ez a módszer nem járt semmilyen hatással, akkor meg kell próbálnia más, a cikkben leírt módszereket.
A kép kívánt tájolásának megadásához meg kell nyomnia a Ctrl + Alt billentyűkombinációt + a kívánt forgásirány nyílát, esetünkben lefelé. Nincs szükség beállítási ablakok megnyitására.

Fordítsa meg a számítógép képernyőjét a videokártya illesztőprogramjaival
Az ATI és nVidia videokártyák saját illesztőprogramokkal rendelkeznek a gyártótól, valamint egy speciális segédprogrammal a videoadapter működési mód beállításainak finomhangolására. A segédprogramot megnyithatja a vezérlőpultról vagy a „Beállítások” menüből (Windows 8, 10 esetén). A beállítások ablakot a program helyi menüjén keresztül is megnyithatja a rejtett tálcaikonokból. De ha a segédprogram nem indul el, akkor ikonja nem jelenik meg a tálcán. Az nVidia vagy ATI vezérlőpult ablakában el kell lépnie a „Kijelző” - „Kijelző elforgatása” szakaszba, ahol kiválaszthatja a kép kívánt tájolását a képernyőn (fekvő).
Fordítsa meg a képernyőt speciális programokkal
Vannak speciális segédprogramok, amelyek lehetővé teszik a képek gyors elforgatását a kijelzőn, például - iRotate. A program telepítése után a program helyi menüjének a tálcáról történő meghívásával gyorsan módosíthatja a kép tájolását a kívántra. A Windowsban azonban nincsenek alapesetben ilyen alkalmazások, és a kijelzőt a vezérlőpult, a videokártya beállítási ablaka vagy akár egy billentyűkombináció segítségével is elforgathatja.
Az ilyen segédprogramok hasznosak lehetnek azok számára, akik gyakran változtatják a képernyő tájolását, például projektorral tartott prezentációk során vagy laptop e-book olvasóként való használatához.
EEERotate- egy egyszerű segédprogram, amellyel gyorsan elforgathatja a képet a kijelzőn; van egy komponens is, amely az érintőpad tájolását oldalirányú vezérlésre módosítja. Egy másik kényelmes segédprogram a Pivot Pro program, amely lehetővé teszi a monitor paramétereinek konfigurálását - képtájolás, színmélység, felbontás stb. Támogatja a gyorsbillentyűket. A program több csatlakoztatott monitoron képes elforgatni a képet, és automatikusan beállítani az elindított alkalmazások ablakméretét.
Megvizsgáltunk minden lehetséges módszert, most már nem lehet kérdése a számítógép képernyőjének elforgatásával kapcsolatban. Először próbálja meg megváltoztatni a kijelző tájolását egy gyorsbillentyűkombinációval; ha ez nem segít, meg kell nyitnia a kijelző beállításait vagy a videokártya beállítási programot.
Manapság a modern laptopok és számítógépek beépített funkcióval rendelkeznek a kép 90 vagy 180 fokos elfordítására, valamint a tájolás átállítására álló vagy fekvő helyzetre. A PC-felhasználók nagy része egyáltalán nem érti, mire való ez a funkció és hogyan működik. Előfordul, hogy a forradalom nem a felhasználó akarata szerint következik be, ami felveti a kérdést: „hogyan fordítsuk meg a képernyőt egy laptopon vagy számítógépen”. Ebben a cikkben segítünk választ találni kérdéseire azáltal, hogy megbeszéljük az átalakítás módszereit.
Mi a funkciója, és hogyan kell vele dolgozni Windows 10 rendszeren
Először nézzük meg, hogy pontosan mikor lehet szükség egy függvényre. Ahhoz, hogy laptopját vagy számítógépét projektorokhoz és monitorokhoz csatlakoztassa, tudnia kell használni a képernyőfordítás funkciót. Ha a számítógépet kábelen keresztül csatlakoztatja egy másik eszközhöz, előfordulhat, hogy a felbontás nem ugyanaz. A webdesignerként vagy brókerként dolgozó emberek is használják ezt a funkciót. Azért teszik ezt, mert sokkal több információ van fejjel lefelé.
A kisgyerekekkel, házi kedvencekkel rendelkező, vagy egyszerűen csak új technológiákat tanuló számítógép-felhasználók akaratlanul is olyan helyzetbe kerülhetnek, hogy egy véletlen kattintás miatt a kép felborul. Ilyenkor nem szabad elkeseredni, néhány másodperc alatt visszaáll klasszikus formájába.
A Microsoft legújabb operációs rendszere a Windows 10. Újratelepítés után a tapasztalatlan felhasználóknak sok időbe telik, míg megszokják az új rendszert. Ha probléma van a kép tájolásával a képernyőn, felmerül a kérdés, hogyan lehet megfordítani a képernyőt egy Windows 10 rendszerű laptopon.
A legegyszerűbb módja a billentyűzet használata. Tanuljuk meg, hogyan lehet megfordítani a képernyőt számítógépen a képernyőforgatás gyorsbillentyűivel.
Alapértelmezés szerint ez az ALT + CTRL + nyílbillentyűk kombinációja a billentyűzeten.
A forradalom megváltoztatásának folyamata kevesebb, mint néhány másodpercet vesz igénybe, csak tudnia kell, hol és mit kell megnyomnia.
Forgassa el a képernyőt Windows 7 és Windows 8 rendszeren
Hogyan lehet megfordítani a képernyőt laptopon és számítógépen Windows 8 és Windows 7 rendszerrel? Ezt ugyanúgy meg lehet tenni. Több ilyen is van, és mindegyikről beszélünk.
A beállításhoz az asztali gépet használjuk
Mi a teendő, ha nincs közvetlen hozzáférés a billentyűzethez, vagy a gyorsbillentyűk nincsenek aktiválva? Hogyan lehet kijavítani a fordított képernyőt laptopon és számítógépen? A szokásos Windows interfész használatával. Lépésről lépésre elmondjuk, hogyan kell helyesen csinálni.

Gyorsbillentyűk aktiválása a képernyő elforgatásának javításához
Ha a gyorsbillentyűket először nem aktiválta, tegye meg saját maga. Ehhez a következőket kell tennie:

Nvidia driveren keresztül
Egyes laptopokon és számítógépeken már telepítve van a Nidia illesztőprogram. Nagy teljesítményű, videokártyával rendelkező játékszámítógépekre van telepítve. Ezen keresztül megbirkózik a felfordított képernyő problémájával is.

iRotate
Az iRotate egy mini program, amely segít a számítógépen lévő képek elforgatásában. Megváltoztatja a kép mértékét, és segít a bővítésben, amikor más eszközökhöz csatlakozik. A program menü olyan parancsokat tartalmaz, amelyek segítenek megoldani a problémát.
Letöltési link
Nagyon gyakran sok laptop és netbook felhasználó találkozik problémával, amikor a monitor képernyőjén megjelenő kép 90 vagy 180 fokkal fel van fordítva. Ugyanakkor a zavartság miatt az emberek választ keresnek arra a kérdésre, hogyan lehet a laptop képernyőjét a kezdeti állapotba állítani. Általában a képernyőn megjelenő kép fejjel lefelé fordul, nem a számítógép videokártya meghibásodása miatt, ahogy sok felhasználó hiszi, hanem a billentyűzet gyorsbillentyűinek pontatlan megnyomása miatt. Lehet, hogy egy macska sétált rajta, egy gyerek játszott és kopogtatta a billentyűzetet, vagy a billentyűzet hibás, és a billentyűk spontán módon aktiválódnak. Általánosságban elmondható, hogy a probléma megoldása meglehetősen egyszerű, és Önnek és nekem el kell végeznünk néhány műveletet, hogy visszaállítsuk a monitor képét az eredeti formájába.
Hogyan lehet megfordítani a képernyőt egy laptopon a rendszer gyorsbillentyűivel?
A kép monitoron való megfordításához speciális gyorsbillentyűk vannak. Nézzük meg, milyen kombinációkat kell megnyomni.
Általános szabály, hogy a laptop képernyőjének megfordításának problémáját megoldja a billentyűparancs megnyomása Ctrl+Alt+szóköz felfelé nyíl, ha ez a művelet nem állítja vissza a képernyő tájolását a kívánt állapotba, akkor minden kombinációt kipróbálunk.
Jegyzet! A gyorsbillentyűk teljes letiltásához, amikor megnyomják, a képernyő megfordul, kattintson a jobb gombbal az asztalra, válassza ki a „Grafikai beállítások” - „Gyorsbillentyűk” lehetőséget, és állítsa be a művelet állapotát „Letiltás”-ra.
Tiltsa le a képernyő elforgatását az Intel Graphics beállításaiban.
Néha megtörténik, hogy a fent leírt módszer nem teszi lehetővé, hogy válaszoljon arra a kérdésre, hogy hogyan kell megfordítani a képernyőt egy laptopon, mivel a billentyűkombinációk eltérnek a rendszerbillentyűktől. Ebben az esetben valószínűleg az Intel grafikus beállításai tartalmaznak más gyorsbillentyű-kombinációkat a videoadapter beállításainak vezérléséhez. Ezért most kikapcsoljuk őket, hogy a jövőben ne essünk a fejjel lefelé fordított képernyő csapdájába. A beállítások letiltásához hajtsa végre a következő lépéseket:

Tanács! Annak érdekében, hogy ne tiltsa le ezt a funkciót, beállíthatja a megfelelő billentyűkombinációkat, amelyek a képernyő elforgatásához használhatók. Ehhez írja be a szükséges gombneveket a megfelelő mezőkbe, az előző bekezdésben leírtak szerint.
Amint láthatja, ebben a bekezdésben az összes beállítás az Intel Graphics vezérlőpultján beállított gyorsbillentyű-kombinációk helyes beállítására vagy ennek a funkciónak a letiltására vonatkozik.
Fordítsa meg a monitor képernyőjét a Windows beállításaival.
A Windows operációs rendszer rendszerbeállításai között van képernyőforgatás funkció is, ezért használjuk ezeket a beállításokat és próbáljuk megoldani a problémánkat. Annak érdekében, hogy kitaláljuk, hogyan lehet megfordítani a képernyőt egy laptopon Windows használatával. Önnek és nekem a következőket kell tennünk:

Ha a fenti módszerek nem segítenek.
Néha vannak olyan esetek, amikor a fenti módszerek nem segítenek, vagy a felhasználó nem érti, hogyan kell őket helyesen végrehajtani, akkor megpróbálhatja a Windows rendszer-visszaállítás funkcióját. Így visszatérhetünk az operációs rendszer azon beállításaihoz, amikor a monitor képernyője nem volt fejjel lefelé.
A rendszer-visszaállítás végrehajtásához meg kell nyitnia a "Start" - "Vezérlőpult" - "Helyreállítás" - "Rendszer-visszaállítás futtatása" lehetőséget. 
Ezután válassza ki azt a dátumot, amelyre vissza szeretné állítani a beállításokat, és indítsa el a helyreállítási folyamatot. A rendszer helyreállítása után a képernyő pozíciójának vissza kell térnie a megfelelő pozícióba.
A legszélsőségesebb lehetőség, amely 100%-ban megoldja a laptop képernyőjének megfordításának problémáját, az operációs rendszer újratelepítése. De ez az utolsó lehetőség, ha mások nem segítenek.
Foglaljuk össze.
Amint láthatja, ha azzal a problémával szembesül, hogyan fordítsa meg a képernyőt egy laptopon, akkor sok esetben saját maga is megoldhatja anélkül, hogy szakemberek segítségét kérné. A legtöbb esetben a probléma a helytelenül lenyomott gyorsbillentyűkben rejlik. De ha a probléma mélyebb, akkor az operációs rendszer újratelepítése segít.
Szüksége volt már arra, hogy a számítógép kijelzőjét fejjel lefelé fordítsa? Lehet, hogy más szögből kell megnéznie a grafikát, vagy esetleg kényelmetlen helyzetbe kell állítania a képernyőt. Vagy talán szeretne megtréfálni egy munkatársát. Akárhogy is, a számítógép képernyőjének elforgatása egyszerű.
Fordítsa meg a képernyőt laptopon vagy számítógépes billentyűkombináción.
Próbálja meg használni a billentyűparancsokat. Ha Intel grafikus adapterrel rendelkezik. Ha Windows 7 vagy 8.10 rendszert használ, három gomb megnyomásával bármikor gyorsan elforgathatja a képernyőt 90°-kal, 180°-kal vagy 270°-kal. Próbálja ki az alábbi billentyűkódokat.
Csak tartsa lenyomva a Control + Alt gombot, majd válassza ki a nyílbillentyűt.
Ctrl + Alt + ↓ - A képernyő fejjel lefelé fordítása.
Ctrl + Alt + → - A képernyő elforgatása 90 fokkal jobbra.
Ctrl + Alt + ← — A képernyő elforgatása 90°-kal balra.
Ctrl + Alt + - A képernyő visszaállítása normál tájolásba.
Ha ez nem működik, akkor az alábbi módszerek egyikét kell használnia.
A tájolás megváltoztatásával forgassa el a képernyőt a számítógépen.
A képernyő elforgatásának másik módja, ha jobb gombbal kattintunk a Windows asztalra, és a megnyíló almenüben kiválasztjuk a „Képernyőfelbontás” menüpontot, ekkor megnyílik egy ablak, ahol módosíthatjuk a tájolást. Az Orientation (Tájolás) legördülő ablakban válthat az álló és fekvő nézet között.