Lenovo nešiojamojo kompiuterio pirkėjas gali gauti vieną iš trijų operacinių sistemų: Free Dos, Linux arba Windows, kurios funkcionalumas yra ribotas.
Paprastai tokia situacija netenkina vartotojo ir jis įdiegia visavertę ir pažįstamą „Windows“ versiją. Su užduotimi galite susidoroti patys, nereikės samdyti trečiųjų šalių kompiuterių specialistų ir išvengsite nereikalingų išlaidų.
Išstudijavę toliau pateiktą informaciją sužinosite, kaip tai padaryti. Instrukcijos taikomos šiuolaikinėms „Windows“ versijoms. Įdiegimas iš naujo nuo įdiegimo nuo nulio skiriasi tuo, kad pirmuoju atveju, atitinkamame darbo etape, primygtinai rekomenduojama suformatuoti pertvaras, kad ateityje būtų išvengta painiavos ir sumažėjusio našumo.
 Atlikus parengiamuosius nešiojamojo kompiuterio pardavimo veiksmus, jis sukonfigūruojamas paleisti iš standžiojo disko. Pagrindinė problema diegiant OS „Lenovo“ yra BIOS įjungta sauga. Jūsų užduotis yra nustatyti BIOS standžiajame diske ir paleisti iš kompaktinio disko arba „flash drive“.
Atlikus parengiamuosius nešiojamojo kompiuterio pardavimo veiksmus, jis sukonfigūruojamas paleisti iš standžiojo disko. Pagrindinė problema diegiant OS „Lenovo“ yra BIOS įjungta sauga. Jūsų užduotis yra nustatyti BIOS standžiajame diske ir paleisti iš kompaktinio disko arba „flash drive“.
Pirmiausia išjunkite nešiojamąjį kompiuterį, jei jis įjungtas, ir atlikite šiuos veiksmus:
paspauskite maitinimo mygtuką; 
palaukite 1-2 sekundes (kol ekrane pasirodys paleidimo ekranas - žodis LENOVO juodame fone), po to keletą kartų paspauskite klaviatūros klavišą, kad patektume į BIOS meniu. Šiuolaikiniuose „Lenovo“ nešiojamųjų kompiuterių modeliuose atsakingi tie patys klavišai: mygtukas F2 tiesiogiai atidaro aptarnavimo meniu, mygtukas F12 atidaro įkrovos įrenginio pasirinkimo skyrių.
Taip pat gali veikti mygtukas „Ištrinti“ arba „Fn“ ir „F“ grupės klavišų derinys - tai nurodoma konkrečiam modeliui ir paprastai nustatoma eksperimentiškai;

Studijuojame navigaciją (informacija pateikiama ekrano apačioje). Užduotis tokia: atidarykite skiltį Security (Secure), iš ten eikite į Secure Boot kategoriją ir paspauskite Enter klavišą;

nustatyti Secure Boot į Disabled režimą, t.y. išjungti apsaugą;

Norėdami grįžti į pagrindinį BIOS meniu, paspauskite klavišą Esc. Iš ten pereiname į skyrių Boot (Startup);

Įkrovos skiltyje užduotis yra nustatyti, kad nešiojamasis kompiuteris būtų paleistas iš kompaktinio disko (CDROM) arba „flash drive“. Norėdami tai padaryti, perkelkite atitinkamą parinktį į sąrašo viršų. Paprastai pozicijoms keisti naudojate +/- klaviatūros mygtukus, tačiau gali būti skirtumų, priklausomai nuo konkrečios versijos. Patikrinkite šį tašką naršymo informacijoje (nurodyta BIOS sąrankos meniu apačioje);

paspauskite Esc, suraskite elementą UEFI/Legacy Boot ir sukonfigūruokite jį į tik senėjimo režimą (kai kuriais atvejais šį veiksmą reikia atlikti prieš atliekant manipuliacijas iš ankstesnės pastraipos, patikrinkite atskirai). Paspauskite mygtuką F10 ir patvirtinkite norą išsaugoti atliktus pakeitimus paspausdami Enter.
Paskirstymo rinkinio, skirto „Windows“ diegimui „Lenovo“, paruošimas
 Daroma prielaida, kad turite originalų diską su Windows operacine sistema. Tokiu atveju pakanka įdėti diską į diską, iš naujo paleisti nešiojamąjį kompiuterį ir vykdyti tolesnius įkrovos įkroviklio nurodymus.
Daroma prielaida, kad turite originalų diską su Windows operacine sistema. Tokiu atveju pakanka įdėti diską į diską, iš naujo paleisti nešiojamąjį kompiuterį ir vykdyti tolesnius įkrovos įkroviklio nurodymus.
Bet jei turite įdiegti operacinę sistemą iš "flash drive" arba pametus originalų diską, turėsite patys sukurti įkrovos vaizdą. Čia nėra nieko sudėtingo. Pirmiausia atsisiųskite / išsaugokite reikiamą „Windows“ versiją veikiančiame kompiuteryje ir pradėkite.
Norėdami sukurti įkrovos USB atmintinę, atlikite šiuos veiksmus:
- Atsisiųskite UltraISO programą iš oficialios svetainės. Jei pageidaujate, naudokite kitą panašių funkcijų programą – procedūra išliks tokia pati. UltraISO yra populiariausias ir patogiausias pasirinkimas;
- palaukę, kol paketas atsisiųs, paleiskite diegimo failą ir vadovaukitės įkrovos tvarkyklės rekomendacijomis;
- dešiniuoju pelės mygtuku spustelėkite įdiegtos programos nuorodą ir paleiskite programinę įrangą kaip administratorių pasirinkdami atitinkamą elementą arba galite tiesiogiai paleisti patį ISO atvaizdą;
atsidariusiame programos meniu spustelėkite mygtuką „Failas“, tada „Atidaryti“;

Randame anksčiau išsaugotą operacinės sistemos vaizdą, pasirenkame ir atidarome skyrių „Įkrovimas“. Ten pasirenkame elementą „Įrašyti standžiojo disko vaizdą“;

programa atidarys iššokantįjį langą. Įsitikinkite, kad išimamasis diskas yra tinkamai identifikuotas. Jei randame klaidą, atliekame atitinkamus pakeitimus.

Svarbu! Renkantis įrašymo būdą, būtinai nustatykite režimą į –USB-HDD+.

paspauskite mygtuką „Įrašyti“. Atsidariusiame lange „Užuomina“ programa paragins ištrinti viską iš „flash drive“. Padarykime tai. Laukiame, kol bus baigtas įkrovos „flash drive“ kūrimas.
Panašia seka, naudojant UltraISO programą, sukuriamas įkrovos CD arba DVD diskas.
Windows diegimas
BIOS sukonfigūruota ir įkrovos įrenginys paruoštas. Pereikime tiesiai prie „Windows“ diegimo. Norėdami tai padaryti, įdėkite diską arba "flash drive" į nešiojamąjį kompiuterį ir paleiskite įrenginį iš naujo. Nešiojamas kompiuteris savarankiškai „supras“, kaip jį reikia paleisti. Paprastai nereikia jokių papildomų vartotojo veiksmų. Kai kurie modeliai „prašo“ paspausti bet kurį klavišą, kad paleistumėte iš keičiamo disko - mes tai darome.

Laukiame, kol „Windows“ išpakuosis failus, tada pasirinkite „Visas diegimas“.

- jei kietasis diskas iš pradžių yra padalintas į skaidinius, o failų sistema suformatuota NTFS, tęskite tolesnį diegimą;
- jei sistema yra CDA, pirmiausia ištrinkite standžiojo disko skaidinius. Norėdami tai padaryti, spustelėkite mygtuką "Disk Setup" ir ištrinkite skaidinius po vieną.

Čia laisvą erdvę galime padalyti į kelias dalis. Norėdami tai padaryti, spustelėkite mygtuką „Sukurti“, nurodykite norimą dydį (sistemai pageidautina 30–60 GB) ir patvirtinkite savo veiksmus. Kartojame, kol paskirsime visą laisvą vietą standžiajame diske.
Pasirinkite skaidinį, skirtą operacinei sistemai įdiegti, ir spustelėkite diegimą. Nebus daugiau funkcijų, kurioms reikia detalaus individualaus svarstymo. Turite laikytis montuotojo nurodymų.
Kompiuteris kelis kartus bus paleistas iš naujo. Tačiau nereikia jo „liesti“ - sistema viską padarys pati. Tereikia pasirinkti norimą kalbą, nustatyti datos/laiko nustatymus ir vartotojo vardą bei slaptažodį.
Dažnos problemos diegiant „Windows“.
Dažniausios tarp vartotojų yra dvi tipiškos klaidos, kurių pripažinimas ruošiantis diegti „Windows“ gali padaryti sėkmingą būsimo įvykio įgyvendinimą neįmanomą.
Pirma, neteisingas formato pasirinkimas „flash drive“ formatavimo etape.
Turite pasirinkti FDD arba HDD.
Pastaba buvo pateikta įkrovos laikmenos kūrimo instrukcijose. Naudodami kitas programas vadovaukitės situacija – rekomendacijos išlieka aktualios.
Antra, naudojant netinkamą įkrovos vaizdą. „Windows“ diegimo diskai skirstomi į dvi kategorijas:
- Įkraunamas – skirtas „švariam“ operacinės sistemos diegimui;
- neįkraunami - jie pirmiausia naudojami įvairioms problemoms spręsti ir veikia tik iš „Windows“ sąsajos.
Norėdami susidoroti su operacinės sistemos diegimu pagal pirmiau nurodytą seką, vartotojas turi teisingai emuliuoti vaizdą į diską / "flash drive".
Norėdami tai padaryti, patikrinkite, ar programoje sukonfigūruoti parametrai, skirti sukurti įkrovos diską, ar jie atitinka pateiktus reikalavimus.
Taigi pačiam įdiegti „Windows“ sistemoje „Lenovo“ nėra nieko labai sudėtingo: tereikia nuosekliai laikytis atitinkamų rekomendacijų. Vykdykite instrukcijas, kurias išstudijavote, būkite atsargūs kiekviename etape, ir viskas tikrai pasiteisins.
Kitą dieną manęs paprašė įdiegti „Windows 7“, o ne „Windows 8“ į „Lenovo B590“ nešiojamąjį kompiuterį. Kaip įprasta, bandžiau įeiti į BIOS per F2, tada per kitus klavišus ir oi... nepavyko. Teko pasikapstyti ir rasti išeitį, o tiksliau įėjimą :) Kuo šiandien mielai pasidalinsiu su jumis.
Taip pat internete mačiau gana daug klausimų iš tų, kurie norėjo pakeisti nuo aštuonių iki septynių, bet visi turėjo problemų prisijungiant prie BIOS. Žemiau galite žiūrėkite vaizdo įrašo instrukcijas, kaip įdiegti „Windows 7“ „Lenovo B590“., o jei staiga negalite žiūrėti vaizdo įrašo, perskaitykite vadovą teksto forma.
Kaip įvesti BIOS „Lenovo B590“ nešiojamajame kompiuteryje
Pirmiausia įjunkite nešiojamąjį kompiuterį ir įdėkite „Windows 7“ diską į diską. Išjunkite jį, išimkite akumuliatorių ir atjunkite maitinimą nuo nešiojamojo kompiuterio. Įdedame maitinimo šaltinį ir paleidžiame nešiojamąjį kompiuterį nuo NOVO mygtuko. Tai mažas mygtukas, esantis šalia maitinimo mygtuko.
Po kelių sekundžių būsite nukreipti į aptarnavimo meniu. Pasirinkite rusų kalbą, klaviatūros išdėstymą – rusų. tada pasirinkite Diagnostika, Papildomos parinktys, UEFI programinės aparatinės įrangos nustatymai.
Dabar nešiojamąjį kompiuterį reikės paleisti iš naujo - Spustelėkite perkrovimo mygtuką ir voila mes įėjome į BIOS.
Dabar naudokite klaviatūros rodykles, kad pereitumėte į skyrių Sauga, naudokite rodyklę žemyn, kad pasirinktumėte Security Boot ir paspauskite enter.
Nustatykite parametrą Secure Boot į Išjungta.
Su Esc klavišu grįžtame į pagrindinį BIOS meniu ir naudodamiesi rodyklėmis dešinėn pereiname į skyrių Paleistis.
Pasirinkite Boot ir paspauskite enter. Šiame skyriuje rodyklėmis raskite savo standųjį diską – ATA HDD... ir naudokite + (pliuso) mygtuką, esantį dešinėje skaičių klaviatūros pusėje, kad pakeltumėte jį į patį sąrašo viršų. Jei jis nepakyla į patį viršų, pasirinkite „Windows Boot Manager“ ir naudokite - (minuso) klavišą, kad jį nuleistumėte.
Lygiai taip pat pakeliame sėklą į antrą vietą – ATAPI CD1
Toliau eilėje galite įdėti įrenginį, iš kurio bus įdiegti langai, jei tai nėra įtaisytasis diskas.
Grįžtame dar kartą su Esc klavišu, spustelėkite UEFI/Legacy Boot elementą žemyn, pakeiskite UEFI Only parametrą į Legacy Only.
Išsaugokite konfigūraciją klavišu F10 ir sutikite su įvesties klavišu.
Turėkite omenyje: jei ką nors pamiršote, pakeitėte ar sukonfigūravote neteisingai, galite tik įvesti „Lenovo B590“ BIOS, kad atkurtumėte numatytuosius nustatymus, nuimdami galinį nešiojamojo kompiuterio dangtelį (ne bėda – tik 2 varžtai) ir kuriam laikui išėmus CMOS bateriją. Tada nepamirškite nustatyti teisingos datos ir laiko.
Kaip įdiegti „Windows 7“ nešiojamajame kompiuteryje „Lenovo B590“, o ne „Windows 8“.
Dabar iš tikrųjų pats „Windows“ diegimo procesas.
Po perkrovimo jums nereikia spausti jokių klavišų, nors mes priskyrėme klavišą F12, kad patektumėte į įkrovos įrenginio pasirinkimo meniu, nešiojamasis kompiuteris pats suras įkrovos įrenginį ir parodys diegimo meniu.
Diegimo pradžioje būtinai pasirinkite Pilnas montavimas.
Kaip padalinti „Windows 7“ standųjį diską
Tada pateksite į standųjį diską, kuriame turėsite ištrinti visus esamus skaidinius. Viskas reikalinga, kitaip negalėsite iš naujo suformatuoti varžto iš CDA į NTFS. Norėdami ištrinti, spustelėkite dešinįjį disko sąranka - pasirinkite skaidinius po vieną ir spustelėkite ištrinti.
Ir nepamirškite pagalvoti apie tai, kad prarandate gamyklinę garantiją. Ir jei operacinės sistemos keitimas jums yra svarbiau nei garantijos, mes tęsiame standžiojo disko natūralumą.
Dabar reikia sukurti 2 skaidinius, neskaičiuojame dar vieno, kurio sistema pati sukurs 100 MB dydžio. Norėdami tai padaryti, dešinėje spustelėkite Sukurti, pasirinkite norimą dydį (nustačiau jį 200 000 MB - šiek tiek mažesnis nei antrasis skaidinys) ir spustelėkite Gerai. Tą patį darome ir su likusia neužimta erdve, tik dydžio nenustatome, o paliekame taip, kaip siūlo sistema.
Baigėme suskirstyti standųjį diską, pasirinkite antrą skaidinį (pirmasis yra užimtas sistemos failų ir turi tik 100 MB vietos) ir spustelėkite diegimą.
http://site/wp-content/uploads/ustanovka_windows_na_noutbuk_lenovo.pnghttp://site/wp-content/uploads/ustanovka_windows_na_noutbuk_lenovo-150x150.png 2018-04-14T18:17:29+00:00 Montavimas Kitą dieną manęs paprašė įdiegti „Windows 7“, o ne „Windows 8“ į „Lenovo B590“ nešiojamąjį kompiuterį. Kaip įprasta, bandžiau įeiti į BIOS per F2, tada per kitus klavišus ir oi... nepavyko. Teko pasikapstyti ir rasti išeitį, o tiksliau įėjimą :) Kuo šiandien mielai pasidalinsiu su jumis. as irgi maciau internete...Klausimas iš vartotojo
Sveiki.
Neseniai nusipirkau nešiojamąjį kompiuterį Lenovo B70 su iš anksto įdiegta Windows 10. Sąžiningai, norėčiau iš naujo įdiegti sistemą; man labiau patinka Windows 7. Tačiau mano nešiojamasis kompiuteris atkakliai nemato įkrovos USB atmintinės, bandžiau ją sukurti 2 skirtingos komunalinės paslaugos. Galbūt reikia ką nors „pasukti“ BIOS, kad viskas veiktų.
Kaip įdiegti „Windows 7“ naujame nešiojamame kompiuteryje ir ar tai įmanoma? Gamintojo svetainėje mačiau tvarkykles, skirtas Windows 7...
Gera diena!
Turėčiau pažymėti, kad net patyrę vartotojai susiduria su tam tikrais sunkumais diegdami „Windows 7“ naujuose nešiojamuosiuose kompiuteriuose. Dažniausiai problema yra susijusi su tvarkyklėmis: jas reikia rasti ir atsisiųsti iš gamintojo svetainės, nes senos, kurios buvo pateiktos kartu su nešiojamuoju kompiuteriu, neveiks (jos skirtos naujajai „Windows 8/10“)! Taip pat gali kilti tam tikrų sunkumų rašant įkrovos USB atmintinę ir nustatant BIOS. Apskritai daugumą pirmiau nurodytų dalykų galima išspręsti; daugiau apie tai žemiau.
Straipsnyje, beje, pažvelgsiu į „Windows 7“ diegimo „Lenovo B70-80“ nešiojamajame kompiuteryje procesą (kitų prekių ženklų ir gamintojų nešiojamiesiems kompiuteriams - daugelis veiksmų bus panašūs, išskyrus tai, kad turėsite „susitvarkyti“ su“ BIOS nustatymais atskirai).
Visai nebūtina ištrinti ir formatuoti viso disko su savo Windows 10 OS, norint įdiegti Windows 7. Netgi rekomenduočiau tiesiog įdiegti kitą sistemą, o kraunant pasirinkti tą, kurią norite naudoti (meniu su „Windows“ OS pasirinkimas automatiškai pasirodys įkeliant!).
Kodėl 2 sistemos yra geresnės:
- pirma, nežinoma, kaip elgsis „Windows 7“, galbūt „Windows 10“ bus stabilesnė ir produktyvesnė;
- antra, turėsite stabilesnę sistemą: jei kas nors nutiks vienai OS, galėsite paleisti į antrąją;
- trečia, kai kurie žaidimai ir programos gali neveikti vienoje sistemoje, o kitoje viskas bus gerai.
Iš esmės, jei neplanuojate įdiegti 2 OS, galite praleisti šį veiksmą. Jame kalbėsiu apie disko skaidymą.
Straipsnis apie standžiojo disko skaidymą -
(„Windows“ sistemoje neįdiegus papildomos programinės įrangos)
Pirma, atidarykime disko valdymas .
Norėdami tai padaryti, turite iškviesti langą „Vykdyti“ (mygtukų derinys Win ir R), tada eilutėje „atidaryti“ įveskite komandą diskmgmt.msc ir spustelėkite Gerai.
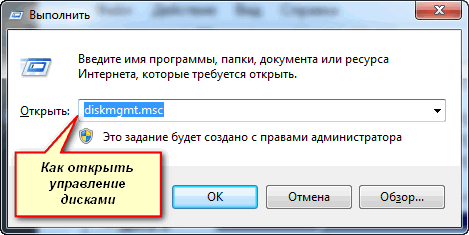

Sumažinti garsumą – diskas C:\
Tada nurodykite suspaustos vietos dydį (savo pavyzdyje nurodžiau 30 000 MB, tai yra apie 30 GB).

Ir jūs turite kitą skaidinį - jis pažymėtas juodai ir ant jo yra užrašas: „Nepasiskirta“ (pastaba: disko skaidinys, iš kurio „atėmėme“ dalį laisvos vietos, sumažėjo 30 GB) .
Kol kas šio skyriaus naudoti negalima, nes jis nesuformatuotas. Norėdami formatuoti, spustelėkite jį dešiniuoju pelės mygtuku ir pasirinkite parinktį.
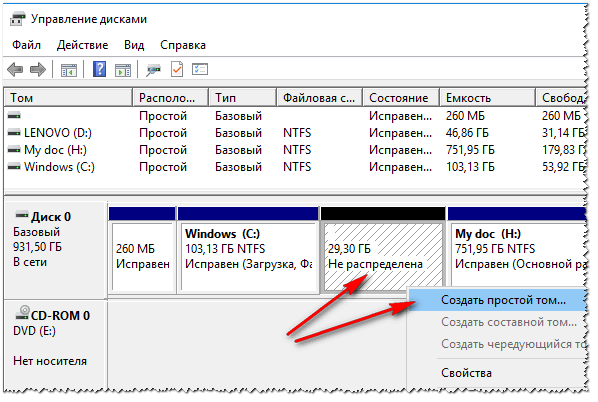
Dabar nuosekliai įveskite:
- paprastas tūrio dydis(visiškai nieko nekeiskite – palikite numatytąjį, žr. toliau pateiktą ekrano kopiją);
- disko raidė - taip pat nereikia jos keisti;
- failų sistema (NTFS), klasterio dydis, tomo pavadinimas – taip pat galite palikti viską pagal nutylėjimą;
- paskutinis žingsnis yra sutikti su nustatymais ir spustelėti "Baigti" (visi veiksmai atitinka skaičius žemiau esančiame ekrane) .

Tiesą sakant, dabar turėtumėte turėti kitą vietinį diską - dabar galite kopijuoti failus ir aplankus į jį, dirbti kaip su kitais diskais (jame įdiegsime Windows 7).

Apskritai dabar galite pradėti ruošti įkrovos laikmeną.
Įkrovos laikmenos kūrimas
Diegiant „Windows 7“ naujame nešiojamame kompiuteryje (tame pačiame „Lenovo B70“) yra viena problema: faktas yra tas, kad standartinėje „Windows 7“ diegimo programoje nėra įmontuotų USB 3.0 prievado tvarkyklių. Nors visi šiuolaikiniai nešiojamieji kompiuteriai jį turi. Ir net jei prijungsite „flash drive“ prie USB 2.0 prievado ir pradėsite diegti „Windows 7“, OS vis tiek to nematys, nes Norint, kad „Universal Serial Bus“ valdiklis veiktų (kad veiktų USB 2.0 ir USB 3.0 prievadai), reikalinga tvarkyklė.
Kaip išeiti iš šios situacijos:
- Raskite ir atsisiųskite ISO atvaizdą naudodami „Windows 7“, kurioje yra įtaisytosios USB 3.0 ir SATA tvarkyklės. Tokių vaizdų yra gana daug, tačiau yra ir tokių, kurie padaryti „kreivai“. Tada šis vaizdas turi būti įrašytas į "flash drive" arba diską;
- diegimui naudokite DVD ir įrašykite įprastą ISO atvaizdą su Windows 7.
Svarbu! Rekomenduoju iš anksto atsisiųsti tinklo adapterio tvarkykles (arba 3 DP Net įrankį - įdiegia tvarkykles beveik bet kuriame tinklo adapteryje be interneto ryšio) ir universaliosios nuosekliosios magistralės valdiklio (ir nukopijuoti jas į standųjį diską). Priešingu atveju kyla pavojus, kad įdiegus Windows 7 neveiks nei jūsų USB prievadai, nei internetas.
Taip pat būtų gerai, kad standžiajame diske būtų 10–12 GB ISO atvaizdas su tvarkyklėmis (pvz., Driver Pack Solution arba Snappy Driver Installer). Nuoroda yra žemiau.
Programos, skirtos atnaujinti tvarkykles (yra 3 DP Net, Snappy Driver Installer, Driver Pack Solution) -
„Flash“ diskai (naudojant „WinSetupFromUSB“)
Viena geriausių įkrovos USB atmintinių kūrimo programų yra „WinSetupFromUSB“. Būtent čia aš jums parodysiu, kaip greitai ir lengvai sukurti įkrovos laikmeną.
WinSetupFromUSB
Pagrindinės naudingumo funkcijos: palaiko daugumą Windows versijų (32 ir 64 bitų); galimybė įrašyti kelias operacines sistemas į vieną „flash drive“; sukurti USB diską, kuris gali paleisti tiek BIOS, tiek UEFI; iššokantys patarimai visuose darbo etapuose; Yra daugybė programų, skirtų darbui su diskais: MULTIpartitionUSBstick, Grub4DOS, SysLinux.
Taigi, įdėkite „flash drive“ į USB prievadą ir paleiskite programą WinSetupFromUSB. Toliau jums reikia:
- pasirinkite „flash“ diską, kad į jį įrašytumėte vaizdą iš OS (žr. numerį 1 toliau esančioje ekrano kopijoje);
- tada pažymėkite langelį šalia "Automatinis formatavimas naudojant Fbinst" (dėmesio! Visi duomenys iš "flash drive" bus ištrinti);
- nurodykite failų sistemą (mūsų nešiojamam kompiuteriui galite naudoti ir FAT 32, ir NTFS. Jei pasirinksite FAT 32, „flash drive“ bus įrašyta po UEFI – šiuo standartu dabar vadovaujasi beveik visi nešiojamieji kompiuteriai);
- tada stulpelyje "Windows Vista/7/8..." nurodome įkrovos ISO atvaizdą su Windows 7 (pastaba: ir įmontuotos USB 3.0 tvarkyklės);
- tada paspauskite mygtuką GO.



Tada programa pradeda įrašyti laikmeną. Kai kuriais atvejais ši procedūra yra gana ilga. Vidutiniškai tai trunka 5-20 minučių. Programos lango apačioje rodoma įrašymo būsena (žalia juosta). Jei „flash drive“ buvo sėkmingai įrašytas, pabaigoje pamatysite nedidelį langą „Darbas atliktas“ (darbas atliktas).

DVD (naudojant UltraISO)
Mano nuomone, norint įrašyti ISO atvaizdą su Windows 7 į diską, geriausia naudoti UltraISO programą.
Ultra ISO
Viena geriausių programų darbui su ISO vaizdais. Leidžia įrašyti juos į diskus, „flash drives“, redaguoti (pridėti ir ištrinti iš jų failus), juos emuliuoti ir tt Apskritai, nepakeičiamas dalykas visiems, kuriems dažnai tenka susidurti su ISO.
Paleidus UltraISO programą, pirmiausia reikia pačioje programoje atidaryti vaizdą su Windows 7. Norėdami tai padaryti, paspauskite klavišų kombinaciją Ctrl+O arba spustelėkite Failas/Atidaryti.


Įdėkite diską į įrenginio dėklą ir paspauskite įrašymo mygtuką. Iš esmės nereikia įvesti ar keisti jokių nustatymų.

Standartinio DVD įrašymo laikas yra apie 10 minučių (viso įrašymo proceso metu bus rodoma žalia juosta su eigos būsena).
„Windows 7“ diegimas
Iškviečiamas įkrovos meniu (Boot-menu) ir pradedamas diegimas
Taigi, įkrovos laikmena yra paruošta, tvarkyklės iš anksto įkeltos, atsarginė kopija sukurta. Dabar galite pradėti diegti...
„Windows 7“ (kaip minėta aukščiau) nemato USB 3.0 prievadų (jie pažymėti mėlyna spalva). Todėl įdėkite „flash drive“ į USB 2.0 prievadą (skirtumas parodytas toliau esančioje nuotraukoje).

Be to, „Lenovo B70“ nešiojamuosiuose kompiuteriuose yra specialus mygtukas, skirtas įvesti BIOS ir iškviesti įkrovos meniu („Boot-menu“). Jis yra šalia maitinimo kištuko, kairėje įrenginio pusėje. Spustelėkite jį (nuotrauka žemiau).

Beje, kai kuriuose nešiojamuosiuose kompiuteriuose šis mygtukas gali būti šalia maitinimo mygtuko (nuotrauka žemiau).

Tiems, kurie turi kitą nešiojamąjį kompiuterį nei aptariamas, rekomenduoju perskaityti straipsnį apie įkrovos meniu iškvietimą -

Tada pasirinkite įrenginį, iš kurio paleisime. Mūsų atveju tai yra USB DISK 2.0.
Atkreipkite dėmesį, kad jei sukūrėte įkrovos DVD diską, turite jį įdėti į disko dėklą, tada išjunkite nešiojamąjį kompiuterį ir įjunkite jį naudodami mygtuką, kad įeitumėte į BIOS (žr. nuotrauką aukščiau). Priešingu atveju jūsų įkrovos disko tiesiog nebus įrenginių sąraše ir jūs negalėsite jo pasirinkti.

Jei naudojote USB atmintinę (ir ji parašyta teisingai) - Turėtumėte matyti, kad Windows failai pradeda įkelti "Windows įkelia failus..." (diegimas prasidėjo...).
Tiems, kurie diegia iš disko, nepraleiskite akimirkos, kai ekrane pasirodo tik vienas pranešimas „Paspauskite bet kurį klavišą, kad paleistumėte iš CD ar DVD...“ – šiuo metu reikia paspausti mygtuką, kad pradėtumėte diegti. OS!
SVARBU!
Tiems, kurie diegimo pradžioje patyrė klaidą arba „flash drive“ / diskas tiesiog nematomas įkrovos meniu
Daugeliu atvejų problema slypi BIOS nustatymuose (senesnių operacinių sistemų, kurios nepalaiko saugaus įkrovimo, palaikymas neįjungtas). Todėl turite pereiti į BIOS nustatymus - nešiojamajame „Lenovo B70“ galite naudoti tą patį rodyklės mygtuką ant įrenginio korpuso (tik pasirodžius meniu pasirinkite ne „Boot Menu“, o „Bios Setup“).
Instrukcijos, kaip įvesti BIOS -
(tiems, kuriems nepavyko, ar kitas nešiojamojo kompiuterio modelis)
Įkrovos meniu mygtukas
BIOS turite atidaryti skyrių BOOT ir nustatyti šiuos parametrus:
- Įkrovos režimas (įkrovos režimas) - (senesnės OS palaikymas);
- Boot Priority - - įkrovos prioritetas;
- tada eikite į skyrių „Išeiti“ ir spustelėkite mygtuką „Išeiti ir išsaugoti“ (išsaugoti ir išeiti, tą patį galima pasiekti ir naudojant mygtuką F10).

Po to skambinkite dar kartą, pasirinkite įkrovimą iš „flash drive“ (disko) ir pradėkite diegimą. Manau, kad dabar problemų neturėtų kilti...
Tolesnis diegimo procesas (parametrų nustatymas)
Atsisiuntus failus, prieš jus turėtų pasirodyti pirmasis pasveikinimo langas su Windows 7 logotipu. Tai langas, kuriame pasirenkama tolimesnio diegimo kalba. Pagal numatytuosius nustatymus jis turėtų būti rusiškas - spustelėkite mygtuką "Kitas".

Dabar spustelėkite didelį mygtuką ekrano centre - „Įdiegti“ (ekrano kopija žemiau).


Tada nurodykite diską, kuriame bus įdiegta. Būkite atsargūs atlikdami šį veiksmą: neištrinkite ir neformatuokite skaidinių, jei iki galo nesuprantate arba nesate tikri dėl savo veiksmų (kitaip prarasite visą standžiajame diske esančią informaciją).
Jei iš anksto paruošėte skaidinį „Windows 7“ (kaip rekomenduojama aukščiau), belieka jį pasirinkti (pastaba: pirmame straipsnio žingsnyje aš padariau 30 GB) ir spustelėkite mygtuką „Kitas“.
Jei jums visai nereikia jokios informacijos kietajame diske: galite ištrinti visus skaidinius. Tada sukurkite du skaidinius: vieną 50–100 GB sistemai, o antrą – visai likusiai vietai failams. Tada suformatuokite sistemos skaidinį ir tęskite „Windows“ diegimą.


Po perkrovimo diegimas bus tęsiamas ir jūsų bus paprašyta įvesti kompiuterio pavadinimą ir vartotojo vardą. Galite juos nustatyti bet kokiu būdu, vienintelis dalykas, kurį aš visada rekomenduoju, yra rašyti lotyniškai (kad kai kuriose programose nebūtų „smegenų įtrūkimų“, kai jos pateikia klaidą, jei dokumentų kelyje yra rusiškų rašmenų).
Taip pat jūsų bus paprašyta įvesti paskyros slaptažodį. Jei dirbate ne vienas su kompiuteriu (arba namuose yra smalsių draugų), rekomenduoju jį įdiegti.


Datos ir laiko nustatymas - manau, kad tai nesukels problemų: pasirinkite savo laiko juostą, nurodykite laiką ir datą (iš esmės, kai nustatote tinklą, šie duomenys yra koreguojami automatiškai per atnaujinimo centrą).

Paskutinis etapas yra kompiuterio vietos nustatymas. Daugeliu atvejų optimalu pasirinkti „Namų tinklas“ ir nustatyti likusius parametrus pačioje „Windows“.

Tiesą sakant, po kelių akimirkų turėtumėte pamatyti darbalaukį (kuriame kol kas bus tik vienas krepšelis). Apskritai, diegimas baigtas!

PS
Dabar Lenovo nešiojamajame kompiuteryje veikia „Windows 7“, o tai reiškia, kad mano misija baigta...
Jei iš anksto atsisiuntėte USB 3.0 ir tinklo adapterių tvarkykles (kaip rekomenduojama), problemų neturėtų kilti.
Juos įdiegus, visa kita galima parsisiųsti internetu arba nukopijuoti iš USB atmintinių (flash drives).
Norėdami įdiegti Windows 10, turite žinoti minimalius kompiuterio reikalavimus, jos versijų skirtumus, kaip sukurti diegimo laikmeną, pereiti patį procesą ir atlikti pradinius nustatymus. Kai kurie elementai turi kelias parinktis arba metodus, kurių kiekvienas yra optimalus tam tikromis sąlygomis. Žemiau išsiaiškinsime, ar galima nemokamai iš naujo įdiegti „Windows“, kas yra švarus diegimas ir kaip įdiegti OS iš „flash drive“ ar disko.
Minimalūs reikalavimai
„Microsoft“ pateikti minimalūs reikalavimai leidžia suprasti, ar verta įdiegti sistemą savo kompiuteryje, nes jei jos charakteristikos yra žemesnės nei pateiktos žemiau, to daryti neverta. Jei minimalūs reikalavimai nebus įvykdyti, kompiuteris užšaldys arba neįsijungs, nes jo našumo nepakanka, kad palaikytų visus operacinei sistemai reikalingus procesus.
Atminkite, kad tai yra minimalūs reikalavimai, taikomi tik grynai OS, be jokių trečiųjų šalių programų ar žaidimų. Papildomos programinės įrangos įdiegimas padidina minimalius reikalavimus, iki kokio lygio priklauso nuo to, kiek reikli pati papildoma programinė įranga.
Lentelė: minimalūs reikalavimai
Kiek vietos jums reikia?
Sistemai įdiegti reikia apie 15–20 GB laisvos vietos, tačiau taip pat verta turėti apie 5–10 GB laisvos vietos diske naujinimams, kurie atsisiunčiami netrukus po įdiegimo, ir dar 5–10 GB aplankui Windows.old. 30 dienų po naujosios „Windows“ įdiegimo bus saugomi duomenys apie ankstesnę sistemą, iš kurios atnaujinote.
Dėl to paaiškėja, kad pagrindiniam skaidiniui turėtų būti skirta apie 40 GB atminties, tačiau rekomenduoju skirti kuo daugiau atminties, jei kietasis diskas tai leidžia, nes ateityje vietą šiame diske užims laikinieji failai, informacija apie procesus ir trečiųjų šalių programų dalis. Negalite išplėsti pagrindinio disko skaidinio, kai jame įdiegsite „Windows“, skirtingai nuo papildomų skaidinių, kurių dydį galima bet kada redaguoti.
Kiek laiko trunka procesas?
Diegimo procesas gali trukti nuo 10 minučių iki kelių valandų. Viskas priklauso nuo kompiuterio našumo, jo galios ir darbo krūvio. Paskutinis parametras priklauso nuo to, ar diegiate sistemą naujame standžiajame diske, prieš tai pašalinę seną „Windows“, ar pastatote sistemą šalia ankstesnės. Svarbiausia nepertraukti proceso, net jei jums atrodo, kad jis priklausomas, nes tikimybė, kad jis užšals, yra labai maža, ypač jei diegiate „Windows“ iš oficialios svetainės. Jei procesas vis tiek užstringa, išjunkite kompiuterį, įjunkite, suformatuokite diskus ir pradėkite procedūrą iš naujo.
Kurią sistemos versiją pasirinkti
Sistemos versijos skirstomos į keturis tipus: namų, profesionalų, įmonių ir švietimo organizacijoms. Iš pavadinimų tampa aišku, kuri versija skirta kam:
- namai – daugumai vartotojų, kurie nedirba su profesionaliomis programomis ir nesupranta gilių sistemos nustatymų;
- profesionalus - žmonėms, kurie turi naudoti profesionalias programas ir dirbti su sistemos nustatymais;
- korporatyvinis - įmonėms, nes turi galimybę nustatyti bendrą prieigą, aktyvuoti kelis kompiuterius vienu raktu, valdyti visus įmonės kompiuterius iš vieno pagrindinio kompiuterio ir pan.;
- švietimo organizacijoms - mokykloms, universitetams, kolegijoms ir tt Versija turi savo ypatybes, kurios palengvina darbą su sistema minėtose įstaigose.
Be to, aukščiau pateiktos versijos yra suskirstytos į dar dvi grupes: 32 ir 64 bitų. Pirmoji grupė yra 32 bitų, perskirta vieno branduolio procesoriams, tačiau ji gali būti įdiegta ir dviejų branduolių procesoriuje, tačiau tada vienas iš jo branduolių nebus naudojamas. Antroji grupė yra 64 bitų, skirta dviejų branduolių procesoriams, leidžianti išnaudoti visą jų galią dviejų branduolių pavidalu.
Parengiamasis etapas: medijos kūrimas per komandinę eilutę (flash drive arba diskas)
Norėdami įdiegti arba atnaujinti sistemą, jums reikės vaizdo su nauja Windows versija. Jį galima atsisiųsti iš oficialios Microsoft svetainės (
https://www.microsoft.com/ru-ru/software-download/windows10) arba, savo rizika, iš trečiųjų šalių išteklių.
Yra keletas būdų, kaip įdiegti arba atnaujinti į naują operacinę sistemą, tačiau lengviausias ir praktiškiausias būdas yra sukurti diegimo laikmeną ir paleisti iš jos. Tai galima padaryti naudojant oficialią „Microsoft“ programą, kurią galima atsisiųsti iš aukščiau esančios nuorodos.
Laikmena, kurioje įrašote vaizdą, turi būti visiškai tuščia, suformatuota FAT32 formatu ir turėti bent 4 GB atminties. Jei nesilaikoma vienos iš aukščiau nurodytų sąlygų, negalėsite sukurti diegimo laikmenos. Kaip laikmeną galite naudoti „flash drives“, „MicroSD“ arba diskus.
Jei norite naudoti neoficialų operacinės sistemos vaizdą, turėsite sukurti diegimo laikmeną ne naudodami standartinę „Microsoft“ programą, o naudodami komandinę eilutę:
Švarus „Windows 10“ diegimas
„Windows 10“ galite įdiegti bet kuriame kompiuteryje, kuris atitinka aukščiau nurodytus minimalius reikalavimus. Taip pat galite jį įdiegti nešiojamuosiuose kompiuteriuose, įskaitant tokius, kaip Lenovo, Asus, HP, Acer ir kt. Kai kurių tipų kompiuteriams yra keletas specialių „Windows“ diegimo funkcijų. Tai aptariama tolesnėse straipsnio pastraipose. Jei priklausote specialių kompiuterių grupei, perskaitykite jas prieš diegdami.
- Diegimo procesas prasideda nuo to, kad į prievadą įdedate iš anksto sukurtą diegimo laikmeną, tik po to išjungiate kompiuterį, pradedate jį įjungti ir kai tik prasideda paleidimo procesas, paspauskite klaviatūros klavišą Delete kelis kartus, kol įeisite į BIOS. Naudojamas ištrynimo klavišas gali skirtis priklausomai nuo pagrindinės plokštės modelio, tačiau tai galite sužinoti iš išnašos raginimo, kuris pasirodo, kai įjungiate kompiuterį.
- Nuėję į BIOS, eikite į skyrių „Atsisiųsti“ arba „Boot“, jei turite reikalų su ne rusiška BIOS versija.
- Pagal numatytuosius nustatymus kompiuteris paleidžiamas iš standžiojo disko, todėl jei nepakeisite įkrovos tvarkos, diegimo laikmena liks nenaudojama, o sistema bus paleista įprastu režimu. Todėl, būdami skiltyje Boot, pirmiausia įdiekite diegimo laikmeną, kad įkrova prasidėtų iš ten.
- Išsaugokite pakeistus nustatymus ir išeikite iš BIOS, kompiuteris bus paleistas automatiškai.
- Diegimo procesas prasideda nuo pasisveikinimo, pasirinkite sąsajos kalbą ir įvesties metodą, taip pat laiko formatą, kurį naudojate.
- Patvirtinkite, kad norite tęsti procedūrą, spustelėdami mygtuką „Įdiegti“.
- Jei turite licencijos raktą ir norite jį iškart įvesti, padarykite tai. Kitu atveju spustelėkite mygtuką „Neturiu produkto kodo“, kad praleistumėte šį veiksmą. Geriau įvesti raktą ir suaktyvinti sistemą įdiegus, nes jei tai daroma diegiant, vėliau gali atsirasti klaidų.
- Jei sukūrėte laikmeną su keliais sistemos variantais ir ankstesniame veiksme neįvedėte rakto, pamatysite langą su versijos pasirinkimu. Pasirinkite vieną iš siūlomų leidimų ir pereikite prie kito veiksmo.
- Perskaitykite ir sutikite su standartine licencijos sutartimi.
- Dabar pasirinkite vieną iš diegimo parinkčių – atnaujinimą arba rankinį diegimą. Pirmoji parinktis leis neprarasti licencijos, jei buvo aktyvuota ankstesnė operacinės sistemos, iš kurios atnaujinate, versija. Be to, atnaujinant iš kompiuterio neištrinami nei failai, nei programos, nei kiti įdiegti failai. Bet jei norite įdiegti sistemą nuo nulio, kad išvengtumėte klaidų, taip pat formatuoti ir teisingai perskirstyti disko skaidinius, pasirinkite rankinį diegimą. Įdiegę rankiniu būdu, galite išsaugoti tik duomenis, kurių nėra pagrindiniame skaidinyje, ty D, E, F ir kt.
- Atnaujinimas įvyksta automatiškai, todėl mes jo nesvarstysime. Jei pasirinkote rankinį diegimą, pamatysite skaidinių sąrašą. Spustelėkite mygtuką Disko sąranka.
- Norėdami perskirstyti vietą tarp diskų, ištrinkite visus skaidinius, tada spustelėkite mygtuką „Sukurti“ ir paskirstykite nepaskirstytą vietą. Suteikite bent 40 GB pagrindiniam skaidiniui, bet dar geriau, o likusią dalį - vienam ar daugiau papildomų skaidinių.
- Mažame skaidinyje yra sistemos atkūrimo ir grąžinimo failai. Jei jums jų tikrai nereikia, galite juos ištrinti.
- Norėdami įdiegti sistemą, turite suformatuoti skaidinį, kuriame norite jį įdėti. Nereikia ištrinti ar formatuoti skaidinio naudodami seną sistemą, bet įdiegti naują kitame suformatuotame skaidinyje. Tokiu atveju turėsite dvi įdiegtas sistemas, kurių pasirinkimas bus atliktas įjungus kompiuterį.
- Kai pasirinksite sistemos diską ir pereisite prie kito žingsnio, diegimas prasidės. Palaukite, kol procesas bus baigtas; tai gali trukti nuo dešimties minučių iki kelių valandų. Jokiomis aplinkybėmis jo nepertraukite, kol neįsitikinsite, kad jis užšalęs. Tikimybė, kad jis užšals, yra labai maža.
- Baigus pradinį diegimą, prasidės parengiamasis procesas ir jo negalima nutraukti.
Vaizdo įrašo pamoka: kaip įdiegti OS nešiojamajame kompiuteryje
Pradiniai nustatymai
Kai kompiuteris bus paruoštas, prasidės pradinė sąranka:
- Pasirinkite regioną, kuriame šiuo metu esate.
- Pasirinkite išdėstymą, kurį norite dirbti, greičiausiai „rusišką“.
- Jums nereikia pridėti antrojo išdėstymo, jei jums užtenka rusų ir anglų kalbų, kurios yra pagal numatytuosius nustatymus.
- Prisijunkite prie „Microsoft“ paskyros, jei ją turite ir turite interneto ryšį, kitu atveju sukurkite vietinę paskyrą. Jūsų sukurtas vietinis įrašas turės administratoriaus teises, nes jis yra vienintelis ir atitinkamai pagrindinis.
- Įgalinkite arba išjunkite debesies serverių naudojimą.
- Tinkinkite savo privatumo nustatymus, suaktyvinkite tai, ko jums reikia, ir išjunkite tas funkcijas, kurių jums nereikia.
- Dabar sistema pradės saugoti nustatymus ir diegti programinę-aparatinę įrangą. Palaukite, kol ji tai padarys, nepertraukite proceso.
- Atlikta, „Windows“ sukonfigūruota ir įdiegta, galite pradėti ją naudoti ir pridėti trečiųjų šalių programų.
Atnaujinimas į Windows 10 per programą
Jei nenorite diegti rankiniu būdu, galite iš karto atnaujinti į naują sistemą nekurdami diegimo atmintinės ar disko. Norėdami tai padaryti, atlikite šiuos veiksmus:
- Atsisiųskite oficialią „Microsoft“ programą (https://www.microsoft.com/ru-ru/software-download/windows10) ir paleiskite ją.
- Kai paklausite, ką norite daryti, pasirinkite „Atnaujinti šį kompiuterį“ ir pereikite prie kito veiksmo.
- Palaukite, kol sistema bus paleista. Suteikite savo kompiuteriui stabilų interneto ryšį.
- Pažymėkite langelį, kad norite įdiegti atsisiųstą sistemą, ir parinktį „Išsaugoti asmeninius duomenis ir programas“, jei norite palikti informaciją kompiuteryje.
- Pradėkite diegimą spustelėdami mygtuką „Įdiegti“.
- Palaukite, kol sistema automatiškai atnaujins. Jokiu būdu nenutraukite proceso, kitaip atsiras klaidų.
Nemokamo atnaujinimo sąlygos
Po liepos 29 d. vis dar galite nemokamai oficialiai atnaujinti į naują sistemą aukščiau aprašytais metodais. Diegdami praleidžiate veiksmą „Įveskite licencijos raktą“ ir tęsite procesą. Vienintelis trūkumas yra tas, kad sistema liks neaktyvuota, todėl jai bus taikomi tam tikri apribojimai, kurie turi įtakos galimybei keisti sąsają.
Funkcijos diegiant kompiuteriuose su UEFI
UEFI režimas yra pažangi BIOS versija, ji turi modernų dizainą, pelės ir jutiklinės dalies palaikymą. Jei jūsų pagrindinė plokštė palaiko UEFI BIOS, tada sistemos diegimo procese yra vienas skirtumas - keičiant įkrovos tvarką iš standžiojo disko į diegimo laikmeną, pirmiausia turite įdėti ne tik laikmenos pavadinimą, bet ir jos pavadinimą. pradedant žodžiu UEFI: „Vardo vežėjas“. Čia baigiasi visi diegimo skirtumai.
Diegimo į SSD diską ypatybės
Jei diegiate sistemą ne standžiajame diske, o SSD diske, įvykdykite šias dvi sąlygas:

Likę žingsniai diegiant SSD diske nesiskiria nuo diegimo standžiajame diske. Atkreipkite dėmesį, kad ankstesnėse sistemos versijose reikėjo išjungti ir sukonfigūruoti kai kurias funkcijas, kad diskas nebūtų pažeistas, tačiau naujojoje „Windows“ tai nėra būtina, nes viskas, kas anksčiau pakenkė diskui, dabar veikia jį optimizuojant.
Kaip įdiegti sistemą planšetiniuose kompiuteriuose ir telefonuose
Taip pat galite atnaujinti „Windows 8“ planšetinį kompiuterį į dešimtą versiją naudodami standartinę „Microsoft“ programą (
https://www.microsoft.com/ru-ru/software-download/windows10). Visi atnaujinimo veiksmai sutampa su veiksmais, aprašytais aukščiau skyriuje „Atnaujinimas į Windows 10 naudojant programą“, skirta kompiuteriams ir nešiojamiesiems kompiuteriams.
„Lumia“ serijos telefonai atnaujinami naudojant standartinę programėlę, atsisiųstą iš „Windows Store“, pavadinimu „Update Advisor“.
Jei norite įdiegti nuo nulio naudodami diegimo atmintinę, jums reikės adapterio iš telefono įvesties į USB prievadą. Visi kiti veiksmai taip pat yra panašūs į anksčiau aprašytus kompiuteriui.
Norėdami įdiegti „Windows 10“ „Android“, turėsite naudoti emuliatorius.
Naują sistemą galite įdiegti kompiuteriuose, nešiojamuosiuose kompiuteriuose, planšetiniuose kompiuteriuose ir telefonuose. Yra du būdai – atnaujinimas ir rankinis diegimas. Svarbiausia yra tinkamai paruošti laikmeną, sukonfigūruoti BIOS arba UEFI ir atlikti atnaujinimo procesą arba, suformatavus ir perskirstę disko skaidinius, atlikti rankinį diegimą.
Sveiki, mano mieli skaitytojai, pradedantieji sistemų administratoriai ir tiesiog kompiuterių mylėtojai!
Vakar nusipirkau naują nešiojamąjį kompiuterį tiesiai iš parduotuvės. Ir kaip paaiškėjo, pagal standartą jame buvo įdiegta aštuntoji „Microsoft“ OS. O kadangi esu septynių gerbėja, nusprendžiau jį panaudoti. Todėl aš jums pasakysiu, kaip „Windows 7“ įdiegiama „Lenovo b50 30“. Pirmyn!
Pradiniai veiksmai

Turime nuspręsti, kur įdiegsime savo OS. Tarkime, iš blaivaus galvos. Norėdami įdiegti iš disko, jums reikia ne tik pačios laikmenos, bet ir platinimo rinkinio. parsisiųsti išmesk jį iš čia. Tai galite padaryti naudodami čia šią programinę įrangą.

Arba, jei nuspręsite įdiegti iš „flash drive“, turite jį paruošti; jis turėtų būti 4–8 gigabaitų dydžio.
Tiesiog pirmiausia perkelkite failus iš jo į antrinį vietinį standųjį diską arba tiesiog nukopijuokite į debesies saugyklą.
Bootloader įrašas

Taigi, žingsnis po žingsnio instrukcijos, kaip įrašyti vaizdą į diską. Mums reikia UltraISO programos, pasiimk čia. Atsisiųskite ir įdiekite. Dabar eikite į aplanką su operacinės sistemos atvaizdu.

Dešiniuoju pelės mygtuku spustelėkite failą, suraskite eilutę su programinės įrangos pavadinimu ir spustelėkite eilutę " Įrašyti diską».

Įdėkite diską į optinį diskų įrenginį. Programos lange pasirinkite jį, spustelėkite įrašyti ir palaukite, kol bus baigtas įrašymas. Štai viskas, diskas paruoštas.

Dabar išsiaiškinkime, kaip sukurti USB atmintinę naudojant „Windows“. Įdėkite laikmeną į prievadą. Atidarykite programinę įrangą ir raskite vaizdą su operacine sistema.


Dabar turime suformatuoti savo žiniasklaidą.

Dabar galite pradėti įrašinėti.

Sėkmingas įrašymas baigsis įrašymu dialogo lange.
Sistemos montavimas
Taigi, dabar pažvelkime į diegimą. Diegiant „Windows 7“, o ne „Windows 8“, nematysime įprasto mėlyno ekrano. Pirmas dalykas, kuris pasirodys, yra šis ekranas.

Paspaudžiame bet kurį nešiojamojo kompiuterio klavišą ir matome tai.

Kai failai atsisiunčiami, pasirodys kalbos nustatymo sąsaja. Galite pasirinkti ką tik norite, kaip norite.

Beje, jei vaizdas įrašytas kreivai, tai šiame ekrane dažnai pasirodo klaida.

Dabar reikia pasirinkti sistemos bitų dydį. Jei nešiojamas kompiuteris yra galingas, o procesorius turi du ar daugiau branduolių, jums reikia 64 bitų versijos, o jei kompiuteris silpnas ir senas, tada 32.

Kitame etape pasirinkite visą diegimą. Nedarykite klaidos nepaspaudę aukščiausios padėties.

Čia svarbu pasirinkti loginį skaidinį. Rekomenduoju palikti 100 gigabaitų Windows, jei vietos leidžia. Jei kietasis diskas mažas, galite apsieiti su 30-50 GB.

Tada suformatuokite.

Dabar failai bus nukopijuoti, išpakuoti ir įdiegti. Sistema gali persikrauti kelis kartus. Svarbiausia, kad jis neužšaltų.

Po 20–40 minučių turėtų pasirodyti paskyros sąrankos sąsaja. Užsirašykite bet kokį jums patinkantį vardą, galite net kokį žodį ir viskas.

Dabar įveskite produkto kodą. Tai galite padaryti vėliau. Jei jo nėra, turėsite ieškoti įprasto aktyvatoriaus, kuris nepažeistų sistemos registro, todėl jis gali sulėtėti.

Saugos nustatymuose pasirinkite šią eilutę.

Nustatykite savo laiko juostą.

Tinklo ypatybėse spustelėkite namų nustatymai.

Štai visa sąranka.

BIOS sistemos nustatymas
Turite sukonfigūruoti įkrovos parinktis iš disko arba „flash drive“. Mes įkeliame iš savo į BIOS. Tai galite padaryti naudodami mygtukus DEL arba F2 perkraunant nešiojamąjį kompiuterį. Skirtingos BIOS versijos sukonfigūruotos šiek tiek skirtingai.
Pažvelkime į pagrindinius programinės įrangos paketo veiksmus, kuriuos turėsite atlikti, taip pat nustatymų parinktis.
Apdovanojimas BIOS - senesnė versija
Kai tik pasirodys mėlynas nustatymų ekranas, turite pasirinkti antrąją poziciją, kurioje ji bus nurodyta - Išplėstinės BIOS funkcijos.


Eilutėje su reikšme " Antrasis įkrovos įrenginys„Viską darote pagal analogiją su tuo, kas buvo aprašyta aukščiau, bet ten atskleidžiate savo standųjį diską.

Tada spustelėkite klaviatūrą F10 ir paspauskite Įeikite. Tai išsaugos jūsų veiksmus ir po perkrovimo jūsų nešiojamas kompiuteris pirmasis nuskaitys diską optiniame diske.
AMI BIOS – modernus makrokomandų rinkinys
Čia praktiškai tas pats, tik mums reikalingos pozicijos yra kituose skyriuose.

Eikite į atsisiuntimų (prioritetų) skyrių. Jis vadinamas žodžiu " Įkrovimas».

Pirmajame skyriuje svarbu įvesti optinį diską į pirmaujančią poziciją, o antroje - kietąjį diską. Tada išsaugokite ir išeikite tuo pačiu būdu.
Jei nuspręsite įdiegti operacinę sistemą iš „flash drive“, tada veiksmų algoritmai iš tikrųjų yra tokie patys, tačiau vietoj disko visur reikia pasirinkti skaidinį su raidėmis USB-HDD. Iš esmės tai viskas, ką reikėjo padaryti.
Papildymas
Įdiegę gali kilti problemų dėl tvarkyklių. Net jei „Windows“ yra maksimalus, tai toli gražu ne faktas, kad joje bus visos reikalingos programos darbui su jūsų aparatine įranga. Tokiu atveju galite naudoti šaunią programinę įrangą – tvarkyklės stiprintuvą. Atsisiūskime iš čia. Tai galite padaryti nemokamai.
Įdiekite ir atidarykite.

Spustelėkite pradžios mygtuką ir programinė įranga pradės nuskaityti jūsų nešiojamąjį kompiuterį, ar nėra pasenusių ir trūkstamų tvarkyklių. Tai gali trukti nuo 2 iki 10 minučių. Svarbu prisijungti prie pasaulinio tinklo. Kai procesas bus baigtas, pamatysite komponentų, kuriems yra naujos malkų versijos, sąrašą.
