Ja strādājat birojā vai citā vietā, kur nesankcionētas personas var piekļūt jūsu datoram, ir lietderīgi atcerēties datoru bloķēt. Tas ir vienkāršs, bet uzticams veids, kā aizsargāt savus datus no nokļūšanas nepareizās rokās. Izejot no datora, daudzi cilvēki bieži to izslēdz vai iemidzina, nevis vienkārši bloķē. Ilgtermiņā šāda ārstēšana var kaitēt cietajiem diskiem un SSD, kuriem katrs pilns miegs ir slodze. Mēs jums pateiksim, kā ātri bloķēt MacOS datoru, nepārslēdzot to miega režīmā.
Karstie taustiņi

Ātrākais veids, kā bloķēt ekrānu, ir ar īsinājumtaustiņu. Bet, lai ne tikai izslēgtu displeju, bet pilnībā bloķētu datoru, vispirms ir jāmaina standarta sistēmas iestatījumi.
Lai to izdarītu, jums ir nepieciešams:
Atveriet Sistēmas preferences > Drošība un drošība > Vispārīgi.
Atzīmējiet izvēles rūtiņu blakus “Pieprasīt paroli”. Nolaižamajā izvēlnē atlasiet “tūlīt” vai citu izvēlētu intervālu.
Bloķēt ekrānu ar īsinājumtaustiņu Ctrl + Shift + Izstumt vai Ctrl + Shift + barošana.

Viena no jaunā MacBook Pro ar skārienjoslu funkcijām ir tā, ka tam nav barošanas pogas, tāpēc displeja bloķēšanai nevar izmantot klasisko īsinājumtaustiņu. Palīgā nāks Touch Bar, kurai ir īpaša bloķēšanas poga. To var atrast šeit:
Sistēmas preferences > Tastatūra > Skārienjoslas iestatījumi
Displeja iestatījumi

MacOS saskarne ļauj pielāgot displeja leņķus ātrai darbībai. Viena no šīm darbībām var būt monitora pārslēgšana miega režīmā, kas automātiski bloķēs datoru.
Varat to konfigurēt šādi:
Sistēmas preferences > Darbvirsma un ekrānsaudzētājs > Karstie stūri.
Norādiet vajadzīgo leņķi un nolaižamajā izvēlnē atlasiet “Ievietot monitoru miega režīmā”.
Noklikšķiniet uz "OK".
Trešās puses programmatūra 
Ir daudz trešo pušu programmu un utilītu, kas ļauj ievietot datora bloķēšanas pogu MacOS augšējā joslā. Piemēram, Parallels Toolbox, kur nolaižamajā izvēlnē ir ātrās datora bloķēšanas opcija.
Jo tālāk Apple produkti attīstās, jo spēcīgāka ir integrācija starp tiem. Ja agrāk ekosistēma bija milzīga priekšrocība, tagad, kad konkurenti ir panākuši, ir pienācis laiks atklāt jaunas iespējas ierīcēm mijiedarboties savā starpā. Handoff un Continuity kļuva par pionieriem šāda veida sīkrīku komplektos. Bet tie neatrisina vienu no populārākajām (un vēl jo vairāk acīmredzamajām) problēmām: integrācija vienas ierīces bloķēšanas kontroles līmenī, izmantojot citu, izmantojot Touch ID. Vai ir izeja no šīs situācijas?
Šķiet, ka līdz ar pirkstu nospiedumu sensoru ienākšanu mūsu viedtālruņos būtu absolūti loģiski nodrošināt iespēju Mac kontrolēt, izmantojot iPhone. Pieskārās sensoram - Mac atbloķējās, aizgāja 5 metrus - automātiski bloķējās vai otrādi. Taču Cupertino acīmredzot uzskata, ka laiks vēl nav pienācis. Taču trešo pušu uzņēmumu izstrādātāji domā savādāk, tāpēc App Store ik pa laikam parādās jaunas lietojumprogrammas, kas ļauj attālināti bloķēt un atbloķēt Mac datoru.
FingerKey
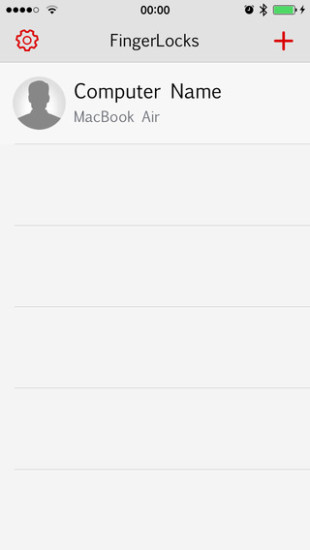
Pirmā lietotne, kas nonāk App Store, ļauj attālināti bloķēt un atbloķēt datoru. Savulaik pēc izlaišanas nezināmu iemeslu dēļ tas tika izņemts no lietojumprogrammu veikala, tāpēc nesaņēma pienācīgu izplatīšanu. Tomēr tas strādāja diezgan labi.
Būtība bija vienkārša (tāpat kā visiem analogiem): operētājsistēmā iOS tika instalēts mazs klients operētājsistēmai OS X un lietojumprogramma ar logrīku. Lietojumprogrammas iestatījumos tika izveidots Mac-iPhone pāris, un pēdējam tika pievienots atsevišķs logrīks. Ja vēlējāties atbloķēt datoru, atlika vien pavilkt viedtālruņa aizvaru, izvēlēties atbilstošo logrīku un apstiprināt savu izvēli ar pirksta nospiedumu. Tā bija pilnīgi strādājoša opcija, kaut arī nedaudz neērta (galu galā, noklikšķinot uz logrīka, tika atvērta pilnvērtīga lietojumprogramma, kas pēc tam bija jāaizver).
Aplikācija ir atgriezta App Store, tāpēc tie, kuri vēl nav paspējuši ar to iepazīties, to var izdarīt tagad.
MacID
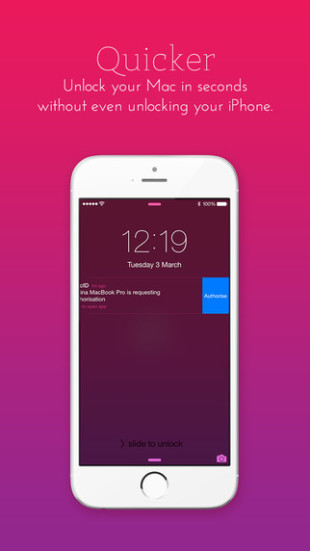
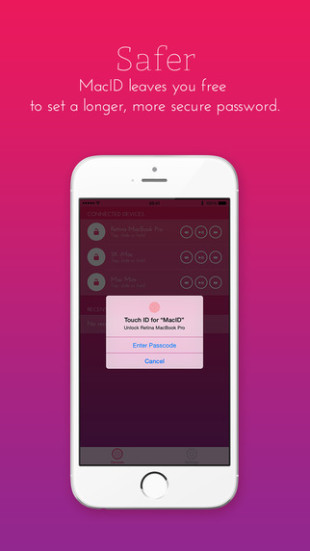
Cienīgs konkurents iepriekšējam pieteikumam. Arī iestatīšanas un darbības princips ir vienkāršs: klients ir instalēts operētājsistēmā OS X, lietojumprogramma ir instalēta iOS un savienota viena ar otru. Pēc tam, izmantojot logrīku, pats dators tiek bloķēts vai atbloķēts. Viss tiek darīts pēc analoģijas ar FingerKey. Starp citu, tas arī darbojas diezgan labi. Abām lietojumprogrammām ļoti reti rodas problēmas ar to, ka viena ierīce nevar atrast otru.
Taču galvenā atšķirība starp MacID un tā priekšgājēju ir tā adekvātais (varbūt tas ir īstais vārds) darbs ar vairākiem datoriem, kuros darbojas operētājsistēma OS X. Ja mājās ir vairāki dažādi Mac datori, katrā no tiem varat instalēt MacID klientu un saistīt tos visus. uz jūsu iPhone. FingerKey ir arī līdzīga funkcionalitāte, taču diemžēl es nevarēju panākt, lai tā darbotos pareizi.
KeyTouch

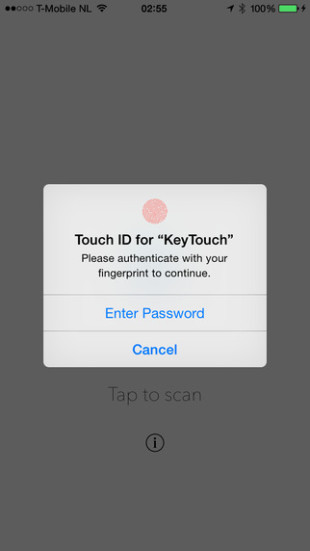
Budžeta analogs pirmajai lietojumprogrammai mūsu sarakstā. Diemžēl budžets liek par sevi manīt ļoti bieži: lietojumprogramma ir tālu no ideāla ne tikai ierīču savienošanas pārī ar otru, bet arī nesaprotamu problēmu ziņā pat ar saderīgiem datoru modeļiem, kuros darbojas OS X.
Bet, ja jums paveiksies un jūsu datoru un viedtālruņu modeļi “draudzēsies” savā starpā, problēmu būs daudz mazāk. Uz savu risku, kā saka.
Piesiet


Lietojumprogramma Tether piedāvā nedaudz atšķirīgu organizētu procesu. Tajā izstrādātāji nolēma vispār neuzspiest lietotājam nevajadzīgas darbības, bet gan uzticēt visu darbu savai programmai. Jūs joprojām instalējat klientus operētājsistēmās OS X un iOS un savienojat tos savā starpā, taču pēc tam lietotne visu dara jūsu vietā. Tiklīdz jūs pārvietojaties 10–12 metrus tālāk no datora (ārpus Bluetooth diapazona), jūsu Mac tiks automātiski bloķēts. Ja atgriezīsities, būs pretējs efekts (tomēr varat to atspējot un katru reizi pats ievadīt paroli).
Galvenais trūkums ir ļoti nestabils darbs. Ierīces pastāvīgi zaudē viena otru, kas kļūst kaitinošas. To var novērst, vienkārši izslēdzot un ieslēdzot Bluetooth. Bet jums jāatzīst, ka ne tāpēc mēs izvēlamies šāda veida lietojumprogrammu. Acīmredzot izstrādātājiem bija neērti atņemt naudu no lietotājiem par tik nestabilu versiju, tāpēc Tether ir absolūti bezmaksas. Cerēsim, ka turpmākajās versijās lietas mainīsies uz labo pusi.
Klauvēt
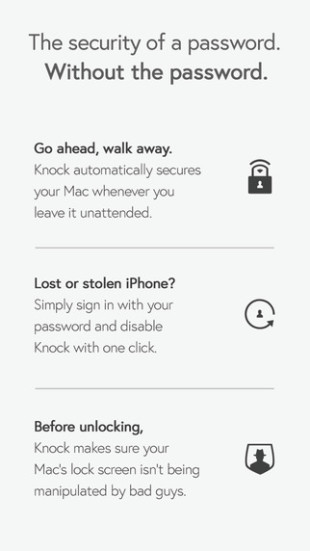

Interesanta ideja no Knock Software puišiem. Lai atbloķētu Mac datoru, jums ir jāpieklauvē (burtiski) pie viedtālruņa. Iestatīšanas process ir līdzīgs iepriekš aprakstītajām lietojumprogrammām: divi klienti, izveido saziņu starp tiem. Detalizētāku pārskatu varat izlasīt mūsu vietnes lapās.
Manuprāt, interesantākās ir aplikācijas no šī saraksta, kas šobrīd ir pieejamas App Store. Lai gan neviens neizslēdz iespēju, ka parādīsies ne tikai jaunas programmatūras izstrādes, bet arī dažādas atslēgu piekariņi. Kam tu dotu priekšroku? Kopīgojiet savus komentārus zemāk!
Godīgi, nav pārāk dārgi un nav par zemu novērtēti. Pakalpojuma vietnē jābūt cenām. Obligāti! bez zvaigznītēm, skaidri un detalizēti, kur tehniski iespējams – pēc iespējas precīzāk un kodolīgāk.
Ja ir pieejamas rezerves daļas, līdz 85% komplekso remontdarbu var paveikt 1-2 dienu laikā. Moduļu remonts prasa daudz mazāk laika. Vietnē ir norādīts aptuvenais remonta ilgums.
Garantija un atbildība
Visiem remontdarbiem jādod garantija. Viss ir aprakstīts vietnē un dokumentos. Garantija ir pašapziņa un cieņa pret jums. 3-6 mēnešu garantija ir laba un pietiekama. Tas ir nepieciešams, lai pārbaudītu kvalitāti un slēptos defektus, kurus nevar atklāt uzreiz. Jūs redzat godīgus un reālus termiņus (nevis 3 gadus), varat būt pārliecināti, ka tie jums palīdzēs.
Puse panākumu Apple remontā ir rezerves daļu kvalitāte un uzticamība, tāpēc labs serviss strādā tieši ar piegādātājiem, vienmēr ir vairāki uzticami kanāli un sava noliktava ar pārbaudītām rezerves daļām pašreizējiem modeļiem, lai nebūtu jātērējas papildus laiks.
Bezmaksas diagnostika
Tas ir ļoti svarīgi un jau kļuvis par servisa centra labas manieres noteikumu. Diagnostika ir vissarežģītākā un svarīgākā remonta daļa, taču par to nav jāmaksā ne santīma, pat ja jūs neremontējat ierīci, pamatojoties uz tās rezultātiem.
Servisa remonts un piegāde
Labs pakalpojums novērtē jūsu laiku, tāpēc tas piedāvā bezmaksas piegādi. Un tā paša iemesla dēļ remonts tiek veikts tikai servisa centra darbnīcā: tos var izdarīt pareizi un atbilstoši tehnoloģijai tikai tam sagatavotā vietā.
Ērts grafiks
Ja Pakalpojums darbojas jums, nevis sev, tad tas vienmēr ir atvērts! absolūti. Grafikam jābūt ērtam, lai iekļautos pirms un pēc darba. Labs serviss darbojas brīvdienās un svētku dienās. Gaidām jūs un strādājam pie jūsu ierīcēm katru dienu: 9:00 - 21:00
Profesionāļu reputācija sastāv no vairākiem punktiem
Uzņēmuma vecums un pieredze
Uzticams un pieredzējis serviss ir zināms jau sen.
Ja uzņēmums ir bijis tirgū daudzus gadus un tam ir izdevies nostiprināties kā eksperts, cilvēki vēršas pie tā, raksta par to un iesaka. Mēs zinām, par ko mēs runājam, jo 98% ienākošo ierīču servisa centrā tiek atjaunotas.
Citi servisa centri mums uzticas un nosūta mums sarežģītas lietas.
Cik meistaru jomās
Ja jūs vienmēr gaida vairāki inženieri katram aprīkojuma veidam, varat būt drošs:
1. nebūs rindas (vai arī tā būs minimāla) - par jūsu ierīci tiks parūpēts uzreiz.
2. jūs nododat savu Macbook remontam ekspertam Mac remonta jomā. Viņš zina visus šo ierīču noslēpumus
Tehniskā pratība
Ja uzdodat jautājumu, speciālistam uz to jāatbild pēc iespējas precīzāk.
Lai jūs varētu iedomāties, kas tieši jums nepieciešams.
Viņi mēģinās atrisināt problēmu. Vairumā gadījumu no apraksta varat saprast, kas noticis un kā novērst problēmu.
MacOS funkcija, kas ļauj atbloķēt Mac datoru, izmantojot Apple Watch, nodrošina drošību un ērtības. Tomēr problēma var rasties, ja funkcija pārstāj darboties pareizi.
Ja Mac atbloķēšana, izmantojot Apple Watch, jums nedarbojas, šeit ir daži risinājumi, kurus varat izmēģināt.
Visizplatītākā šīs funkcijas problēma ir tā, ka gaisma griežas dažas sekundes, bet neatbloķē Mac datoru, un galu galā tiek parādīta zīme, kurā tiek prasīta parole. Šajā situācijā ir piemērots risinājums #8. Jums var būt arī citi gadījumi, taču vienam no risinājumiem noteikti vajadzētu palīdzēt.
Kā novērst atbloķēšanas problēmasMac izmantojotApple Skatīties
1. risinājums: pārliecinieties, vai esat ievadījis savu paroli pareiziMac iekraušanas laikā.
Pēc Apple Watch atbloķēšanas iespējošanas jums joprojām būs jāievada piekļuves kods, ja restartēsit Mac datoru. Tā nav kļūda, tas ir īpaši izstrādāts drošības pasākums. Katru reizi, restartējot datoru, vispirms parole būs jāievada manuāli. Pēc tam, ja jūsu Mac pāriet miega režīmā, varat to atbloķēt, izmantojot savu Apple Watch.
2. risinājums: pārliecinieties, vai esat ievadījis savu paroli pareiziApple Skatīties.
Tāpat kā jūsu Mac parole, arī Apple Watch parole vispirms būs jāievada manuāli. Šis ir arī drošības pasākums, kas paredzēts, lai nodrošinātu, ka neviens cits nevar atbloķēt jūsu Mac datoru.
3. risinājums: ieslēdziet un izslēdziet funkciju.
Mac datorā atveriet > System Preferences > Drošība. Izvēlieties cilni Pamata, pēc tam noņemiet un atzīmējiet izvēles rūtiņu blakus AtļautApple Skatīties atbloķētMac.
4. risinājums:Pārliecinieties, vai abās ierīcēs esat pieteicies vienā kontā.
Mac datorā atveriet > Sistēmas preferences > iCloud un pārliecinieties, vai šeit esošais konts ir tāds pats kā Apple Watch lietotnē Watch > Vispārīgi > Konti.
Ja konts neatbilst, jūs nevarēsit izmantot atbloķēšanas funkciju.
5. risinājums: pārliecinieties, vai jūsu Mac datorā ir ieslēgts Bluetooth un Wi-Fi.
Lai pārsūtītu informāciju, ir jābūt ieslēgtiem Bluetooth un Wi-Fi. Ja tie ir izslēgti, Apple Watch nevarēs izveidot savienojumu ar jūsu Mac datoru, lai to atbloķētu.
6. risinājums: pārbaudiet toMac funkcija ir atspējotaInternets Dalīšanās
Mac datorā atveriet sadaļu > System Preferences > Sharing un pārliecinieties, vai koplietošana ir izslēgta.
7. risinājums: pārbaudiet toApple Skatīties atradās ne vairāk kā rokas stiepiena attālumā noMac.
Tas ir saprotams, taču jums joprojām ir jāatrodas Mac tuvumā, lai to atbloķētu stundām ilgi.
Risinājums 8: pārstartēt Visi.
Mac datoru automātiskās atbloķēšanas funkcija, izmantojot Apple Watch, parādījās WatchOS operētājsistēmas 3. versijā, kuru atbalsta 1., 2. un 3. viedpulksteņu paaudze. Izstrādātāji izgudroja nestandarta atjauninājumu ar vienīgo mērķi droši un ātri pieteikties, neievadot paroli, un nekavējoties sākt darbu, netērējot vērtīgas minūtes. Sabiedrība bija apmierināta ar jauninājumu, taču ne pilnībā – bija pārāk daudz jautājumu par iestatīšanu un niansēm saistībā ar atbloķēšanu. Un tāpēc – par visu kārtībā.
Svarīgas pulksteņa atbloķēšanas funkcijas
- Apple Watch ir jāatjaunina uz WatchOS 3;
- Slēdzene tiek noņemta, kad pulkstenis atrodas uz plaukstas locītavas un atrodas datora tiešā tuvumā;
- Varat atvērt piekļuvi sistēmai Mac datoros ar Sierra operētājsistēmu, kas tika izlaista ne agrāk kā 2013. gada vidū (sarakstā ir MacBook, MacBook Pro un Air, Mac Mini, iMac un Mac Pro modeļi). Alternatīvs veids, kā pārbaudīt, vai šāda funkcija tiek atbalstīta, ir turēt nospiestu pogu Opcija un sadaļā "Sistēmas informācija" saskarnes kreisajā pusē atlasiet Wi-Fi vienumu, kur ir jānorāda statuss "Auto Unlock". “Atbalsts”;
- Pirms procedūras, datorā jāaktivizē divu faktoru autentifikācija, izmantojot iCloud iestatījumus un sadaļu “Drošība” (lai autorizētos savā Apple ID, būs jāievada pieteikumvārds un parole);
- Mac datorā ir jāieslēdz Bluetooth un Wi-Fi, savukārt pulkstenī ir jāiestata parole. Visbeidzot, datora sadaļā “Aizsardzība un drošība” ir atzīmēta izvēles rūtiņa blakus “Atļaut atbloķēšanu, izmantojot Apple Watch”.
Kā darbojas automātiskā atbloķēšana?
Piekļuve Mac datoram bez paroles ir šāda: “pamodiniet” datoru (atveriet klēpjdatora vāku, pārvietojiet peli vai nospiediet tastatūras pogu), paņemiet roku ar atbloķētu Apple Watch pulksteni uz plaukstas locītavas. Ekrānā nekavējoties parādīsies standartizēts ziņojums “Atbloķēt, izmantojot viedpulksteni”. Divas sekundes, un jūs varat sākt strādāt.
Ja uz rokas nav pulksteņa, parole būs jāievada manuāli. Un vēl viena lieta - pulkstenis neļauj noņemt bloķēšanu, ja Mac dators ir restartēts vai procedūra tiek veikta pirmo reizi pēc iepriekš aprakstīto iestatījumu ģenerēšanas. Citos gadījumos problēmu noteikti nebūs.