Lenovo klēpjdatora pircējs var iegūt vienu no trim operētājsistēmām: Free Dos, Linux vai Windows, kas ir ierobežota funkcionalitātes ziņā.
Parasti šī situācija neapmierina lietotāju, un viņš instalē pilnvērtīgu un pazīstamu Windows versiju. Ar uzdevumu varat tikt galā pats, novēršot nepieciešamību algot trešo pušu datorspeciālistus un izvairoties no nevajadzīgām izmaksām.
Jūs uzzināsit, kā to izdarīt, izpētot tālāk sniegto informāciju. Norādījumi attiecas uz mūsdienu Windows versijām. Pārinstalēšana atšķiras no instalēšanas no nulles ar to, ka pirmajā gadījumā atbilstošā darba stadijā ir ļoti ieteicams formatēt nodalījumus, lai izvairītos no neskaidrībām un samazinātas veiktspējas nākotnē.
 Pēc klēpjdatora pārdošanai paredzēto sagatavošanas darbību pabeigšanas tas ir konfigurēts palaišanai no cietā diska. Galvenā problēma, kas rodas, instalējot operētājsistēmu Lenovo, ir BIOS iespējotā drošība. Jūsu uzdevums ir BIOS iestatīšana cietajā diskā un palaišana no kompaktdiska vai zibatmiņas diska.
Pēc klēpjdatora pārdošanai paredzēto sagatavošanas darbību pabeigšanas tas ir konfigurēts palaišanai no cietā diska. Galvenā problēma, kas rodas, instalējot operētājsistēmu Lenovo, ir BIOS iespējotā drošība. Jūsu uzdevums ir BIOS iestatīšana cietajā diskā un palaišana no kompaktdiska vai zibatmiņas diska.
Vispirms izslēdziet klēpjdatoru, ja tas ir ieslēgts, un rīkojieties šādi:
nospiediet barošanas pogu; 
pagaidiet 1-2 sekundes (līdz displejā parādās starta ekrāns - vārds LENOVO uz melna fona), pēc tam vairākas reizes nospiežam tastatūras taustiņu, lai atvērtu BIOS izvēlni. Mūsdienu Lenovo klēpjdatoru modeļos ir atbildīgi tie paši taustiņi: poga F2 tieši atver servisa izvēlni, poga F12 atver sāknēšanas ierīces atlases sadaļu.
Var darboties arī poga Dzēst vai Fn un taustiņu kombinācija no “F” grupas - tas ir norādīts konkrētam modelim un parasti tiek noteikts eksperimentāli;

Mēs pētām navigāciju (informācija ir norādīta displeja apakšā). Uzdevums ir šāds: atveriet sadaļu Security (Secure), no turienes dodieties uz kategoriju Secure Boot un nospiediet taustiņu Enter;

iestatiet Secure Boot uz Disabled režīmu, t.i. atspējot aizsardzību;

Nospiediet taustiņu Esc, lai atgrieztos BIOS galvenajā izvēlnē. No turienes mēs pārietam uz Boot (Startup) sadaļu;

Sāknēšanas sadaļā uzdevums ir iestatīt klēpjdatoru palaišanai no kompaktdiska (CDROM) vai zibatmiņas diska. Lai to izdarītu, pārvietojiet atbilstošo opciju uz saraksta augšdaļu. Parasti jūs izmantojat +/- tastatūras pogas, lai mainītu pozīcijas, taču var būt atšķirības atkarībā no konkrētās versijas. Lūdzu, pārbaudiet šo punktu navigācijas informācijā (norādīta BIOS iestatīšanas izvēlnes apakšā);

nospiediet Esc, atrodiet vienumu UEFI/Legacy Boot un konfigurējiet to tikai Legacy Only režīmā (dažos gadījumos šī darbība jāveic pirms iepriekšējās rindkopas manipulāciju veikšanas, pārbaudiet atsevišķi). Nospiediet taustiņu F10 un apstipriniet vēlmi saglabāt veiktās izmaiņas, nospiežot taustiņu Enter.
Izplatīšanas komplekta sagatavošana Windows instalēšanai Lenovo
 Tiek pieņemts, ka jums ir oriģināls disks ar Windows operētājsistēmu. Šajā gadījumā pietiek ar diska ievietošanu diskdzinī, restartējiet klēpjdatoru un izpildiet bootloader tālākos norādījumus.
Tiek pieņemts, ka jums ir oriģināls disks ar Windows operētājsistēmu. Šajā gadījumā pietiek ar diska ievietošanu diskdzinī, restartējiet klēpjdatoru un izpildiet bootloader tālākos norādījumus.
Bet, ja operētājsistēma jāinstalē no zibatmiņas diska vai ja oriģinālais disks ir pazaudēts, sāknēšanas attēls būs jāizveido pašam. Šeit nav nekā sarežģīta. Vispirms lejupielādējiet/saglabājiet nepieciešamo Windows versiju strādājošā datorā un sāciet darbu.
Lai izveidotu sāknējamu USB zibatmiņas disku, rīkojieties šādi:
- lejupielādējiet programmu UltraISO no oficiālās vietnes. Ja vēlaties, izmantojiet citu programmu ar līdzīgu funkcionalitāti - procedūra paliks identiska. UltraISO ir vispopulārākā un ērtākā iespēja;
- pēc pakotnes lejupielādes gaidīšanas palaidiet instalācijas failu un izpildiet sāknēšanas ielādētāja ieteikumus;
- ar peles labo pogu noklikšķiniet uz instalētās programmas saīsnes un palaidiet programmatūru kā administratoru, atlasot atbilstošo vienumu, vai arī varat tieši palaist pašu ISO attēlu;
atvērtajā programmas izvēlnē noklikšķiniet uz pogas “Fails”, pēc tam uz “Atvērt”;

Mēs atrodam iepriekš saglabāto operētājsistēmas attēlu, atlasiet un atveriet sadaļu “Sāknēšana”. Tur mēs atlasām vienumu “Ierakstīt cietā diska attēlu”;

programma atvērs uznirstošo logu. Pārliecinieties, vai noņemamais diskdzinis ir pareizi identificēts. Ja tiek konstatēta kļūda, mēs veicam atbilstošas izmaiņas.

Svarīgs! Izvēloties ierakstīšanas metodi, noteikti iestatiet režīmu uz –USB-HDD+.

nospiediet pogu "Ierakstīt". Atvērtajā logā “Padoms” programma liks mums izdzēst visu no zibatmiņas diska. Darīsim to. Mēs gaidām sāknējamā zibatmiņas diska izveides pabeigšanu.
Līdzīgā secībā, izmantojot programmu UltraISO, tiek izveidots sāknēšanas kompaktdisks vai DVD.
Windows instalēšana
BIOS ir konfigurēta un sāknēšanas ierīce ir sagatavota. Turpināsim tieši ar Windows instalēšanu. Lai to izdarītu, klēpjdatorā ievietojiet disku vai zibatmiņas disku un restartējiet ierīci. Klēpjdators patstāvīgi “sapratīs”, kā tas ir jāielādē. Parasti lietotājam nav nepieciešamas nekādas papildu darbības. Daži modeļi “lūdz” nospiest jebkuru taustiņu, lai palaistu no noņemamā diska - mēs to darām.

Mēs gaidām, līdz Windows izpakos failus, pēc tam atlasiet “Pilna instalēšana”.

- ja cietais disks sākotnēji ir sadalīts un failu sistēma ir formatēta NTFS, turpiniet instalēšanu;
- ja sistēma ir CDA, vispirms izdzēsiet cietā diska nodalījumus. Lai to izdarītu, noklikšķiniet uz pogas "Diska iestatīšana" un izdzēsiet nodalījumus pa vienam.

Šeit mēs varam sadalīt brīvo vietu vairākās sadaļās. Lai to izdarītu, noklikšķiniet uz pogas “Izveidot”, norādiet vēlamo izmēru (vēlams sistēmai 30–60 GB) un apstipriniet savas darbības. Mēs atkārtojam, līdz esam atvēlējuši visu pieejamo vietu cietajā diskā.
Atlasiet operētājsistēmas instalēšanai rezervēto nodalījumu un noklikšķiniet uz instalēšanas. Nebūs nekādu citu funkciju, kurām būtu nepieciešama detalizēta individuāla izskatīšana. Jums jāievēro uzstādītāja norādījumi.
Dators tiks restartēts vairākas reizes. Tomēr nav nepieciešams tai “pieskarties” - sistēma visu darīs pati. Viss, kas jums jādara, ir jāizvēlas vēlamā valoda, jāiestata datuma/laika iestatījumi un jāiestata lietotājvārds un parole.
Bieži sastopamas problēmas, instalējot Windows
Lietotāju vidū visizplatītākās ir divas tipiskas kļūdas, kuru atzīšana Windows instalēšanas sagatavošanas procesā var padarīt neiespējamu gaidāmā notikuma veiksmīgu ieviešanu.
Pirmkārt, nepareiza formāta izvēle zibatmiņas diska formatēšanas stadijā.
Jums jāizvēlas FDD vai HDD.
Piezīme tika sniegta instrukcijās par sāknēšanas datu nesēja izveidi. Lietojot citas programmas, vadieties pēc situācijas – ieteikumi paliek aktuāli.
Otrkārt, izmantojot nepareizu sāknēšanas attēlu. Windows instalācijas diskus var iedalīt divās kategorijās:
- Bootable – paredzēts “tīrai” operētājsistēmas instalēšanai;
- nav bootable - tos galvenokārt izmanto dažādu problēmu risināšanai un darbojas tikai no Windows saskarnes.
Lai tiktu galā ar operētājsistēmas instalēšanu saskaņā ar iepriekš minēto secību, lietotājam ir pareizi jāemitē attēls diskā/zibatmiņas diskā.
Lai to izdarītu, pārbaudiet programmā konfigurētos iestatījumus, lai izveidotu sāknēšanas disku, vai tie atbilst uzrādītajām prasībām.
Tādējādi nav nekas īpaši sarežģīts, instalējot Windows operētājsistēmā Lenovo pats: jums vienkārši ir konsekventi jāievēro attiecīgie ieteikumi. Izpildiet apgūtos norādījumus, esiet uzmanīgi katrā posmā, un viss noteikti izdosies.
Citu dienu man tika lūgts Lenovo B590 klēpjdatorā instalēt Windows 7, nevis Windows 8. Kā parasti, es mēģināju ievadīt BIOS, izmantojot F2, pēc tam ar citiem taustiņiem un oops ... tas nedarbojās. Nācās rakties apkārt un atrast izeju, pareizāk sakot ieeju :) Ar ko šodien ar prieku padalīšos ar jums.
Diezgan daudz jautājumu internetā redzēju arī no tiem, kuri gribēja no astoņiem nomainīt uz septiņiem, taču visiem bija problēmas ar ielogošanu BIOS. Zemāk jūs varat skatiet video instrukcijas Windows 7 instalēšanai uz Lenovo B590, un, ja pēkšņi nevarat noskatīties videoklipu, izlasiet rokasgrāmatu teksta formātā.
Kā ievadīt BIOS klēpjdatorā Lenovo B590
Vispirms ieslēdziet klēpjdatoru un ievietojiet Windows 7 disku diskdzinī. Izslēdziet to, izņemiet akumulatoru un atvienojiet klēpjdatora strāvu. Mēs ievietojam barošanas avotu un iedarbinām klēpjdatoru no pogas NOVO. Šī ir maza poga, kas atrodas blakus barošanas pogai.
Pēc dažām sekundēm jūs tiksit novirzīts uz servisa izvēlni. Izvēlieties krievu valodu, tastatūras izkārtojumu - krievu. pēc tam atlasiet Diagnostika, Papildu iespējas, UEFI programmaparatūras iestatījumi.
Tagad klēpjdators būs jāpārstartē - Noklikšķiniet uz atsāknēšanas pogas un voila mēs ievadījām BIOS.
Tagad izmantojiet tastatūras bultiņas, lai pārietu uz sadaļu Drošība, izmantojiet lejupvērsto bultiņu, lai atlasītu Security Boot, un nospiediet taustiņu Enter.
Iestatiet parametru Secure Boot uz Disabled.
Mēs atgriežamies galvenajā BIOS izvēlnē ar taustiņu Esc un izmantojam labās bultiņas, lai pārietu uz sadaļu Startēšana.
Izvēlieties Boot un nospiediet enter. Šajā sadaļā izmantojiet bultiņas, lai atrastu savu cieto disku - ATA HDD... un izmantojiet + (plus) pogu, kas atrodas ciparu tastatūras labajā pusē, lai paceltu to uz saraksta augšdaļu. Ja tas nepaceļas līdz augšai, atlasiet Windows sāknēšanas pārvaldnieku un izmantojiet taustiņu - (mīnus), lai to pazeminātu.
Tādā pašā veidā mēs paceļam sēklu uz otro vietu - ATAPI CD1
Nākamajā rindā varat ievietot ierīci, no kuras tiks instalēti logi, ja tas nav iebūvēts disks.
Mēs atgriežamies vēlreiz ar taustiņu Esc, noklikšķiniet uz leju uz vienuma UEFI/Legacy Boot, mainiet parametru UEFI Only uz Legacy Only.
Saglabājiet konfigurāciju ar taustiņu F10 un piekrītiet ievadīšanas taustiņam.
Ņemiet vērā: ja esat kaut ko aizmirsis, mainījis vai nepareizi konfigurējis, varat tikai ievadīt Lenovo B590 BIOS, lai atjaunotu noklusējuma iestatījumus, noņemot klēpjdatora aizmugurējo vāciņu (nav liela problēma — tikai 2 skrūves) un uz brīdi noņemot cmos akumulatoru. Pēc tam neaizmirstiet iestatīt pareizo datumu un laiku.
Kā instalēt Windows 7 klēpjdatorā Lenovo B590, nevis Windows 8
Tagad faktiski pats Windows instalēšanas process.
Pēc atsāknēšanas jums nav jānospiež neviens taustiņš, lai gan mēs esam piešķīruši taustiņu F12, lai atvērtu sāknēšanas ierīces izvēles izvēlni; pats klēpjdators atradīs sāknēšanas ierīci un parādīs instalēšanas izvēlni.
Instalēšanas sākumā noteikti atlasiet Pilna uzstādīšana.
Kā sadalīt Windows 7 cieto disku
Tālāk jūs dosieties uz cieto disku, kur jums būs jāizdzēš visi esošie nodalījumi. Viss ir nepieciešams, pretējā gadījumā jūs nevarēsit pārformatēt skrūvi no CDA uz NTFS. Lai dzēstu, noklikšķiniet uz labās puses Diska iestatīšana - atlasiet nodalījumus pa vienam un noklikšķiniet uz dzēst.
Un neaizmirstiet padomāt par to, ka jūs zaudējat rūpnīcas garantiju. Un, ja operētājsistēmas maiņa jums ir svarīgāka par garantijām, mēs turpinām cietā diska šķelšanu.
Tagad mums ir jāizveido 2 nodalījumi, mēs neskaitām vēl vienu, ko sistēma izveidos pati ar 100 MB lielumu. Lai to izdarītu, labajā pusē noklikšķiniet uz Izveidot, atlasiet vajadzīgo izmēru (es to iestatīju uz 200 000 MB - nedaudz mazāks par otro nodalījumu) un noklikšķiniet uz Labi. Mēs darām to pašu ar pārējo neaizņemto vietu, tikai mēs neiestatām izmēru, bet atstājam to, kā iesaka sistēma.
Mēs esam pabeiguši cietā diska sadalīšanu, atlasiet otro nodalījumu (pirmo aizņem sistēmas faili un tajā ir tikai 100 MB vietas) un noklikšķiniet uz instalēšanas.
http://site/wp-content/uploads/ustanovka_windows_na_noutbuk_lenovo.pnghttp://site/wp-content/uploads/ustanovka_windows_na_noutbuk_lenovo-150x150.png 2018-04-14T18:17:29+00:00 Uzstādīšana Citu dienu man tika lūgts Lenovo B590 klēpjdatorā instalēt Windows 7, nevis Windows 8. Kā parasti, es mēģināju ievadīt BIOS, izmantojot F2, pēc tam ar citiem taustiņiem un oops ... tas nedarbojās. Nācās rakties apkārt un atrast izeju, pareizāk sakot ieeju :) Ar ko šodien ar prieku padalīšos ar jums. Es arī redzēju internetā...Jautājums no lietotāja
Sveiki.
Pirms neilga laika es nopirku klēpjdatoru Lenovo B70 ar iepriekš instalētu operētājsistēmu Windows 10. Godīgi sakot, es vēlētos pārinstalēt sistēmu; es dodu priekšroku Windows 7. Bet mans klēpjdators spītīgi neredz sāknējamo USB zibatmiņu, es mēģināju to izveidot 2 dažādi komunālie pakalpojumi. Varbūt BIOS kaut kas ir “jāpagriež”, lai viss darbotos.
Kā instalēt Windows 7 jaunā klēpjdatorā, un vai tas ir iespējams? Es redzēju draiverus ražotāja vietnē Windows 7...
Laba diena!
Jāatzīmē, ka pat pieredzējušiem lietotājiem rodas zināmas grūtības, instalējot Windows 7 jaunos klēpjdatoros. Visbiežāk problēma attiecas uz draiveriem: tie ir jāatrod un jālejupielādē no ražotāja vietnes, jo vecie, kas tika piegādāti kopā ar klēpjdatoru, nedarbosies (tie ir paredzēti jaunajai Windows 8/10)! Arī dažas grūtības var rasties, rakstot sāknējamu USB zibatmiņu un iestatot BIOS. Kopumā daudz no iepriekš minētā var atrisināt; vairāk par to tālāk.
Rakstā, starp citu, es apskatīšu Windows 7 instalēšanas procesu Lenovo B70-80 klēpjdatorā (citu zīmolu un ražotāju klēpjdatoriem - daudzas darbības būs līdzīgas, izņemot to, ka jums būs jātiek galā ar” BIOS iestatījumiem atsevišķi).
Lai instalētu Windows 7, nemaz nav nepieciešams dzēst un formatēt visu disku ar savu Windows 10 OS. Es pat ieteiktu vienkārši instalēt citu sistēmu un ielādes laikā atlasiet to, kuru vēlaties izmantot (izvēlne ar Windows operētājsistēmas izvēle tiks parādīta automātiski pēc ielādes!).
Kāpēc 2 sistēmas ir labākas:
- pirmkārt, nav zināms, kā Windows 7 izturēsies, iespējams, Windows 10 būs stabilāks un produktīvāks;
- otrkārt, jums būs stabilāka sistēma: ja kaut kas notiks ar vienu OS, jūs varēsiet ielādēt otro;
- treškārt, dažas spēles un programmas var nedarboties vienā sistēmā, savukārt citā, viss būs kārtībā.
Principā, ja neplānojat instalēt 2 OS, varat izlaist šo darbību. Tajā es runāšu par diska sadalīšanu.
Raksts par to, kā sadalīt cieto disku -
(operētājsistēmā Windows bez papildu programmatūras instalēšanas)
Pirmkārt, atvērsim diska pārvaldība .
Lai to izdarītu, jums ir jāizsauc logs "Palaist" (pogu kombinācija Vins un R), pēc tam ievadiet komandu rindā “atvērt”. diskmgmt.msc un noklikšķiniet uz Labi.
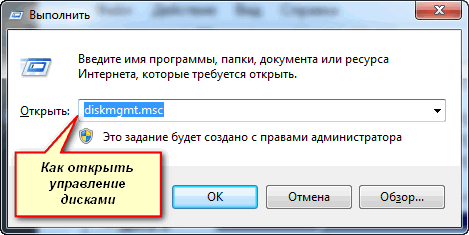

Samazināt skaļumu — disks C:\
Pēc tam norādiet saspiestās vietas lielumu (manā piemērā es norādīju 30 000 MB, kas ir aptuveni 30 GB).

Un jums ir vēl viens nodalījums - tas ir atzīmēts melnā krāsā un uz tā ir uzraksts: “Nav piešķirts” (piezīme: diska nodalījums, no kura mēs “atņēmām” daļu brīvās vietas, ir kļuvis mazāks par 30 GB) .
Šo sadaļu pašlaik nevar izmantot, jo tā nav formatēta. Lai to formatētu, ar peles labo pogu noklikšķiniet uz tā un atlasiet opciju.
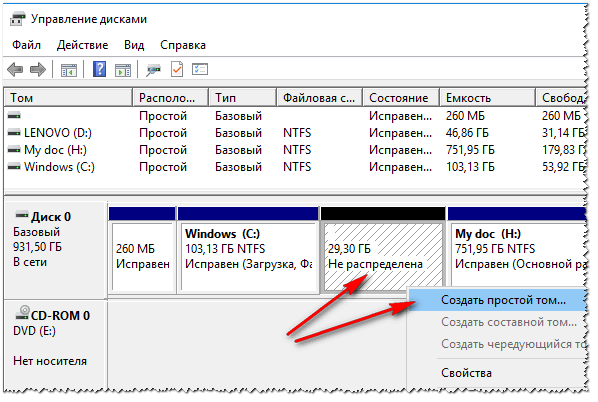
Tagad ievadiet secīgi:
- vienkāršs tilpuma izmērs(neko nemainiet — atstājiet to kā noklusējumu, skatiet tālāk redzamo ekrānuzņēmumu);
- diska burts - jums tas arī nav jāmaina;
- failu sistēma (NTFS), klastera lielums, sējuma nosaukums - visu var atstāt arī pēc noklusējuma;
- pēdējais solis ir piekrist iestatījumiem un noklikšķiniet uz "Pabeigt" (visas darbības atbilst cipariem zemāk esošajā ekrānā) .

Patiesībā tagad jums vajadzētu būt citam lokālajam diskam - tagad varat tajā kopēt failus un mapes, strādāt tāpat kā ar citiem diskiem (mēs tajā instalēsim Windows 7).

Kopumā tagad varat sākt sagatavot sāknēšanas datu nesēju.
Sāknēšanas datu nesēja izveide
Instalējot Windows 7 jaunā klēpjdatorā (tas pats Lenovo B70), ir viena problēma: fakts ir tāds, ka standarta Windows 7 instalēšanas programmai nav iebūvētu draiveru USB 3.0 portam. Lai gan visiem mūsdienu klēpjdatoriem tas ir. Un pat tad, ja pievienojat zibatmiņas disku USB 2.0 portam un sākat instalēt sistēmu Windows 7, OS joprojām to neredzēs, jo Universālās seriālās kopnes kontrollerim ir nepieciešams draiveris (lai USB 2.0 un USB 3.0 porti darbotos).
Kā izkļūt no šīs situācijas:
- Atrodiet un lejupielādējiet ISO attēlu operētājsistēmā Windows 7, kurā ir iebūvēti USB 3.0 un SATA draiveri. Šādu attēlu ir diezgan daudz, tomēr ir arī tādi, kas veidoti “šķībi”. Tālāk šis attēls ir jāieraksta zibatmiņas diskā vai diskā;
- instalēšanai izmantojiet DVD un ierakstiet tajā parastu ISO attēlu ar operētājsistēmu Windows 7.
Svarīgs! Es iesaku iepriekš lejupielādēt tīkla adaptera (vai 3 DP Net utilīta - instalē draiverus gandrīz jebkurā tīkla adapterī bez interneta savienojuma) un universālās seriālās kopnes kontrollera draiverus (un kopēt tos cietajā diskā). Pretējā gadījumā pastāv risks, ka pēc Windows 7 instalēšanas nedarbosies ne USB porti, ne internets.
Būtu arī ieteicams, lai cietajā diskā būtu 10–12 GB ISO attēls ar draiveriem (piemēram, Driver Pack Solution vai Snappy Driver Installer). Saite ir zemāk.
Programmas draiveru atjaunināšanai (ir 3 DP Net, Snappy Driver Installer, Driver Pack Solution) -
Zibatmiņas diski (izmantojot WinSetupFromUSB)
Viena no labākajām programmām sāknējamu USB zibatmiņu izveidei ir WinSetupFromUSB. Šeit es jums parādīšu, kā ātri un vienkārši izveidot sāknēšanas datu nesēju.
WinSetupFromUSB
Galvenās utilītas iespējas: atbalsta lielāko daļu Windows versiju (32 un 64 bitu); iespēja ierakstīt vairākas operētājsistēmas vienā zibatmiņas diskā; izveidojot USB disku, kas var sāknēt gan BIOS, gan UEFI; uznirstošie padomi visos darba posmos; Ir vairākas programmas darbam ar diskiem: MULTIpartitionUSBstick, Grub4DOS, SysLinux.
Tātad, ievietojiet zibatmiņas disku USB portā un palaidiet programmu WinSetupFromUSB. Tālāk jums ir nepieciešams:
- atlasiet zibatmiņas disku, lai tajā ierakstītu attēlu no OS (skatiet numuru 1 zemāk esošajā ekrānuzņēmumā);
- pēc tam atzīmējiet izvēles rūtiņu blakus "Automātiski formatējiet to ar Fbinst" (uzmanību! Visi zibatmiņas diskā esošie dati tiks dzēsti);
- norādiet failu sistēmu (mūsu klēpjdatoram varat izmantot gan FAT 32, gan NTFS. Ja izvēlaties FAT 32, zibatmiņas disks tiks rakstīts zem UEFI - gandrīz visi klēpjdatori tagad atbilst šim standartam);
- tad ailē "Windows Vista/7/8..." mēs norādām sāknējamo ISO attēlu ar Windows 7 (piezīme: un iebūvētie USB 3.0 draiveri);
- pēc tam nospiediet pogu GO.



Pēc tam programma sāk ierakstīt multividi. Dažos gadījumos šī procedūra ir diezgan ilga. Vidēji tas aizņem 5-20 minūtes. Programmas loga apakšā tiek parādīts ierakstīšanas statuss (zaļa josla). Ja zibatmiņas disks ir veiksmīgi uzrakstīts, beigās redzēsit nelielu logu “Darbs pabeigts” (darbs ir pabeigts).

DVD (izmantojot UltraISO)
Lai ierakstītu ISO attēlu ar Windows 7 diskā, manuprāt, vislabāk ir izmantot UltraISO programmu.
Ultra ISO
Viena no labākajām programmām darbam ar ISO attēliem. Ļauj ierakstīt tos diskos, zibatmiņas diskos, rediģēt (pievienot un dzēst no tiem failus), atdarināt tos utt. Kopumā neaizstājama lieta ikvienam, kam bieži nākas saskarties ar ISO.
Pēc UltraISO programmas palaišanas vispirms pašā programmā jāatver attēls ar Windows 7. Lai to izdarītu, nospiediet taustiņu kombināciju Ctrl+O vai noklikšķiniet uz Fails/Atvērt.


Ievietojiet disku diskdziņa teknē un nospiediet ierakstīšanas pogu. Principā nav jāievada vai jāmaina nekādi iestatījumi.

Standarta DVD ierakstīšanas laiks ir aptuveni 10 minūtes (visā ierakstīšanas procesa laikā tiks parādīta zaļa josla ar progresa statusu).
Windows 7 instalēšana
Sāknēšanas izvēlnes izsaukšana (Boot-menu) un instalēšanas sākšana
Un tā, sāknēšanas datu nesējs ir gatavs, draiveri ir iepriekš ielādēti, dublējums ir izveidots. Tagad jūs varat sākt instalēt...
Windows 7 (kā minēts iepriekš) neredz USB 3.0 portus (tie ir atzīmēti zilā krāsā). Tāpēc ievietojiet zibatmiņas disku USB 2.0 portā (atšķirība ir parādīta zemāk esošajā fotoattēlā).

Tālāk Lenovo B70 klēpjdatoros ir īpaša poga, lai ievadītu BIOS un izsauktu sāknēšanas izvēlni (Boot-menu). Tas atrodas blakus strāvas kontaktdakšai, ierīces kreisajā pusē. Noklikšķiniet uz tā (foto zemāk).

Starp citu, dažos klēpjdatoros šī poga var būt blakus barošanas pogai (foto zemāk).

Tiem, kam ir cits klēpjdators, iesaku izlasīt rakstu par Boot-menu izsaukšanu -

Pēc tam atlasiet ierīci, no kuras mēs sāksim. Mūsu gadījumā tas ir USB DISK 2.0.
Lūdzu, ņemiet vērā: ja izveidojāt sāknējamu DVD, tas ir jāievieto diskdziņa teknē, pēc tam izslēdziet klēpjdatoru un ieslēdziet to, izmantojot pogu, lai ievadītu BIOS (skatiet fotoattēlu iepriekš). Pretējā gadījumā jūsu sāknēšanas disks vienkārši nebūs ierīču sarakstā un jūs to nevarēsit atlasīt.

Ja izmantojāt USB zibatmiņas disku (un tas ir uzrakstīts pareizi) - Jums vajadzētu redzēt, ka Windows faili sāk ielādēt "Windows ielādē failus..." (instalēšana ir sākusies...).
Tiem, kas instalē no diska, nepalaidiet garām brīdi, kad uz ekrāna ir tikai viens ziņojums “Nospiediet jebkuru taustiņu, lai sāknētu no CD vai DVD...” - šajā brīdī ir jānospiež taustiņš, lai sāktu instalēšanu. OS!
SVARĪGS!
Tiem, kuriem instalēšanas sākumā radās kļūda vai zibatmiņas disks/disks vienkārši nav redzams sāknēšanas izvēlnē
Vairumā gadījumu problēma ir BIOS iestatījumos (nav iespējots atbalsts vecākām operētājsistēmām, kas neatbalsta drošu sāknēšanu). Tāpēc jums jāiedziļinās BIOS iestatījumos - klēpjdatorā Lenovo B70 varat izmantot to pašu bultiņas pogu uz ierīces korpusa (tikai tad, kad tiek parādīta izvēlne, atlasiet nevis Boot Menu, bet gan Bios Setup).
Norādījumi, kā ievadīt BIOS -
(tiem, kam neizdevās, vai cits klēpjdatora modelis)
Sāknēšanas izvēlnes poga
BIOS jums ir jāatver sadaļa BOOT un jāiestata šādi parametri:
- Boot Mode (sāknēšanas režīms) - (atbalsts vecākai OS);
- Boot Priority - - sāknēšanas prioritāte;
- pēc tam dodieties uz sadaļu Iziet un noklikšķiniet uz pogas "Iziet un saglabāt" (saglabāt un iziet, to pašu var panākt arī ar pogu F10).

Pēc tam zvaniet vēlreiz, atlasiet sāknēšanu no zibatmiņas diska (diska) un sāciet instalēšanu. Domāju, ka tagad problēmām nevajadzētu būt...
Turpmākais instalēšanas process (parametru iestatīšana)
Pēc failu lejupielādes jūsu priekšā vajadzētu parādīties pirmajam sveiciena logam ar Windows 7 logotipu. Šis ir logs ar valodas izvēli turpmākai instalēšanai. Pēc noklusējuma tai jābūt krievu valodai - noklikšķiniet uz pogas "Tālāk".

Tagad noklikšķiniet uz lielās pogas ekrāna centrā - “Instalēt” (ekrānuzņēmums zemāk).


Pēc tam norādiet disku, kurā tiks veikta instalēšana. Esiet piesardzīgs šajā darbībā: neizdzēsiet un neformatējiet nodalījumus, ja pilnībā nesaprotat vai neesat pārliecināts par savām darbībām (pretējā gadījumā jūs zaudēsit visu informāciju, kas atrodas cietajā diskā).
Ja esat iepriekš sagatavojis nodalījumu operētājsistēmai Windows 7 (kā ieteikts iepriekš), tad atliek tikai to atlasīt (piezīme: raksta pirmajā solī es to izveidoju 30 GB) un noklikšķiniet uz pogas “Next”.
Ja jums vispār nav vajadzīga informācija cietajā diskā: varat izdzēst visus nodalījumus. Pēc tam izveidojiet divus nodalījumus: vienu 50–100 GB sistēmai, bet otru - visai atlikušajai vietai failiem. Pēc tam formatējiet sistēmas nodalījumu un turpiniet tajā instalēt Windows.


Pēc atsāknēšanas instalēšana turpināsies un jums tiks lūgts norādīt datora nosaukumu un lietotājvārdu. Iestatīt var visādi, vienīgais, ko es vienmēr iesaku rakstīt latīņu valodā (lai izvairītos no “smadzeņu plaisas” dažās programmās, kad tās dod kļūdu, ja ceļā uz dokumentiem ir krievu rakstzīmes).
Jums arī tiks lūgts ievadīt sava konta paroli. Ja nestrādājat ar datoru viens (vai mājā ir ziņkārīgi draugi), iesaku to instalēt.


Datuma un laika iestatīšana - domāju, ka tas neradīs nekādas problēmas: atlasiet savu laika joslu, norādiet laiku un datumu (principā, iestatot tīklu, šie dati tiek automātiski laboti, izmantojot atjaunināšanas centru).

Pēdējais posms ir datora atrašanās vietas iestatīšana. Vairumā gadījumu ir optimāli izvēlēties “Mājas tīkls” un iestatīt atlikušos parametrus pašā Windows.

Patiesībā pēc dažiem mirkļiem jums vajadzētu redzēt darbvirsmu (uz kuras pagaidām būs tikai viens grozs). Kopumā instalēšana ir pabeigta!

PS
Tagad Lenovo klēpjdatorā darbojas operētājsistēma Windows 7, kas nozīmē, ka mana misija ir pabeigta...
Ja iepriekš lejupielādējāt USB 3.0 un tīkla adapteru draiverus (kā ieteikts), tad problēmām nevajadzētu rasties.
Pēc to instalēšanas visu pārējo var lejupielādēt tiešsaistē vai kopēt no USB diskiem (zibatmiņas diskiem).
Lai instalētu Windows 10, jums jāzina minimālās datora prasības, atšķirības starp tā versijām, kā izveidot instalācijas datu nesēju, jāiziet pats process un jāveic sākotnējie iestatījumi. Dažiem priekšmetiem ir vairākas iespējas vai metodes, no kurām katra ir optimāla noteiktos apstākļos. Tālāk mēs noskaidrosim, vai ir iespējams bez maksas pārinstalēt Windows, kas ir tīra instalēšana un kā instalēt OS no zibatmiņas diska vai diska.
Minimālās prasības
Microsoft noteiktās minimālās prasības ļauj saprast, vai ir vērts sistēmu instalēt datorā, jo, ja tās īpašības ir zemākas par zemāk norādītajām, to nav vērts darīt. Ja minimālās prasības netiek izpildītas, dators sasalst vai netiks startēts, jo tā veiktspēja nav pietiekama, lai atbalstītu visus operētājsistēmai nepieciešamos procesus.
Lūdzu, ņemiet vērā, ka šīs ir minimālās prasības tikai operētājsistēmai bez trešās puses programmām vai spēlēm. Papildu programmatūras instalēšana palielina minimālās prasības, līdz kādam līmenim ir atkarīgs no tā, cik prasīga ir pati papildu programmatūra.
Tabula: minimālās prasības
Cik daudz vietas jums ir nepieciešams?
Sistēmas instalēšanai nepieciešami aptuveni 15–20 GB brīvas vietas, taču ir vērts arī saglabāt aptuveni 5–10 GB diskā atjauninājumiem, kas tiks lejupielādēti neilgi pēc instalēšanas, un vēl 5–10 GB mapei Windows.old. 30 dienas pēc jaunās Windows instalēšanas tiks saglabāti dati par iepriekšējo sistēmu, no kuras atjauninājāt.
Rezultātā izrādās, ka galvenajam nodalījumam vajadzētu atvēlēt apmēram 40 GB atmiņas, taču iesaku tam piešķirt pēc iespējas vairāk atmiņas, ja cietais disks to atļauj, jo turpmāk vietu šajā diskā aizņems pagaidu faili, informācija par procesiem un trešo pušu programmu daļām. Atšķirībā no papildu nodalījumiem, kuru lielumu var rediģēt jebkurā laikā, pēc Windows instalēšanas diska galveno nodalījumu nevar paplašināt.
Cik ilgi process ilgst?
Instalēšanas process var ilgt no 10 minūtēm līdz vairākām stundām. Tas viss ir atkarīgs no datora veiktspējas, tā jaudas un darba slodzes. Pēdējais parametrs ir atkarīgs no tā, vai instalējat sistēmu jaunā cietajā diskā, iepriekš noņemot veco Windows vai novietojat sistēmu blakus iepriekšējai. Galvenais ir nepārtraukt procesu, pat ja jums šķiet, ka tas ir atkarīgs, jo iespēja, ka tas sasalst, ir ļoti mazs, it īpaši, ja instalējat Windows no oficiālās vietnes. Ja process joprojām sasalst, izslēdziet datoru, ieslēdziet to, formatējiet diskus un sāciet procedūru no jauna.
Kuru sistēmas versiju izvēlēties
Sistēmas versijas ir sadalītas četros veidos: mājas, profesionālās, korporatīvās un izglītības organizācijām. No nosaukumiem kļūst skaidrs, kura versija ir paredzēta, kam:
- mājas - lielākajai daļai lietotāju, kuri nedarbojas ar profesionālām programmām un nesaprot dziļus sistēmas iestatījumus;
- profesionālis - cilvēkiem, kuriem jāizmanto profesionālas programmas un jāstrādā ar sistēmas iestatījumiem;
- korporatīvais - uzņēmumiem, jo tajā ir iespēja iestatīt kopīgu piekļuvi, aktivizēt vairākus datorus, izmantojot vienu atslēgu, pārvaldīt visus uzņēmuma datorus no viena galvenā datora utt.;
- izglītības organizācijām - skolām, universitātēm, koledžām uc Versijai ir savas funkcijas, kas atvieglo darbu ar sistēmu iepriekš minētajās iestādēs.
Arī iepriekš minētās versijas ir sadalītas vēl divās grupās: 32 un 64 bitu. Pirmā grupa ir 32 bitu, pārdalīta uz viena kodola procesoriem, taču to var uzstādīt arī uz divkodolu procesora, taču tad viens no tā kodoliem netiks izmantots. Otrā grupa ir 64 bitu, kas paredzēta divkodolu procesoriem, ļaujot izmantot visu to jaudu divu kodolu veidā.
Sagatavošanas posms: multivides izveide, izmantojot komandrindu (zibatmiņas disku vai disku)
Lai instalētu vai atjauninātu sistēmu, jums būs nepieciešams attēls ar jaunu Windows versiju. To var lejupielādēt no oficiālās Microsoft vietnes (
https://www.microsoft.com/ru-ru/software-download/windows10) vai, uzņemoties risku, izmantojot trešo pušu resursus.
Ir vairāki veidi, kā instalēt vai jaunināt uz jaunu operētājsistēmu, taču vienkāršākais un praktiskākais veids ir izveidot instalācijas datu nesēju un palaist no tā. To var izdarīt, izmantojot oficiālo Microsoft programmu, kuru var lejupielādēt no iepriekš minētās saites.
Datu nesējam, kurā ierakstāt attēlu, jābūt pilnīgi tukšam, formatētam FAT32 formātā un ar vismaz 4 GB atmiņu. Ja viens no iepriekš minētajiem nosacījumiem nav izpildīts, jūs nevarēsit izveidot instalācijas datu nesēju. Kā datu nesēju varat izmantot zibatmiņas diskus, MicroSD vai diskus.
Ja vēlaties izmantot neoficiālu operētājsistēmas attēlu, jums būs jāizveido instalācijas datu nesējs, nevis izmantojot standarta Microsoft programmu, bet izmantojot komandrindu:
Tīra Windows 10 instalēšana
Windows 10 var instalēt jebkurā datorā, kas atbilst iepriekš minētajām minimālajām prasībām. Varat to instalēt arī klēpjdatoros, tostarp tādiem uzņēmumiem kā Lenovo, Asus, HP, Acer un citiem. Dažiem datoru tipiem Windows instalēšanai ir dažas īpašas funkcijas. Tas ir apskatīts raksta turpmākajos punktos. Ja esat īpašu datoru grupas daļa, izlasiet tos pirms instalēšanas.
- Instalācijas process sākas ar to, ka portā ievietojat iepriekš izveidotu instalācijas datu nesēju, tikai pēc tam izslēdzat datoru, sāciet to ieslēgt un, tiklīdz sākas palaišanas process, nospiediet tastatūras taustiņu Delete vairākas reizes, līdz ievadāt BIOS. Izmantotais dzēšanas taustiņš var atšķirties atkarībā no jūsu mātesplates modeļa, taču to var noteikt pēc zemsvītras piezīmes uzvednes, kas tiek parādīta, ieslēdzot datoru.
- Pēc BIOS atvēršanas dodieties uz sadaļu “Lejupielāde” vai Sāknēšana, ja jums ir darīšana ar BIOS versiju, kas nav krievu valoda.
- Pēc noklusējuma dators tiek startēts no cietā diska, tādēļ, ja nemaināt sāknēšanas secību, instalācijas datu nesējs paliks neizmantots un sistēma sāks darboties parastajā režīmā. Tāpēc, atrodoties sadaļā Sāknēšana, vispirms instalējiet instalācijas datu nesēju, lai sāknēšana sāktos no turienes.
- Saglabājiet mainītos iestatījumus un izejiet no BIOS, dators tiks startēts automātiski.
- Instalēšanas process sākas ar sveicienu, atlasiet saskarnes valodu un ievades metodi, kā arī laika formātu, kurā atrodaties.
- Apstipriniet, ka vēlaties turpināt procedūru, noklikšķinot uz pogas "Instalēt".
- Ja jums ir licences atslēga un vēlaties to ievadīt uzreiz, dariet to. Pretējā gadījumā noklikšķiniet uz pogas "Man nav produkta atslēgas", lai izlaistu šo darbību. Labāk ir ievadīt atslēgu un aktivizēt sistēmu pēc instalēšanas, jo, ja tas tiek darīts instalēšanas laikā, vēlāk var rasties kļūdas.
- Ja izveidojāt multividi ar vairākiem sistēmas variantiem un iepriekšējā darbībā neievadījāt atslēgu, jūs redzēsit logu ar versijas izvēli. Izvēlieties vienu no piedāvātajiem izdevumiem un pārejiet pie nākamās darbības.
- Lūdzu, izlasiet standarta licences līgumu un piekrītiet tam.
- Tagad atlasiet vienu no instalēšanas opcijām - atjaunināšana vai manuāla instalēšana. Pirmā opcija ļaus jums nepazaudēt licenci, ja ir aktivizēta iepriekšējā operētājsistēmas versija, no kuras veicat jaunināšanu. Tāpat, veicot atjaunināšanu, no datora netiek izdzēsti ne faili, ne programmas, ne citi instalētie faili. Bet, ja vēlaties instalēt sistēmu no nulles, lai izvairītos no kļūdām, kā arī formatētu un pareizi pārdalītu diska nodalījumus, izvēlieties manuālu instalēšanu. Ar manuālu instalēšanu varat saglabāt tikai datus, kas neatrodas galvenajā nodalījumā, tas ir, D, E, F utt.
- Atjaunināšana notiek automātiski, tāpēc mēs to neuzskatīsim. Ja izvēlējāties manuālu instalēšanu, jūs redzēsit nodalījumu sarakstu. Noklikšķiniet uz pogas Disk Setup.
- Lai pārdalītu vietu starp diskiem, izdzēsiet visus nodalījumus un pēc tam noklikšķiniet uz pogas "Izveidot" un sadaliet nepiešķirto vietu. Piešķiriet vismaz 40 GB galvenajam nodalījumam, bet vēl labāk vairāk, bet pārējo - vienam vai vairākiem papildu nodalījumiem.
- Mazajā nodalījumā ir faili sistēmas atkopšanai un atcelšanai. Ja jums tie noteikti nav vajadzīgi, varat to izdzēst.
- Lai instalētu sistēmu, jums ir jāformatē nodalījums, kurā vēlaties to ievietot. Jums nav jādzēš vai jāformatē nodalījums ar veco sistēmu, bet gan jāinstalē jaunais citā formatētā nodalījumā. Šajā gadījumā jums būs divas instalētas sistēmas, kuru izvēle tiks veikta, ieslēdzot datoru.
- Kad esat izvēlējies sistēmas disku un pārgājis uz nākamo darbību, tiks sākta instalēšana. Pagaidiet, līdz process ir pabeigts; tas var ilgt no desmit minūtēm līdz vairākām stundām. Nekādā gadījumā nepārtrauciet to, kamēr neesat pārliecināts, ka tas ir sasalis. Iespēja, ka tas sasals, ir ļoti maza.
- Pēc sākotnējās instalēšanas pabeigšanas sāksies sagatavošanas process, un to nevajadzētu pārtraukt.
Video pamācība: kā instalēt OS klēpjdatorā
Sākotnējā iestatīšana
Pēc datora sagatavošanas sāksies sākotnējā iestatīšana:
- Atlasiet reģionu, kurā pašlaik atrodaties.
- Izvēlieties izkārtojumu, ar kuru vēlaties strādāt, visticamāk, “krievu”.
- Jums nav jāpievieno otrs izkārtojums, ja pietiek ar krievu un angļu valodu, kas ir pieejamas pēc noklusējuma.
- Piesakieties savā Microsoft kontā, ja jums ir tāds un interneta savienojums, pretējā gadījumā turpiniet izveidot vietējo kontu. Jūsu izveidotajam lokālajam ierakstam būs administratora tiesības, jo tas ir vienīgais un attiecīgi galvenais.
- Iespējot vai atspējot mākoņserveru izmantošanu.
- Pielāgojiet savus privātuma iestatījumus, aktivizējiet to, kas jums nepieciešams, un deaktivizējiet tās funkcijas, kuras jums nav vajadzīgas.
- Sistēma tagad sāks saglabāt iestatījumus un instalēt programmaparatūru. Pagaidiet, līdz viņa to izdarīs, nepārtrauciet procesu.
- Gatavs, sistēma Windows ir konfigurēta un instalēta, varat sākt to lietot un pievienot trešo pušu programmas.
Atjaunināšana uz Windows 10, izmantojot programmu
Ja nevēlaties veikt manuālu instalēšanu, varat nekavējoties jaunināt uz jauno sistēmu, neizveidojot instalācijas zibatmiņas disku vai disku. Lai to izdarītu, veiciet tālāk norādītās darbības.
- Lejupielādējiet oficiālo Microsoft programmu (https://www.microsoft.com/ru-ru/software-download/windows10) un palaidiet to.
- Kad tiek jautāts, ko vēlaties darīt, atlasiet “Atjaunināt šo datoru” un pārejiet pie nākamās darbības.
- Pagaidiet, līdz sistēma sāks darboties. Nodrošiniet savam datoram stabilu interneta savienojumu.
- Atzīmējiet izvēles rūtiņu, kurā vēlaties instalēt lejupielādēto sistēmu, un opciju “Saglabāt personas datus un lietojumprogrammas”, ja vēlaties atstāt informāciju datorā.
- Sāciet instalēšanu, noklikšķinot uz pogas "Instalēt".
- Pagaidiet, līdz sistēma tiek automātiski atjaunināta. Nekādā gadījumā nepārtrauciet procesu, pretējā gadījumā radīsies kļūdas.
Bezmaksas atjaunināšanas nosacījumi
Pēc 29. jūlija joprojām varat bez maksas oficiāli atjaunināt uz jauno sistēmu, izmantojot iepriekš aprakstītās metodes. Instalēšanas laikā jūs izlaižat darbību "Ievadiet licences atslēgu" un turpiniet procesu. Vienīgais mīnuss ir tas, ka sistēma paliks inaktivēta, tāpēc uz to attieksies daži ierobežojumi, kas ietekmēs saskarnes maiņas iespējas.
Funkcijas, instalējot datoros ar UEFI
UEFI režīms ir uzlabota BIOS versija, tai ir moderns dizains, peles un skārienpaliktņa atbalsts. Ja jūsu mātesplate atbalsta UEFI BIOS, tad sistēmas instalēšanas procesā ir viena atšķirība - mainot sāknēšanas secību no cietā diska uz instalācijas datu nesēju, pirmajā vietā jāievieto ne tikai datu nesēja nosaukums, bet arī tā nosaukums. sākot ar vārdu UEFI: “Nosaukums nesējs”. Šeit beidzas visas atšķirības instalācijā.
SSD diska instalēšanas iespējas
Ja instalējat sistēmu nevis uz cietā diska, bet gan uz SSD, izpildiet šādus divus nosacījumus:

Atlikušās darbības, veicot instalēšanu SSD diskā, neatšķiras no instalēšanas cietajā diskā. Lūdzu, ņemiet vērā, ka iepriekšējās sistēmas versijās bija nepieciešams atspējot un konfigurēt dažas funkcijas, lai nesabojātu disku, taču jaunajā Windows tas nav nepieciešams, jo viss, kas iepriekš kaitēja diskam, tagad darbojas, lai to optimizētu.
Kā instalēt sistēmu planšetdatoros un tālruņos
Varat arī atjaunināt Windows 8 planšetdatoru uz desmito versiju, izmantojot standarta Microsoft programmu (
https://www.microsoft.com/ru-ru/software-download/windows10). Visas atjaunināšanas darbības sakrīt ar darbībām, kas aprakstītas iepriekš sadaļā “Atjaunināšana uz Windows 10, izmantojot programmu” datoriem un klēpjdatoriem.
Lumia sērijas tālruņi tiek atjaunināti, izmantojot standarta lietojumprogrammu, kas lejupielādēta no Windows veikala ar nosaukumu Update Advisor.
Ja vēlaties instalēt no jauna, izmantojot instalācijas zibatmiņas disku, jums būs nepieciešams adapteris no tālruņa ieejas uz USB portu. Visas pārējās darbības ir līdzīgas iepriekš aprakstītajām datoram.
Lai instalētu Windows 10 operētājsistēmā Android, jums būs jāizmanto emulatori.
Jauno sistēmu var instalēt datoros, klēpjdatoros, planšetdatoros un tālruņos. Ir divi veidi - atjaunināšana un manuāla instalēšana. Galvenais ir pareizi sagatavot datu nesēju, konfigurēt BIOS vai UEFI un veikt atjaunināšanas procesu vai pēc diska nodalījumu formatēšanas un pārdalīšanas veikt manuālu instalēšanu.
Sveiki, mani dārgie lasītāji, iesācēju sistēmu administratori un vienkārši datoru cienītāji!
Vakar es nopirku jaunu klēpjdatoru tieši no veikala. Un, kā izrādījās, saskaņā ar standartu tajā tika instalēta astotā Microsoft operētājsistēma. Un tā kā esmu septiņu fane, nolēmu to izmantot. Tāpēc es jums pastāstīšu, kā Windows 7 tiek instalēts uz Lenovo b50 30. Let's go!
Sākotnējās darbības

Mums ir jāizlemj, kur mēs instalēsim savu OS. Teiksim no blokgalvas. Lai instalētu no diska, jums ir nepieciešams ne tikai pats datu nesējs, bet arī izplatīšanas komplekts. Lejupielādēt vāciet to prom no šejienes. To var izdarīt, izmantojot šeit šo programmatūru.

Vai arī, ja nolemjat instalēt no zibatmiņas diska, jums tas ir jāsagatavo; tam vajadzētu būt 4-8 gigabaitiem.
Vienkārši vispirms pārsūtiet failus no tā uz sekundāro vietējo cieto disku vai vienkārši kopējiet tos mākoņkrātuvē.
Bootloader ieraksts

Tātad, soli pa solim instrukcijas attēla ierakstīšanai diskā. Mums ir nepieciešama UltraISO programma, ņem to šeit. Lejupielādējiet un instalējiet. Tagad dodieties uz mapi ar operētājsistēmas attēlu.

Ar peles labo pogu noklikšķiniet uz faila, atrodiet rindu ar programmatūras nosaukumu un noklikšķiniet uz rindas " Diska ierakstīšana».

Ievietojiet disku optiskajā diskdzinī. Programmas logā atlasiet to, noklikšķiniet uz ieraksta un gaidiet, līdz ierakstīšana tiks pabeigta. Tas arī viss, disks ir gatavs.

Tagad izdomāsim, kā izveidot USB zibatmiņas disku ar Windows. Ievietojiet datu nesēju portā. Atveriet programmatūru un atrodiet attēlu ar operētājsistēmu.


Tagad mums ir jāformatē savi mediji.

Tagad jūs varat sākt ierakstīšanu.

Veiksmīga ierakstīšana beigsies ar ierakstu dialoglodziņā.
Sistēmas uzstādīšana
Tātad, tagad apskatīsim instalāciju. Instalējot Windows 7, nevis Windows 8, mēs neredzēsim parasto zilo ekrānu. Pirmais, kas parādīsies, ir šis ekrāns.

Mēs nospiežam jebkuru klēpjdatora taustiņu un redzam to.

Kad faili ir lejupielādēti, parādīsies valodas iestatīšanas saskarne. Jūs varat izvēlēties visu, ko vēlaties, kā vēlaties.

Starp citu, ja attēls ir ierakstīts greizi, šajā ekrānā bieži parādās kļūda.

Tagad jums ir jāizvēlas sistēmas bitu lielums. Ja klēpjdators ir jaudīgs un procesoram ir divi vai vairāk kodoli, jums ir nepieciešama 64 bitu versija, un, ja dators ir vājš un vecs, tad 32.

Nākamajā posmā atlasiet pilnu instalāciju. Nepieļaujiet kļūdu, nenospiežot augšējo pozīciju.

Šeit ir svarīgi izvēlēties loģisko nodalījumu. Iesaku atstāt 100 gigabaitus priekš Windows, ja telpa atļauj. Ja cietais disks ir mazs, varat iztikt ar 30-50 GB.

Pēc tam formatējiet to.

Tagad faili tiks kopēti, izpakoti un instalēti. Sistēma var atsāknēties vairākas reizes. Galvenais, lai nesasalst.

Pēc 20–40 minūtēm vajadzētu parādīties konta iestatīšanas saskarnei. Pierakstiet jebkuru vārdu, kas jums patīk, varat pat tikai dažus vārdus, un viss.

Tagad ievadiet produkta atslēgu. To var izdarīt vēlāk. Ja tāda nav, tad būs jāmeklē normāls aktivators, kas neizjauks sistēmas reģistru, kas var izraisīt tā palēnināšanos.

Drošības iestatījumos atlasiet šo rindu.

Iestatiet savu laika joslu.

Tīkla rekvizītos noklikšķiniet uz sākuma iestatījumi.

Šeit ir visa iestatīšana.

BIOS sistēmas iestatīšana
Jums ir jākonfigurē sāknēšanas opcijas no diska vai zibatmiņas diska. Mēs ielādējam no mūsu uz BIOS. To var izdarīt, izmantojot pogas DEL vai F2 pārstartējot klēpjdatoru. Dažādas BIOS versijas ir konfigurētas nedaudz atšķirīgi.
Apskatīsim galvenās programmaparatūras pakotnes darbības, ar kurām jums būs jātiek galā, kā arī iestatījumu opcijas.
Award BIOS - vecāka versija
Tiklīdz parādās zils iestatījumu ekrāns, jums jāizvēlas otrā pozīcija, kur tā tiks norādīta - Advanced BIOS Features.


Rindā ar vērtību " Otrā sāknēšanas ierīce“Jūs darāt visu pēc analoģijas ar iepriekš aprakstīto, bet tur pakļaujat savu cieto disku.

Pēc tam noklikšķiniet uz tastatūras F10 un nospiediet Ievadiet. Tas saglabās jūsu darbības, un pēc atsāknēšanas jūsu klēpjdators pirmais nolasīs optiskajā diskdzinī esošo disku.
AMI BIOS - moderns makro programmu komplekts
Šeit ir praktiski tas pats, tikai mums nepieciešamās pozīcijas ir citās sadaļās.

Dodieties uz lejupielāžu (prioritātes) sadaļu. To sauc par vārdu " Boot».

Pirmajā sadaļā ir svarīgi novietot optisko disku vadošajā pozīcijā, bet otrajā - cieto disku. Pēc tam saglabājiet un izejiet tādā pašā veidā.
Ja nolemjat instalēt operētājsistēmu no zibatmiņas diska, tad darbību algoritmi faktiski ir vienādi, taču diska vietā jums visur jāizvēlas nodalījums ar burtiem USB-HDD. Principā tas ir viss, kas bija jādara.
Papildinājums
Pēc instalēšanas var rasties problēmas ar draiveriem. Pat ja Windows ir maksimālais, tas ir tālu no fakta, ka tai būs visas nepieciešamās programmas, lai strādātu ar jūsu aparatūru. Šajā gadījumā varat izmantot foršu programmatūru - draivera pastiprinātāju. Lejupielādēsim to no šejienes. To var izdarīt bez maksas.
Instalējiet un atveriet to.

Noklikšķiniet uz pogas Sākt, un programmatūra sāks skenēt jūsu klēpjdatoru, lai atrastu novecojušus un trūkstošus draiverus. Tas var ilgt no 2 līdz 10 minūtēm. Ir svarīgi būt savienotam ar globālo tīklu. Pēc procesa pabeigšanas jūs redzēsiet to komponentu sarakstu, kuriem ir jaunas malkas versijas.
