Для оптимизации работы устройства следует обновлять его программное обеспечение, что позволяет улучшать функции и устранять ошибки. Если доступно обновление, в строке состояния появляется значок . Наличие обновлений также можно проверить вручную.
Наиболее простой способ установки обновлений программного обеспечения - использовать беспроводное подключение устройства. Однако некоторые обновления нельзя загрузить подобным образом. В этом случае необходимо использовать приложение PC Companion для компьютеров PC или Sony Bridge for Mac для компьютеров Apple ® Mac ® .
Для получения дополнительных сведений об установке обновлений ПО перейдите по ссылке Обновление ПО .
Проверка наличия нового программного обеспечения
Если нового программного обеспечения нет, возможно, на вашем устройстве недостаточно памяти. Если на внутреннем накопителе (памяти устройства) вашего устройства Xperia™ доступно менее 500 МБ, вы не сможете получать информацию о новом программном обеспечении. Следующее уведомление отобразится в панели уведомлений с предупреждением о недостаточном месте для хранения: Место для хранения заканчивается. Некоторые функции системы могут не работать. При получении этого уведомления необходимо освободить внутренний накопитель (память устройства), прежде чем вы получите уведомление о доступности нового программного обеспечения. |
Загрузка и установка обновления системы
Загрузка и установка обновлений системы с панели уведомлений
- Если используется устройство с несколькими пользователями, убедитесь, что вы вошли как владелец.
- Потяните строку состояния вниз, чтобы открыть панель уведомлений.
- Прокрутите вниз и выберите требуемое обновление системы, после чего коснитесь Загрузить .
- По завершении загрузки повторно откройте панель уведомлений (если она закрыта), затем коснитесь Установить и следуйте инструкциям на экране для завершения установки.
Можно загрузить и установить обновления программного обеспечения на устройстве с помощью компьютера, подключенного к Интернету. Вам потребуется кабель USB и компьютер PC с приложением PC Companion или компьютер Apple ® Mac ® с приложением Sony Bridge for Mac.
Обновление устройства с помощью компьютера
- Убедитесь, что на компьютере PC установлено приложение PC Companion или на компьютере Apple ® Mac ® - приложение Sony Bridge for Mac.
- Подключите устройство к компьютеру с помощью кабеля USB.
- Компьютер : Запустите приложение PC Companion или Sony Bridge for Mac. Через некоторое время компьютер обнаружит устройство и выполнит поиск нового программного обеспечения.
- Компьютер : При обнаружении обновления программного обеспечения появится всплывающее окно. Следуйте указаниям на экране для обновления программного обеспечения.
Добрый день уважаемые читатели и подписчики блога, сегодня вам расскажу свое хождение по мукам с техникой Sony Xperia, вчера я решил обновить свой планшет Xperia Z2 Tablet sgp521, до последней прошивки, так как он мне об этом периодически напоминал. Вроде бы дело то нормальное, свежая прошивка да и времени с ее выпуска прошло уже много, короче решился, ниже я вам расскажу сам процесс как обновить sony xperia, но после этого я поймал глюк постоянной перезагрузки планшета, у вас загружается заставка, появляется рабочий стол и только вам стоит, что то нажать ваш sony xperia уходит в перезагрузку и все повторяется по новой, ниже я так же расскажу как я с этим боролся.
Причины желания обновить свой sony xperia
- За счет новой прошивки вы хотите решить какие то проблемы присутствующие в текущей версии
- Хотите расширить функционал
- Кто то посоветовал
- Предложил обновить, не заморачиваясь согласились
Вот в который раз убеждаюсь, что если явных причин обновлять устройство нет, то и не нужно, работает не трогай
Регистрация устройств на сайте sony
Прежде чем начать обновлять свой sony xperia планшет или телефон, я вам советую зарегистрировать эти устройства в личном кабинете sony,
регистрация там быстрая, можно использовать свою учетную запись от Google+ или facebook. Как только вы попадете в личный кабинет нажмите кнопку Добавить, у вас откроется вот такое окно, от вас потребуется указать либо идентификатор устройства либо номер IMEI.

И так, что же такое IMEI если расшифровать эту аббревиатуру, то получиться International Mobile Equipment Identifier, а по русски международный идентификатор мобильного оборудования, есть некий формат GSM, и в нем это как раз уникальный серийный номер каждого телефона. Помните как в кино, пробивают нахождение человека по телефону, именно благодаря IMEI, так что отслеживать украденные телефоны вполне реализуемая вещь, но заморачиваться ей сотовые операторы не хотят. Узнать IMEI android очень просто, если мы говорим про мобильный телефон, то тут три варианта:
- Узнать IMEI в андроид телефоне можно введя *#06#

- Посмотреть IMEI можно на батареи, рядом с S/N, справа от него

- Ну и естественно в меню, переходите Настройки > О телефоне > Общая информация
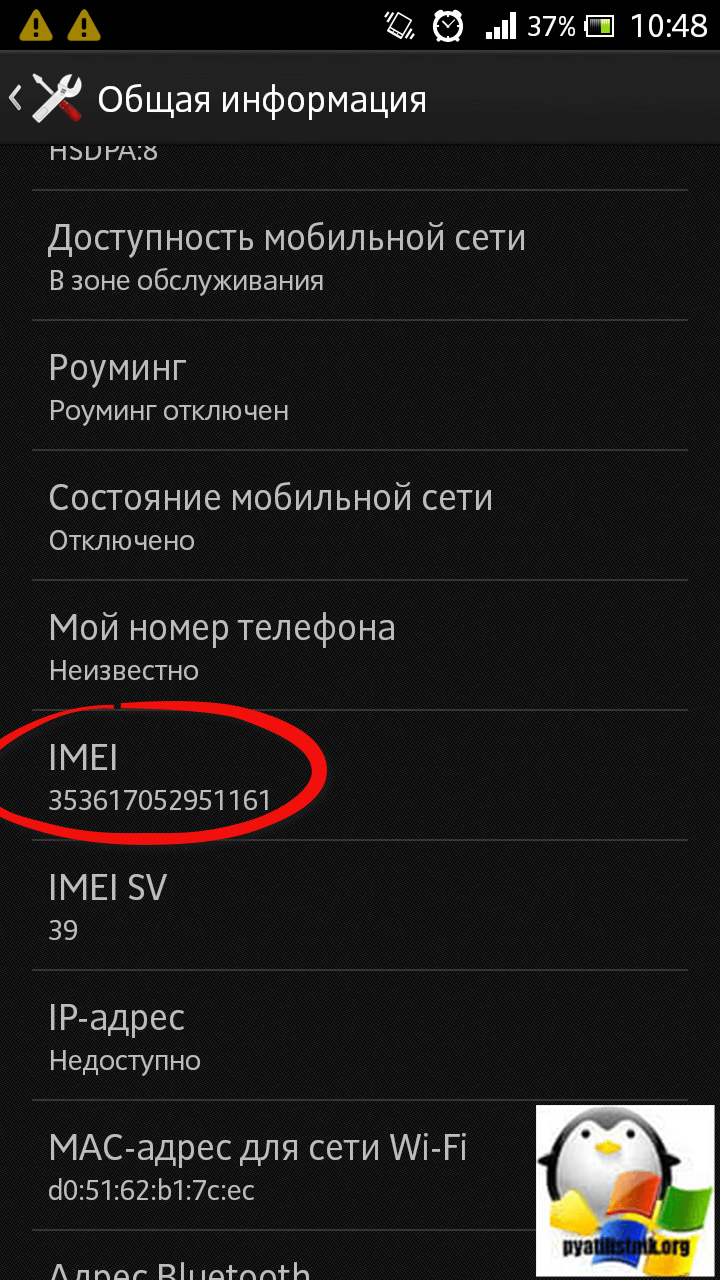
На планшете IMEI можно посмотреть сбоку


Как обновить android sony xperia
Давайте рассмотрим теперь вопрос как обновить android sony xperia, тут три варианта, первый у вас может быть уведомление, о доступности свежей версии по.

Второй вариант, это самому зайти в настройки > Об устройстве > Обновление системы, его можно установить от сюда, но не всегда.

Бывают случаи когда обновить андроид на sony xperia, можно только с помощью компьютера и специального ПО.

На планшете Xperia Z2 Tablet sgp521, у меня было как раз требование использовать Xperia Campanion

Чтобы скачать Xperia Campanion перейдите по ссылке http://support.sonymobile.com/ru/xperiaz2tablet/software/ тут два дистрибутива, один под MS системы, второй под Mac OS, данный софт свободно ставится на Windows 10 .

давайте немного расскажу, что из себя представляет Xperia Campanion, приложение позволяющее безопасно и без труда обновить ваш планшет или телефон, запомните слово безопасно и без труда, позволяет делать резервную копию данных и восстанавливать их в случае необходимости.

Как устанавливать Xperia Campanion думаю смысла нет, там всего то нужно пару раз нажать вперед.
Как обновить sony xperia через компьютер
Для того, чтобы обновить sony xperia через компьютер запускаем Xperia Campanion и подключаем ваше устройство к компьютеры через USB провод, я прошивать буду Xperia Z2 Tablet sgp521. Xperia Campanion автоматически его определила и предложила установить обновления. Хочу отметить, что сразу предлагается поставить прошивку Android 6.0.1 с номером сборки 23.5.A.1.291. Жмем обновить. Вам еще раз напомнят про новую версию и предложат нажать обновить.

Обратите внимание, что после обновления андроид, откатиться на предыдущую версию у вас не получиться.

Если выскочит уведомление от брандмауэра Windows, то нажмите разрешить.

В правом верхнем углу начнется прогресс бар скачивания прошивки для Sony Xperia.

Как только прошивка будет скачана, вас уведомят, чтобы вы ни в коем случае не отключали ваше устройство во время обновления, иначе получите потом кирпич.

Начинается подготовка обновления андроид на sony xperia.


пошла установка.

Немного придется подождать на завершающем этапе.

Все Android 6.0.1 с номером сборки 23.5.A.1.291 установлен, отсоединяем USB и включаем устройство.
Обратите внимание, что ваш девайс будет включаться немного дольше и там будут применяться настройки к службам. Если у вас все работает то я вас поздравляю, если нет то читаем раздел ниже

Циклическая перезагрузка Sony Xperia Z2 Tablet sgp521
У меня к сожалению Android 6.0.1 с номером сборки 23.5.A.1.291 принес только глюки и расстройства, обновился он до него нормально, но в момент включения моего Xperia Z2 Tablet sgp521 проходит заставка и появляется окно с ознакомлением новых функций и куда бы я не нажал на экране, мой планшет уходит в перезагрузку и так по циклу, что делаем в первую очередь.
В sony xperia циклическая перезагрузка является следствием криво установленной прошивки или поврежденной прошивки, первым делом попытайтесь это исправить в Xperia Campanion. Но для начала выключите ваше устройство, у меня обычно через кнопку не получилось, он сам включался по новой, выручила комбинация
Клавише звука вверх + кнопка питания. Мой Xperia Z2 Tablet sgp521 слегка завибрировал и выключился
Открываем Xperia Campanion и находим пункт Восстановление ПО он как раз для таких целей и служит.

Если вы подключите к компьютеру включенное устройство, то можете получить ошибку
- Требуется разблокировать устройство
- Переведите устройство Xperia в режим MTP

Так, что для того, чтобы восстановить прошивку андроид на Sony Experia, выключите устройство, особенно если у вас циклическая перезагрузка. Далее жмем здесь на против восстановить телефон или планшет.

теперь когда вы убедились, что устройство выключено от компьютера, зажимаем кнопку уменьшения громкости и подключаем его снова к компьютеру через USB, начнется продолжение мастера восстановления прошивки android.

вы должны будите согласиться что ваши персональные данные будут удалены.

видим, что устройство готово к восстановлению.

ждем минуты две.

Отключаем устройство от компьютера и пробуем включать.

Восстановить прошивку xperia с помощью XperiFirm и FlashTool
Если утилита Xperia Campanion вам как и мне не помогла и у вас в sony xperia циклическая перезагрузка, то пробуем связку программ XperiFirm и FlashTool. XperiFirm нужна для того, чтобы вы могли скачать нужную прошивку вам на компьютер, а FlashTool применит эту прошивку.
Утилита XperiFirm
Скачать утилиту XperiFirm можно по ссылке http://4pda.ru/forum/index.php?showtopic=592813 на текущий момент актуальная версия 5.0.0. Для ее работы в Windows XP потребуется компонент NET Framework 4.0, а для Windows 7 NET Framework 4.6, в 8 и 10 уже все стоит. Данная программа поможет вам скачать последнюю официальную версию прошивки, как стянуть более старые я напишу ниже.
Открываем XperiFirm, находим ваше устройство, выбираем прошивку под свой регион и нажимаем Download.

Для того, чтобы скачать более поздние, официальные прошивки, я вам даю ссылку на известный портал http://4pda.ru/forum/index.php?showtopic=567703 в данном случае тема посвящена Sony Xperia Tablet Z2. По своему устройству вы так же там поиском сможете найти.
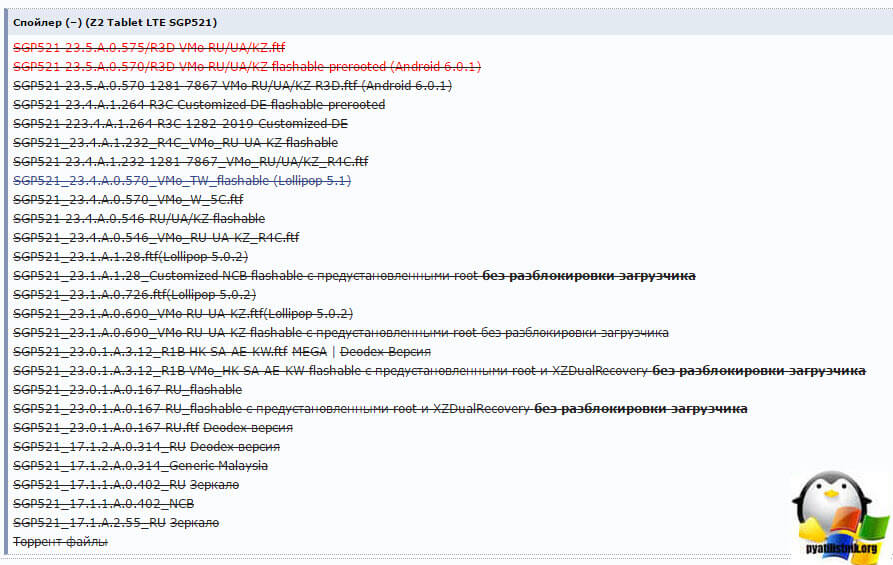
Утилита Flashtool
Затем вам нужно загрузить Flashtool программа для прошивки стока на любые аппараты (http://4pda.ru/forum/index.php?showtopic=468628&st=0#entry22496817), а также для установки различных частей прошивки, найти можно по ссылке выше. Как устанавливать Flashtool я не вижу смысла рассказывать, там пару раз далее нажать. Запускаем ее.
Тут у нас два варианта работы с программой, первое это создание файла прошивки форматом.ftf, и применение прошивки к вашему устройству.
Создаем.ftf файл
В sony xperia циклическая перезагрузка лечится перепрошивкой, создадим ее из исходных файлов. Дожидаемся загрузки базы данных устройств.

Нажимаем Tools > Bundles > Create

В поле Select source folder указываем где у вас папка скачанная через XperiFirm

У вас должны добавиться файлы в folder list, теперь вам нужно нажать на поле Device, для того, чтобы выбрать ваше устройство, которое будите прошивать.

Выбираете свой серию у меня это SGP5XX (у меня же Xperia Z2 Tablet sgp521)


Теперь важным моментом является заполнение двух полей:
- Branding > тут локализация сборки
- Version > версия прошивки

Все эти данные можно подглядеть в названии SGP521_VMo RU-UA-KZ_1281-7867_23.5.A.1.291_R3D, где Branding будет RU-UA-KZ, а Version 281-7867_23.5.A.1.291_R3D

Выделяем все файлы в пункте folder list и жмем стрелку вправо.

в поле firmware content вы увидите список папок из состава прошивки и жмем Create. Начнется сборка.ftf файла который поможет восстановить sony xperia.

Сам процесс сборки занимает минуты полторы.

Ждем когда появится строка Bundle create finished и вам покажут путь до прошивки.

Как восстановить sony xperia
Как восстановить sony xperia и убрать постоянную перезагрузку. Первый этап мы выполнили, подготовили.ftf файл прошивки, хотя вы спокойно его могли и скачать если нашли в интернете. Найти его можно по пути C:\Users\имя вашего пользователя\.flashTool\firmwares.

Все начинаем прошивать, нажимаем значок молнии и выбираем режим flashmode

В поле source folder задаем папку с вашими прошивками, указываем какую будите заливать. В поле Wipe если выделить: APPS_LOG, B2B, USERDATA, то вы при обновлении прошивки sony xperia удалите все ваши личные данные, жмем flash.
Убедитесь, что перед тем как нажать flash ваше устройство должно быть отключено от компьютера

У вас появится надпись Preparing files for flashing, началась подготовка.

Дожидаемся окна в котором вам скажут, чтобы вы зажали кнопку вниз и подключили к USB.

У вас начнется процесс прошивки устройства. Если у вас появилась ошибка:
Drivers need to be installed for connected device
You can find them it the drivers folder of Flashtool
То у вас в системе не стоят драйвера на flashmode, найти их можно на своем компьютере, по пути C:\Flashtool\drivers

Устанавливаем драйвера, если у вас операционная система Windows 7, 8, 10, то щелкаем по Flashtool-drivers.exe правым кликом и выбираем свойства.

переходим на вкладку совместимость и ставим две галки:
- Запускать программу в режиме совместимости > Windows Vista
- Выполнять эту программу от имени администратора

Если вы этого не сделаете, то во время установки драйверов получите ошибку DPinst.exe
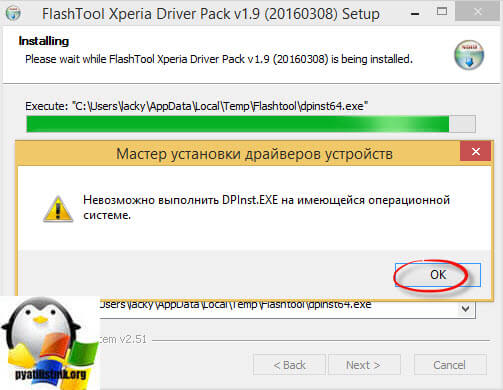

Выбираем Flashmode Drivers, Flashboot Drivers и драйвера под ваше устройство.

В итоге у вас выскочит окно с мастером установки драйвера, нажмете там далее и согласитесь с установкой.

ERROR - Found no matching config. Skipping boot delivery
ERROR - Error flashing . Aborted.
Толком я не понял почему это происходит, но расскажу как я вышел их этого.

ERROR - Found no matching config. Skipping boot delivery я обошел таким методом, я прошил только Kernel, Partition, и System с удалением всех пользовательских данных, если не получится так, то можно в начале только kernel перепрошить, а потом Kernel, Partition, и System.

Все в итоге у меня понеслась прошивка sony xperia.

Все ждем окончательной фразы Flashing finished.

Все включаем ваше устройство и проверяем, у меня все заработало, даже сим карта стала видеться.

Не хватает функциональности на приобретенном Android планшете Sony Xperia Z2 Tablet? Хотите получить root права на данный планшет? Сайт и статья получение Root Sony Xperia Z2 Tablet поможет вам!
Что такое Root?
Для тех кто только стал новичком или не является знатоком в огромном мире Android и не особо знаком с понятием как - Root Android , а также зачем он нужен, что можно сделать после получения Root прав или как в последствие от них избавиться если они будут уже не нужны, все это можно узнать из подробной статьи - !
Прежде всего!
В данной статье нет "левых" ссылок или не нужных действий! Если вам действительно нужны Root Права, то читайте внимательно и выполняйте шаг за шагом, это гарантия что вы сделаете все верно! Данная статья по получению Root прав разделена на две части: Первая часть - это Необходимые компоненты и условия , вторая часть - это Инструкция как с помощью полученных файлов и программ получить root права. Если в процессе получения root прав Android постоянно перезагружается или в процессе вечной загрузки (случается крайне редко, но все же), то стоит . Теперь приступим к получению Root прав!
Производители Android иногда выпускают новую прошивку, на которой не получается получить Root одним из предложенных способов, если в статье есть еще альтернативные способы, пробуйте их. Не получается все равно? Укажите версию Android и версию прошивки в комментариях (не стоит писать злобные говнокомментарии, этим вы не положите ни себе, ни другим). Завис Android (не загружается), читайте и перечитывайте с самого ПЕРВОГО АБЗАЦА, все необходимые ссылки в статье присутствуют!
Остались вопросы?
Остались вопросы или не получается получить root права на свой Android? Оставляйте комментарии, о том что у вас получилось или не получилось, либо вы сделали иначе.Необходимые инструменты и условия
Новый способ для ОС Android 4.4 / 5.0 / 5.1
Для этапа №1

Для этапа №2
- Установить драйвер Sony на компьютер;
- Оригинальный, неповрежденный кабель USB;
- Скачать архив с XZDualRecovery для своей модели, после загрузки разархивировать.
Инструкция получения Root Sony Xperia Z2 Tablet
Для ОС Android 4.4 / 5.0 / 5.1
Этап №1
1. Приложение Kingroot
сбросить на устройство и установить. Если появиться похожее окно, разрешить и продолжить; 2. Запустить только что установленное приложение Kingroot;
2. Запустить только что установленное приложение Kingroot;
3. Нажать синюю кнопку Root (Start root / Try to root), при появление окна с предупреждением нажать «ОТКЛОНИТЬ»;
 4. Подождать пару минут пока выполняется операция получения root доступа;
4. Подождать пару минут пока выполняется операция получения root доступа;
5. Через время «Root получен»:
6. Далее перейти в меню управления Root правами и разрешить «Программа ADB»
Этап №2

Устаревший способ
1. Архив-обновление UPDATER-SuperSU.zip (не распаковывая, в исходном виде) переместить в корень карты памяти или память планшета;
2. Перевести планшет Sony Xperia Z2 Tablet в режим Fastboot:
Вариант 1
На выключенном устройстве нажмите и удерживайте кнопку поиска (или «Меню» или зажимаем кнопку «громкость вниз»), после чего подключите его к ПК USB кабелем
Вариант 2
Подключить к компьютеру, запустить программу ADB RUN и перейти и выбрать в меню Reboot Device -> Reboot Bootloader
3. В ADB RUN перейти в меню Fastboot ->Boot;
4. В открывшееся окно проводника переместить раннее скаченное ядро для своей модели, закрыть окно, нажать в окне Adb Run клавишу «ENTER» после чего прошьется новое ядро с Recovery;
5. Перевести планшет Sony Xperia Z2 Tablet в режим Recovery:
6. Установить архив-обновление UPDATER-SuperSU.zip ;
7. Перезагрузить планшет Sony Xperia Z2 Tablet, Root права получены!
[свернуть]
Проверить проверить наличие Root прав на Android
Перед вами подробная пошаговая инструкция о том как прошить планшет Sony Xperia Tablet Z. Нашей редакцией был выбран наиболее подходящий способ для прошивки данной модели Sony. Если данная инструкция результата не даст попробуйте прошить другим методом: TWRP Recovery , ROM Manager , Fastboot или классический OTA .
Предупреждение! После прошивки устройства все ваши данные с внутренней памяти — сотрутся, поэтому чтобы сохранить свои контакты, настройки и приложения, сначала сохраните с планшета все данные.
Установка системы способом CWM Recovery 1. Зарядите прошиваемый планшет минимум на 80% . 2. Сохраняем с флешки, симкарты и памяти планшета все данные которые нельзя терять. Симку (если есть) можно вытащить. 3. Помещаем необходимую прошивку в память планшета. Файл прошивки должен иметь формат архива zip . Подобрать и скачать прошивку можно . 4. На всех планшетах Sony стоит Рекавери от производителя, поэтому меняем его на ClockWorkMod Рекавери . Делаем это по такой инструкции: Установите на планшет приложение из Google Play. Зупустите его и предоставьте Root права. Если рутправ на планшете нет, получаем их по . В списке опций выберите пункт «CWM Recovery».
В списке опций выберите пункт «CWM Recovery».
 Затем приложение покажет список доступных Рекавери. В примере Rashr показала 2 варианта: ClockworkMod с поддержкой нажатий на экран и классический вариант (управление осуществляется кнопками громкости и питания).
Затем приложение покажет список доступных Рекавери. В примере Rashr показала 2 варианта: ClockworkMod с поддержкой нажатий на экран и классический вариант (управление осуществляется кнопками громкости и питания).
 Появится запрос на загрузку. Нажмите «Yes».
Появится запрос на загрузку. Нажмите «Yes».
 Затем начнется загрузка образа CWM Recovery для планшета.
Затем начнется загрузка образа CWM Recovery для планшета.
 Появится уведомление, что прошивка прошла успешно и теперь у вас установлено модифицированное рекавери. Сразу заходим в него, для этого нажмите «Yes».
Появится уведомление, что прошивка прошла успешно и теперь у вас установлено модифицированное рекавери. Сразу заходим в него, для этого нажмите «Yes».
 Готово.
Если у вас уже было установлено ClockworkMod Рекавери, тогда просто входим в него посредством зажатия на 3-5 секунд любой из комбинаций:
— Громкость вверх + кнопка включения
— Громкость вниз + кнопка включения
— Громкость вверх/вниз + кнопка включения + «Домой»
— Громкость вверх + громкость вниз + кнопка включения
5.
Движение в меню Рекавери осуществляется при помощи кнопок громкости, а подтверждение выбора кнопкой включения.
Перед установкой прошивки необходимо сначала сделать сброс настроек.
Поэтому в меню выберите пункт wipe data/factory reset
.
Готово.
Если у вас уже было установлено ClockworkMod Рекавери, тогда просто входим в него посредством зажатия на 3-5 секунд любой из комбинаций:
— Громкость вверх + кнопка включения
— Громкость вниз + кнопка включения
— Громкость вверх/вниз + кнопка включения + «Домой»
— Громкость вверх + громкость вниз + кнопка включения
5.
Движение в меню Рекавери осуществляется при помощи кнопок громкости, а подтверждение выбора кнопкой включения.
Перед установкой прошивки необходимо сначала сделать сброс настроек.
Поэтому в меню выберите пункт wipe data/factory reset
.
 6.
Далее просто подтвердите, что вы согласны сделать сброс: Yes – Wipe all user data
.
6.
Далее просто подтвердите, что вы согласны сделать сброс: Yes – Wipe all user data
.
 7.
Теперь в главном меню Рекаверии выберите install zip
.
7.
Теперь в главном меню Рекаверии выберите install zip
.
 8.
После этого выберите Choose zip from /sdcard
.
8.
После этого выберите Choose zip from /sdcard
.
 9.
Перейдите к папке в которую вы сохранили zip файл прошивки и выберите его.
9.
Перейдите к папке в которую вы сохранили zip файл прошивки и выберите его.
 10.
Появится запрос на подтверждение действия. Выберите Yes – Install…
.
10.
Появится запрос на подтверждение действия. Выберите Yes – Install…
.
 11.
Начнется процесс установки прошивки и в конце появится надпись Install from sdcard complete
.
Прошивка закончена.
Возвращаемся в главное меню CWM Recovery и перезагружаем планшет.
Для этого выбираем reboot system now
.
11.
Начнется процесс установки прошивки и в конце появится надпись Install from sdcard complete
.
Прошивка закончена.
Возвращаемся в главное меню CWM Recovery и перезагружаем планшет.
Для этого выбираем reboot system now
.
 12.
Готово. Начнется загрузка планшета с уже установленной прошивки.
Другие материалы
12.
Готово. Начнется загрузка планшета с уже установленной прошивки.
Другие материалы
В сегодняшней статье мы поговорим про одного из самых ярких представителей планшетных устройств на рынке компьютерной техники. А именно речь пойдет про планшет sony xperia tablet z. Сверхтонкий, легкий, несколько уровней защиты от пыли и воды, а также мощный процессор. Об все подробней – ниже.
Внешнее очертание
Технические характеристики
На планшетном компьютере предустановлена OS Андроид версии 4.1. Оборудован девайс четырехъядерным микропроцессором на Snapdragon S4 Pro, с рабочей частотой в 1500 МГц. В паре с ЦП установлена 2 Гб планка оперативной памяти, общей памяти в зависимости от комплектация может быть 16 и 32 Гб.
Сам по себе планшет сони xperia z, представитель 10 дюймовых девайсов, с разрешением экрана 1920х1200 пикселей. Экран выполнен по технологии Mobile BRAVIA Engine 2, поэтому имеет специальное стекло для защиты от ударов и механических повреждений.
Также имеется две камеры с отличным разрешением, фронтальная 2,2 МП и тыловая 8,1 МП.
Опционально установлены такие датчики, например:
- Акселерометр по 3 осям
- Гироскоп
- Датчик света
- Датчик магнитного поля
- Компас
Для соединения с внешним миром используются такие технологии, как Wi-Fi, LTE, UMTS, GSM, Bluetooth и многофункциональный ИК-порт в качестве пульта управления. Главной же особенностью данного устройства планшет sony xperia z полная защита оборудования от попадания воды и пыли по сертификатам IP57 и IP55. Встроенная батарея позволяет девайсу работать до 10 часов в автономном режиме и более 100 часов во время прослушивания музыки.
При этом гаджет весит всего лишь 495 грамм, а его размеры составляют 172х266х7 миллиметров, которые приятно удивляют.
В комплекте с планшетом идет: зарядное устройство с съемным кабелем USB, огромное количество документация и сам девайс.
Дизайн гаджета

Защита от воды
Картинка выше наглядно демонстрирует возможности устройства планшет sony tablet z.

Размещение основный кнопок и разъемов
На картинке выше наглядно показано и подписано все разъемы и клавиши, которые находятся на самом планшете. Стоит только отметить, что динамики обладают технологией объемного звучания, фронтальная камера имеет формат записи и фотографирования 1080p.
Важно знать, что планшет может продержаться на метровой глубине чуть больше 30 минут.

Внешний вид
Как вы поняли окантовка экран на лицевой стороне составляет 20 миллиметров, что является очень необычным решением.
Обзор операционной системы

Рабочий стол
Как уже говорилось планшет работает на знакомой всей версии ОС 4.1, однако данный sony z планшет обновлённый до более свежей версии 4.2.
Как видим картинка четка, без искажений, по центру находятся уже привычные функциональные клавиши, панель уведомления перенесена в верхнюю часть экран.

Список приложений
По традиции в аппаратах компании SONY в интерфейсе операционной системы присутствует своя неповторимая изюминка, которая отличает ее гаджеты от других ей подобных.
Как видим уже имеется целый ряд предустановленных приложений, которые расширяют и дополняют возможности девайса.

Настройки
Так переходим непосредственно к настройкам и в первую очередь посещаем самую нижнюю вкладку о планшетном ПК, где можем наглядно убедится, что приобрели именно то устройство, что было указано при покупке.

Электропитание
Компания всегда бережно относится к своим покупателем, поэтому предлагает обширный набор всевозможных функции для сохранения его как можно дольше в работоспособном режиме.
Подключение к интернету
Чтобы подключить xperia tablet z планшет можно использовать два самых распространенных способа: Wi-Fi и мобильный интернет.
Заходим в настройки и видим в самом верху два ползунка для подключения Bluetooth и Wi-Fi, к в первом, так и во втором случаи переводим в режим работы, модуль сканирует пространство и в виде списка показывает возможные подключения, Вам останется только выбрать нужную, подключится и ввести ключ доступа.

Подключение по Wi-Fi
В случаи подключения через сеть мобильной связи следует проделать некоторые настройки.

Настройка мобильного интернета
Переходим к пункту Еще, как на картинке выше и нажимаем на мобильные сети, в окне ставим галочку в пункте включить передачу данных и переходим к пункту создание точки доступа (APN).
Нажимаем на функции или дополнительно, и в выпадающем списке выбираем создание новой точки подключения, после чего появится список доступный для заполнения. Всю информацию можно получить на официальном сайте или посмотри из ниже приведенного.
Название точки доступа для устройства планшет xperia z выбирается самостоятельно
APN
- для ТС — internet.mts.ru
- Мегафон — internet
- для tele2 — internet.tele2.ru
- для BeeLine — internet.beeline.ru
Имя пользователя
- для МТС — mts
- Мегафон- пустое поле
- tele2 – пустое поле
- для BeeLine — beeline
Пароль:
- BeeLine – beeline
- МТС — mts
- Мегафон — пусто
- tele2 — пусто
Теперь проверяем и сохраняем новую точку, теперь для доступа следует каждый раз подключать передачу данных.
Но если Вы не желаете проделывать выше изложенное, самым простым способом настройки мобильного интернет является отправка соответствующего смс-сообщения на номер оператора. В следствии Вам придет сообщение с автоматическими настройками и их останется только сохранить.
Прошивка и получение root-прав
В данной статье мы не сможем рассмотреть как прошивается планшет сони z, так компания выпустила огромное количество модификаций данного девайса и для каждого из них существует своя индивидуальная прошивка, инструкция по прошивки и получения прав суперпользователя. Нам просто не хватит времени и возможности этого сделать, поэтому рекомендуем посетить сайт 4pda.ru, с соответствующим названием, где уже собран коллекция инструкций по установки recover, root и прошивок.
Видео обзор:
Первое впечатление: