Routerul TP-Link TL-WR841N este unul dintre cele mai populare modele de router, care s-a dovedit a fi cel mai bun și, ca urmare, este în mod constant la mare căutare în rândul multor utilizatori. În acest articol, vom analiza în detaliu procedura de conectare și configurare a unui router, inclusiv intrând în detalii despre configurarea unei rețele Wi-Fi fără fir.
Scurte specificații ale TP-Link TL-WR841N
| Caracteristică | Sens |
|---|---|
| Tip | Router Wi-Fi |
| Standard wireless | IEEE 802.11n, IEEE 802.11g, IEEE 802.11b |
| Gama de frecvente | 2400-2483,5 MHz |
| Max. viteza conexiunii fără fir | 300 Mbit/s |
| Antenă | 2 x 5 dBi |
| Puterea semnalului wireless | 20 dBm |
| Securitate wireless | WEP/WPA/WPA2, WPA-PSK/WPA2-PSK |
| Porturi | 4xLAN 100 Mbit/s, 1xWAN 100 Mbit/s |
| Trecerea traficului VPN | PPTP, L2TP, IPSec (Cap ESP) |
| Server DHCP | Există |
| DNS dinamic | DynDns, Comexe, NO-IP |
| Firewall | Există |
| NAT | Există |
| QoS (prioritizarea datelor) | WMM, Controlul lățimii de bandă |
| Podul WDS | Există |
| Dimensiuni (lxlxh) | 192 x 130 x 33 mm |
Cum se conectează un router
Pachetul de router include:
- Router TL-WR841N;
- Adaptor de alimentare;
- Cablu Ethernet cu conectori RJ-45;
- CD pentru instalare rapidă;
- management.
Despachetați cutia și începeți instalarea și conectarea routerului. Mai întâi, conectați dispozitivul la alimentare folosind adaptorul și apăsați butonul de pornire de pe panoul din spate (dacă indicatoarele de pe router se aprind de la sine după ce este aplicată alimentarea, atunci nu trebuie să apăsați butonul).
Apoi, utilizați cablul Ethernet inclus pentru a conecta routerul și computerul. Conectam un capăt al cablului la unul dintre cele patru porturi LAN galbene ale routerului, iar celălalt la conectorul plăcii de rețea a computerului. Apoi conectam cablul care vine de la furnizorul de internet sau modemul ADSL la conectorul albastru WAN al routerului.


În principiu, asta este, acum puteți trece direct la configurarea routerului, dar mai întâi să facem o rezervare că vine cu un CD cu un utilitar care vă permite să configurați rapid routerul într-un mod pas cu pas. Nu vom lua în considerare această metodă, deoarece opțiunea de configurare prin interfața web este mai de preferat.
Configurarea de bază a routerului TP-Link TL-WR841N
Deoarece routerul va fi acum responsabil pentru conectarea la Internet și distribuirea acestuia, nu este nevoie de conexiunea de mare viteză creată mai devreme în Windows. În același timp, conexiunea prin rețeaua locală care conectează computerul și routerul trebuie configurată. Să mergem la Panou de control - Centru de rețea și partajare - Modificați setările adaptorului. Faceți clic dreapta pe conexiunea activă și selectați „Proprietăți”.

 În fila „Rețea”, setați comutatoarele la „Obține automat o adresă IP” și „Obține automat o adresă de server DNS”.
În fila „Rețea”, setați comutatoarele la „Obține automat o adresă IP” și „Obține automat o adresă de server DNS”.

De asemenea, setăm comutatorul din fila „Configurație alternativă” în poziția de configurare automată. Salvați modificările cu butonul „OK”.
Acum lansați orice browser și introduceți în bara de adrese http://tplinlogin.net/ sau 192.168.0.1 . Apoi, în fereastra care se deschide, introduceți numele de utilizator și parola - implicit aceasta este adminȘi admin.

Numele de utilizator și parola standard sunt indicate pe eticheta din partea de jos a routerului. Priviți-l și asigurați-vă încă o dată că toate informațiile de conectare pentru interfața web de configurare TP-Link TL-WR841N au fost introduse corect.

Dacă totul este făcut corect, veți fi dus la panoul de administrare. Aici mergem imediat la setările de internet.
Configurare Internet (WAN)
Selectați „Rețea” în meniul din stânga (în interfața engleză – Rețea), apoi secțiunea WAN. În lista derulantă „Tip de conexiune WAN”, selectați tipul dorit de conexiune la furnizor.

Există următoarele opțiuni:
- Adresă IP dinamică;
- Adresă IP statică;
- PPPoE;
- L2TP;
- PPTP.
Nu are rost să ne adâncim în esența tuturor acestor tipuri de conexiuni. Informațiile despre care să alegeți sunt furnizate de furnizor. Furnizorul de servicii de internet transferă și date de autorizare către client - nume de utilizator și parolă. Dacă ați uitat brusc aceste date, le puteți căuta în contract. A doua opțiune este să apelați serviciul de asistență al furnizorului.
Deci, configurăm conexiunea WAN conform următoarelor scheme:
- La alegere adresa IP dinamică nu sunt necesare acțiuni suplimentare;
- Opțiune Adresă IP statică necesită introducerea adresei IP, a măștii de subrețea, a gateway-ului și a DNS. Vă reamintim că toate aceste date sunt furnizate de furnizorul de servicii, adică. furnizorul dvs.
- Tipul conexiunii PPPoE necesită introducerea unui nume de utilizator și a unei parole.
- Când selectați o conexiune L2TP indicați numele de utilizator, parola și adresa IP/numele serverului VPN.
- Tipul conexiunii PPTP de asemenea, vă va solicita să introduceți numele de utilizator, parola și adresa IP/numele serverului VPN.
 După ce au fost introduse toate datele, faceți clic pe butonul „Salvare”. Internetul ar trebui să funcționeze.
După ce au fost introduse toate datele, faceți clic pe butonul „Salvare”. Internetul ar trebui să funcționeze.
După configurarea routerului Wi-Fi TP-Link TL-WR841N, nu există acces la Internet
Dacă ați configurat totul exact conform instrucțiunilor, dar, ca urmare, internetul nu funcționează, trebuie să faceți următoarele:

Dacă niciunul dintre pașii de mai sus nu ajută, este posibil ca routerul să fie defect. Pentru a vă asigura că dispozitivul funcționează, încercați să-l conectați cu prietenii sau cunoscuții.
Configurare Wi-Fi
Furnizarea unei conexiuni wireless la Internet este una dintre cele mai importante funcții ale unui router. Să trecem la setările Wi-Fi pentru TP-Link TL-WR841N.
Accesați secțiunea Modul wireless - Setări wireless (Wireless – Setări wireless). Setați numele rețelei noastre Wi-Fi și selectați regiunea.

Mai jos sunt setările de rețea care pot afecta calitatea semnalului și acoperirea în anumite situații. Nu ne vom concentra asupra lor, deoarece acesta este un subiect pentru o conversație mare separată. Lăsați toate setările la valorile implicite și salvați setările.
Acum trebuie să ne protejăm rețeaua fără fir de conexiunile neautorizate ale utilizatorilor terți. Selectați „Securitate fără fir” din stânga.

Setați comutatorul în poziția „WPA/WPA2 - Personal (recomandat)”. Apoi, selectați versiunea, tipul de criptare și setați o parolă. Salvăm modificările făcute.
Setarea unei noi parole de administrator
Numele de utilizator și parola standard pentru accesarea setărilor administrative fac routerul dumneavoastră TP-Link TL-WR841N foarte vulnerabil, așa că este mai bine să le schimbați imediat. Să mergem pe potecă Instrumente de sistem - Parolă (Instrumente de sistem - Parolă). Aici introducem datele de autorizare vechi și noi (puteți schimba doar parola și lăsați numele de utilizator ca administrator), apoi faceți clic pe „Salvați”.

Vă puteți nota parola undeva, astfel încât să nu o uitați.
Poate că aceasta completează configurarea de bază a routerului Wi-Fi TP-Link TL-WR841N. Desigur, există încă o mulțime de funcții diferite care pot fi utile utilizatorilor. Cu toate acestea, aceasta va fi o configurație mai subtilă, care necesită un articol separat. Am atins obiectivul principal - am configurat internetul și Wi-Fi.
Pentru ca toate setările să aibă efect, reporniți routerul. Acest lucru se poate face programatic prin secțiunea ( Instrumente de sistem - Reporniți) sau fizic prin oprirea alimentării. După încărcare, ar trebui să apară o rețea Wi-Fi cu numele specificat, pentru a vă conecta la care va trebui să introduceți o parolă. Internetul trebuie să funcționeze atât în modul cu fir, cât și în modul wireless.
În această instrucțiune vom arăta în detaliu cum să configurați un router TP-Link. Routerul Wi-Fi TP-Link este disponibil în mai multe modificări, iar pentru a scrie acest articol am folosit ca exemplu routerul TP-Link WR841 N. Cu toate acestea, aceste instrucțiuni sunt destul de potrivite pentru următoarele modele: TP-Link TL-WR740N și TP-Link TL -WR741N. Nu ar trebui să închideți pagina, chiar dacă aveți un router WiFi TP-Link cu o modificare diferită. În orice caz, nu vor exista diferențe semnificative, așa că citiți articolul și repetați toți pașii conform instrucțiunilor.
În ceea ce privește conectarea unui router TP-Link, schema este standard: conectăm routerul la sursa de alimentare, introducem un cablu de la furnizorul de internet în portul WAN și conectăm un cablu de rețea de la computer la priza LAN.

Puteți citi mai multe despre regulile generale pentru instalarea și conectarea unui router de orice model. Deci, nu ar trebui să existe întrebări cu privire la conexiune, astfel încât să putem începe imediat configurarea routerului TP-Link.
Configurarea unui router TP-Link
Înainte de a vă configura routerul TP-Link, este recomandabil să resetați setările existente. Acest lucru se face destul de simplu. Fiecare router are un buton special pentru resetarea setărilor routerului „Resetare”. Apăsăm acest buton și îl ținem apăsat timp de aproximativ 30 de secunde, după care routerul ar trebui să repornească și setările vor fi resetate.
Acum puteți începe să vă configurați routerul. Pentru a face acest lucru, trebuie să accesați interfața web a routerului. Pentru a face acest lucru, deschideți orice browser și introduceți 192.168.0.1 în bara de adrese. Dacă nu vă puteți autentifica, încercați să introduceți 192.168.1.1.
Notă: adresa de conectare la interfața routerului poate diferi în funcție de firmware-ul instalat pe dispozitiv. De obicei, autentificarea se realizează inițial prin 192.168.0.1, iar după actualizarea firmware-ului prin 192.168.1.1.
După ce mergi la adresa de mai sus, în fața ta va apărea o fereastră în care trebuie să introduci numele și parola. Pentru routerele TP-Link, autentificarea implicită este „admin” și o parolă similară. Dacă parola și autentificarea implicite nu sunt potrivite, atunci uitați-vă la documentația routerului, aceasta va conține cu siguranță toate informațiile necesare. De asemenea, informațiile pentru intrarea în interfața web de setări sunt disponibile pe un autocolant de pe partea de jos a routerului Wi-Fi.

Deci, după ce ați introdus datele de conectare și parola, faceți clic pe „trimite” și intrați în interfața web a routerului Wi-Fi, aici vom efectua toate setările necesare. În primul rând, trebuie să actualizăm firmware-ul TP-Link la cea mai recentă versiune. Înainte de a descărca firmware-ul, trebuie să determinați versiunea hardware a routerului nostru. Acesta va fi indicat pe spatele routerului.

În cazul nostru, se utilizează versiunea „Ver: 7.2”, prin urmare, trebuie să o descarcăm. Este posibil să aveți o versiune hardware diferită, dar esența nu se schimbă. Mergem pe site-ul web http://www.tp-linkru.com și introducem modelul routerului nostru Wi-Fi în bara de căutare de pe site După cum am menționat mai devreme, instrucțiunile noastre se bazează pe exemplul TP-Link Router WR841 N Introduceți modelul dvs. și faceți clic pe găsire. Selectați modelul potrivit din listă. Apoi, căutați fila „Descărcări” și faceți clic pe ea. Acum avem nevoie de secțiunea „Software”, unde trebuie să selectăm „Firmware”. Aici căutăm versiunea hardware a dispozitivului dvs. și descărcam primul firmware din listă. Dezarhivați fișierul firmware pe computer și reveniți la meniul de configurare a routerului wifi.
Acum trebuie să instalăm cel mai recent firmware pe care tocmai l-am descărcat. Pentru a face acest lucru, accesați secțiunea „Instrumente de sistem” și selectați elementul „Actualizare firmware”. Acum faceți clic pe „Răsfoiți” și specificați calea către fișierul firmware, apoi faceți clic pe „Actualizare”. În continuare, routerul va actualiza automat firmware-ul și vă veți găsi pe pagina principală a interfeței web.

Acum puteți continua cu setările de bază ale routerului TP-Link. Să începem prin a schimba datele de conectare și parola pentru a intra în setările routerului. Pentru a face acest lucru, deschideți secțiunea „Instrumente de sistem”, selectați „Parolă” și introduceți datele dorite, apoi faceți clic pe butonul „Salvare” pentru ca toate setările să intre în vigoare.

Cum se configurează Internetul pe un router TP-Link
Jumătate din treabă este făcută. Acum trebuie să configurați setările de rețea. Pentru a face acest lucru, căutați secțiunea „Rețea” în meniul principal al interfeței, apoi selectați elementul „WAN”, unde trebuie să selectăm tipul de rețea. Tipul de conexiune depinde de furnizorul de Internet pe care îl utilizați. Puteți afla informațiile necesare în contractul cu furnizorul sau pe site-ul oficial al furnizorului de servicii.

După selectarea tipului de rețea, accesați fila „Clonare MAC”, unde trebuie să selectați „Clonare adresa MAC” și faceți clic pe butonul „Salvare”.

Cum să configurați o rețea Wi-Fi pe TP - Link
În principiu, Internetul ar trebui să apară după parcurgerea pașilor de mai sus, totuși, vă recomandăm să configurați și rețeaua Wi-Fi. Pentru a face acest lucru, căutați secțiunea „Wireless” și în câmpul „Wireless Network Name” indicați numele dorit al rețelei dvs. Wi-Fi.

Salvați setările și accesați secțiunea „Securitate fără fir”. Aici trebuie să configuram setările de securitate ale rețelei noastre Wi-Fi, adică să venim cu o parolă. În principiu, nu trebuie să schimbați nimic, dar atunci oricine se poate conecta la rețeaua dvs. Wi-Fi, deci este mai bine să setați în continuare o parolă. Pentru a face acest lucru, introduceți parola dorită în câmpul PSK Password.


Dacă totul a fost făcut corect, atunci nu ar trebui să apară probleme cu accesul la Internet. Acum știți cum să configurați un router TP-Link, dacă mai aveți întrebări, adresați-le în comentarii sau în secțiunea „puneți o întrebare unui specialist”.
Configurarea unui router presupune modificarea parametrilor necesari în interfața dispozitivului. Scopul configurării poate fi nu numai conectarea la Internet, ci și operațiuni precum, de exemplu, configurarea unei rețele locale, schimbarea parolelor și configurarea porturilor. Acest articol oferă cele mai clare instrucțiuni despre „cum să configurați routerul TP-LINK WR741ND” în diferite moduri.
Tipul și scopul indicatorilor
Pentru a afișa activitatea anumitor procese și funcții, routerul are indicatoare speciali amplasate pe panoul frontal al routerului.
Indicatorii au pictograme intuitive care afișează activitatea proceselor sau a conexiunilor dispozitivelor:
- indicator de putere a dispozitivului;
- funcția de a testa routerul pentru erori. Dacă indicatorul clipește periodic, nu au fost detectate defecțiuni, dar dacă nu, atunci au fost găsite erori în sistem;
- Activitatea modulului Wi-Fi;
- Indicatorii portului LAN afișează computerele conectate la dispozitiv;
- indicatorul conexiunii dispozitivului la internet;
- Sistemul QSS.
Conectarea la un computer
Routerul TP-LINKTLWR741ND este conectat la un computer folosind un cablu Wi-Fi sau LAN.

Interfața routerului
Pentru a vă conecta la interfața routerului după conectarea acesteia, trebuie să:
- deschide browserul;
- introduceți adresa 192.168.1.1;
- introduceți numele și parola dvs. Admin, admin sunt instalate implicit.
De regulă, datele de conectare și parola dispozitivului sunt indicate pe panoul din spate al dispozitivului însuși. Dacă routerul dvs. este furnizat de furnizorul dvs., parametrii de conectare și parola pentru autentificare pot diferi.
conexiune internet
Conectarea la Internet se face atât cu ajutorul asistentului de configurare, care poate fi lansat de pe discul livrat cu routerul, cât și prin intermediul interfeței web. Pentru a configura, veți avea nevoie de valorile specificate de furnizor în contract.

Înainte de a începe să configurați setările routerului, asigurați-vă că nu este setată nicio adresă IP în setările plăcii de rețea. Pentru a vă conecta corect, trebuie selectată opțiunea de a obține automat o adresă IP.
Configurarea routerului TP-LINK TL WR741ND Kyivstar
Pentru a configura routere promoționale de la Kyivstar aveți nevoie de:
- accesați interfața dispozitivului (192.168.1.1). Autentificarea și parola sunt adesea schimbate de furnizorii care furnizează routerul, de exemplu, pe routerele Kyivstar parola și autentificarea sunt setate la kyivstar;
- deschideți fila „Rețea” și accesați secțiunea „WAN”;
- selectați „Adresă IP dinamică” și faceți clic pe „Salvare”;
Pentru a configura securitatea, trebuie să deschideți „Modul fără fir” și să mergeți la secțiunea „Protecție fără fir”:

De asemenea, puteți schimba parola rețelei Wi-Fi standard cu una mai complexă, care poate oferi un grad mai mare de protecție.
Instalare rapida
Configurarea rapidă a routerului TP-LINK WR741ND vă permite să configurați setările chiar și pentru utilizatorii care nu au experiență în configurarea unei conexiuni la Internet. Pentru a configura rapid, trebuie să accesați interfața dispozitivului și să selectați meniul „Configurare rapidă”. Dacă nu cunoașteți tipul de conexiune la internet, este recomandat să selectați „Detecție automată” în timpul procesului de instalare.
De asemenea, va trebui să indicați numele de utilizator și parola, care sunt furnizate de furnizor. Folosind această funcție, programul va sugera cele mai potrivite setări pentru conexiunea dvs. După aplicarea tuturor setărilor, trebuie să reporniți routerul pentru ca noile setări să intre în vigoare.
Video: configurare rapidă a TP-LINK TL-WR741ND
Setare manuală
Pentru a seta parametrii de conexiune VPN, trebuie să efectuați următoarele operații:
- deschideți secțiunea de meniu „Rețea” și accesați elementul „WAN”.
- În câmpul „Tip conexiune WAN”, setați tipul la PPTP.
- Câmpurile Nume utilizator și Parolă sunt completate în conformitate cu datele din contract.
- dacă furnizorul dvs. oferă setări separate pentru adresa IP, subrețea maxi și gateway, trebuie să introduceți aceste valori în câmpurile corespunzătoare.
- După introducerea tuturor parametrilor, faceți clic pe butonul „Salvare”.
Pentru a configura o conexiune PPPoE, trebuie să faceți următoarele:

Pentru a configura o conexiune fără o conexiune VPN:

De asemenea, merită menționat faptul că unii furnizori folosesc filtrarea în funcție de adresa Mac a computerului.
Pentru a rezolva această problemă, faceți următoarele:

Configurare pentru operatorii MTS, Beeline, Rostelecom
Setările pentru diferiți operatori, fie Beeline sau MTC, diferă doar prin valorile furnizate ale adreselor IP, măștii de subrețea și alți parametri. Unii operatori specifică aceste setări în contract.
Configurare Wi-Fi
Wi-Fi este configurat din subsecțiunea „Setări mod wireless”, care se află în fila „Mod fără fir”:

Rețeaua locală
Pentru a configura rețeaua locală a routerului TP-LINK TL WR741ND, trebuie să efectuați următoarele operații:
- accesați meniul „Rețea” și deschideți secțiunea „DHCP”;
- activați „server DHCP”;
- specificați intervalul de adrese care vor fi atribuite computerelor din rețeaua de domiciliu. De exemplu, prima adresă este 192.168.1.100, iar ultima este 192.168.1.200;
- salvează setările.
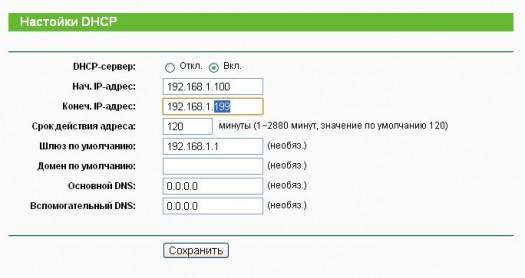
Routerul TP-LINKTLWR741ND are o interfață destul de simplă și intuitivă, care vă permite să stabiliți o conexiune la Internet, precum și să configurați diverși parametri fără niciun inconvenient. Și datorită configurării rapide, conectarea la Internet este cea mai simplă
Întrebare răspuns:
Cum se configurează un dispozitiv pe Windows 7?
Configurarea routerului TP-LINKTLWR741ND pe diferite sisteme de operare diferă doar prin setarea opțiunii de a obține automat o adresă IP la conectare.
Pentru Windows 7: Panoul de control – „Centrul de rețea” – „Schimbarea setărilor adaptorului” – „Proprietățile „Conexiunii dvs.” - „Internet Protocol versiunea 4 (TCP/IPv4)” – Deschideți proprietăți – „Obțineți automat o adresă IP”.
Care sunt caracteristicile setărilor routerului pe Windows 8?
Conectarea și configurarea Internetului în Windows 8 este similară cu instalarea Internetului în Windows 7, astfel încât nu veți întâmpina probleme neașteptate în timpul procesului de configurare.
Ce să faci dacă nu există un disc cu software?
Cum se configurează fără disc? Cea mai simplă soluție în această situație este să descărcați acest software de pe Internet, dacă acest lucru nu este posibil, atunci configurarea manuală a parametrilor de Internet ai routerului TP-LINKTLWR741ND vă va ajuta.
>Dispozitivele mobile moderne nu mai sunt doar un mijloc de comunicare; majoritatea sunt dispozitive multifuncționale care se pot conecta la Internet folosind un modul Wi-Fi încorporat. În spațiile închise, o conexiune wireless la internetul global este asigurată prin routere.
O soluție bună pentru obținerea internetului de mare viteză cu o gamă largă sunt routerele Wi-Fi TP-Link. Sunt ușor de utilizat și vă permit să scăpați de firele inutile din casă, oferind acces la Internet pentru mai multe dispozitive mobile simultan. Dar pentru a face acest lucru, trebuie să știți despre regulile de utilizare a dispozitivului, este posibil să vă conectați singur un router Wi-Fi TP-Link, trebuie doar să utilizați instrucțiunile noastre pas cu pas. În acest articol vom vorbi despre cum să conectați corect routerul la un computer și apoi să îl configurați.
Cum se conectează la PC?
După achiziționarea unui modem TP-Link, trebuie să deschideți pachetul și să verificați setul pentru conformitate cu descrierea din documentație. Pe lângă dispozitivul în sine, cutia ar trebui să conțină o sursă de alimentare, cabluri, disc software și instrucțiuni.
Odată ce v-ați asigurat că dispozitivul este complet echipat, ar trebui să selectați o locație potrivită pentru instalare. În orice caz, ar trebui să fie aproape de computer, deoarece cablul LAN este scurt. Dacă este necesar, va trebui să cumpărați un cablu lung suplimentar. În principiu, aceasta nu este o problemă, pentru că Este ieftin și se vinde la fiecare priză electrică și de accesorii.
Înainte de a conecta routerul, este important să vă familiarizați cu conectorii și butoanele acestuia. Există mai multe dintre ele:
- butonul de pornire;
- conector pentru conectarea cablului de alimentare;
- Conectorul WAN este conceput pentru a conecta routerul la Internet;
- Conectori LAN – există mai mulți dintre ei (în mare parte 4) și sunt proiectați pentru conectarea computerelor printr-un cablu de rețea;
- oprit/pornit butonul de opțiuni QSS;
- buton conceput pentru a reseta setările.
Odată ce înțelegeți scopul conectorilor, ar trebui să conectați un capăt al sursei de alimentare la router, iar celălalt la o priză. Cablul de internet furnizat de furnizor este introdus în mufa WAN (adică, este asigurat accesul la Internet). De obicei, conectorul WAN de pe dispozitiv este evidențiat cu albastru. Un capăt al cablului LAN este conectat la router (puteți folosi oricare dintre cele patru porturi), celălalt la priza corespunzătoare de pe computer.
Setări
Chiar dacă avem de-a face cu un router TP-Link complet nou achiziționat într-un magazin (unde poate fi testat de către angajații magazinului), experții recomandă mai întâi să resetați instalarea la setările din fabrică.
După repornire, puteți trece la configurarea pas cu pas a routerului. Pentru a face acest lucru, trebuie să deschideți un browser pe computerul personal și să introduceți numerele 192.168.0.1 în bara de adrese. sau 192.168.1.1 (selectare bazată pe versiunea de firmware) și apăsați „Enter”. Apoi, se va deschide pagina „Asistent de configurare”.
Mai întâi, trebuie să vă scrieți datele de conectare și parola (admin) în câmpurile corespunzătoare.
Este mai bine să schimbați parola, care va proteja routerul TP-Link de utilizarea nedorită a Internetului de către vecini (mai ales dacă locuiți într-un bloc de apartamente).
În cazul în care furnizorul folosește IP dinamic sau ruterul este conectat printr-un modem, apoi, după conectarea acestuia, internetul de pe computer și alte dispozitive pot începe să funcționeze imediat. Dar chiar și în acest caz, va trebui să configurați Wi-Fi și să instalați un nou cod secret.
Pentru a face acest lucru, trebuie să introduceți fila, Instrumente de sistem, faceți clic pe ea și faceți clic pe Parolă. În câmpurile cu vechea parolă și autentificare trebuie să introduceți admin și să introduceți noua parolă și să vă autentificați în câmpurile corespunzătoare (Parolă nouă și Nume de utilizator). Nu este necesar să schimbați numele de utilizator, doar parola este importantă. După introducerea de date noi, trebuie să confirmați acțiunile făcând clic pe Confirm New Password. Apoi, pentru a salva actualizările, faceți clic pe Salvare.
După cum recomandă experții, pe pagina de setări ar trebui să actualizați firmware-ul prin descărcarea celei mai recente versiuni. Acest lucru se face folosind Instrumentele de sistem, făcând clic pe el, mergeți la Actualizare firmware. Următorul → „Prezentare generală” → deschideți fișierul firmware descărcat pentru routerul TP-Link pe care îl utilizați, descărcat de pe tp-linkru.com. Apoi trebuie să mergeți la Upgrade. Vă rugăm să rețineți că firmware-ul cu licență poate fi descărcat gratuit numai din surse oficiale.
Următorul pas este configurarea internetului în routerul TP-Link. Acest lucru se face folosind filele Rețea și WAN. Mai întâi ar trebui să selectați tipul de rețea; informații despre aceasta pot fi obținute folosind furnizorul de linie fierbinte al cărui Internet îl utilizați. Selectarea tipului de rețea necesită salvare (faceți clic pe Salvare).
Configurarea unei rețele Wi-Fi
Pentru a începe configurarea Wi-Fi, accesați fila Wireless. Introduceți numele rețelei în coloana Nume rețea fără fir. În plus, puteți introduce țara dvs. în caseta de mai jos. Toate modificările efectuate trebuie salvate făcând clic pe butonul Salvare.
Pentru a vă proteja conexiunea fără fir de accesul neautorizat, trebuie să mergeți la sistemul Wireless Security și să veniți cu un cuvânt secret dificil, dar memorabil pentru dvs., și să îl introduceți în câmpul PSK Password. După salvarea tuturor modificărilor, dispozitivul trebuie repornit făcând clic pe butonul Repornire din Instrumentele de sistem. Această acțiune, ca și celelalte, necesită confirmare.
Și astfel, conectarea unui router Wi-Fi TP-Link constă în următorii pași de bază:
- Accesați fila „Setup Wizard”;
- Schimbaţi parola;
- Actualizarea firmware-ului;
- Selectarea rețelei;
- Configurarea Wi-Fi;
Poate că instrucțiunile video sunt mai convenabile pentru tine:
Prin parcurgerea tuturor pașilor de mai sus, puteți configura cu ușurință routerul singur, economisind astfel timp și bani pe serviciile unui specialist.
Articolul nostru de astăzi este pentru cei care intenționează să cumpere sau au achiziționat deja un router Tp-link TL-WR841N. Vom arunca o privire pas cu pas asupra întregii configurații a acestui router - parametrii de conectare, rețeaua wireless, cheia de securitate Wi-Fi, însoțind procesul cu fotografii pentru claritate. De asemenea, toate setările descrise aici sunt potrivite pentru modelul TL-WR841ND. Prin urmare, dacă urmați instrucțiunile noastre, configurarea noului router vă va dura doar câteva minute.
Acesta este un model de router de succes și, prin urmare, destul de comun în rândul utilizatorilor, a cărui calitate justifică pe deplin prețul. În opinia mea, aceasta este o opțiune ideală pentru organizarea rețelelor de acasă care să le acopere toate nevoile. Copia mea funcționează de mai bine de trei ani, distribuind Internetul pe multe dispozitive prin Wi-Fi, iar în acest timp nu-mi amintesc întreruperi în Internet din vina lui. Pe această pagină Există recenzia mea despre Tp-link TL-WR841N și recenzii despre performanța acestuia.
Deci, routerul este deja în fața dvs., este timpul să începeți configurarea. Iată o listă cu pașii de configurare prin care trebuie să parcurgem:
- Conectarea routerului la computer.
- Configurarea accesului la Internet.
- Configurarea unei rețele Wi-Fi pe TL-WR841N.
- Cheia de securitate (parola) a rețelei Wi-Fi.
- Schimbarea parolei de administrator.
Cablul de alimentare este conectat la un conector adecvat de pe router și, desigur, la o priză. Alături de acesta există un buton de pornire/oprire - trebuie să fie, de asemenea, comutat în starea de pornire. Indicatoarele LED care se aprind pe panoul frontal vă vor informa despre pornirea cu succes.
Puteți conecta routerul la computer pentru configurare în două moduri. Dacă se află lângă computer, cel mai bine ar fi să faceți acest lucru folosind un cablu lan.
Un capăt al acestuia este conectat la conectorul plăcii de rețea a computerului, celălalt la portul de abonat al routerului (porturile galbene etichetate ca LAN).
În consecință, conectorul albastru (WAN) este destinat recepționării setărilor de la furnizor. Vom include în el cablul care vine de la echipamentul de transmisie sau modemul dumneavoastră.
A doua metodă este să vă conectați dispozitivele prin Wi-Fi. Se întâmplă că nu este posibilă conectarea la router cu un cablu - fie că este vorba despre o placă de rețea deteriorată, locația acestor două dispozitive la distanță unul de celălalt sau alte motive. Sau poate că cineva nu are deloc un computer - atunci puteți efectua procesul de configurare folosind o tabletă sau un smartphone conectat la router prin Wi-Fi.
De obicei, routerul Tp-link TL-WR841N vine cu un disc cu o configurație preselectată pentru configurare. În acest caz, nu vom avea nevoie de el - sarcina noastră este să învățăm cum să configurați routerul prin interfața sa de gestionare.
Deci, haideți să verificăm: routerul dvs. trebuie să fie conectat la un computer (sau alt dispozitiv) folosind oricare dintre metodele descrise mai sus și un cablu care vine de la echipamentul furnizorului trebuie introdus în portul WAN. Acum puteți începe configurarea.
Configurarea accesului la Internet pe routerul Tp-link TL-WR841N
Pentru a accesa interfața de gestionare a routerului, trebuie să accesați browserul de pe computer (un alt dispozitiv de pe care îl configurați) și să introduceți câmpul de adresă 192.168.1.1 . Vi se va solicita apoi o parolă de administrator - valori implicite admin/admin. În cazul în care oricare dintre cele de mai sus nu a funcționat pentru tine, iată-l.
Și când se deschide pagina de setări, puteți imediat. Acest lucru este opțional - adică puteți actualiza oricând sau nu o puteți face deloc.
Dacăsetările la 192.168.1.1 nu se vor deschide sauparola de administrator nu va funcționa sau setările pe care le-ați făcut nu au succes - resetarea routerului la setările implicite vă va ajuta. Între suportul de antenă și al patrulea port de abonat al routerului există un buton de resetare încastrat. Cu alimentarea încă pornită, apăsați pe ea cu un stilou/ac sau ceva ascuțit și nu o lăsați timp de aproximativ zece secunde. Când toți indicatorii se sting și se aprind, routerul este resetat, puteți elibera butonul și începe din nou procesul de configurare. Sau încercați să rezolvați problema folosind una dintre metodele prezentate în articole: și.
Primul lucru pe care trebuie să-l facem este să permitem routerului să se conecteze la echipamentul furnizorului și să primească de la acesta setările necesare pentru accesul la Internet. Fără aceasta, configurarea ulterioară va fi inutilă.
Pe pagina de control, selectați meniul Reţea — WAN. Va apărea o listă Tip conexiune WAN, în el veți indica tipul de conexiune. Puteți afla de la asistența furnizorului dvs. de care veți avea nevoie: IP dinamic, IP static, PPPoE, L2TP sau PPTP. Dacă acesta este un IP dinamic, atunci această alegere se face după salvare folosind butonul Salvați routerul va intra online.
Dacă furnizorul dvs. vă oferă una dintre opțiunile PPPoE, L2TP, PPTP sau IP static, va trebui să introduceți datele necesare - adresa IP, gateway și adrese DNS, nume de utilizator, parolă - totul depinde de tipul specific de conexiune. De asemenea, puteți obține aceste informații de la asistența tehnică sau le puteți găsi în acordul dvs. de servicii Internet.
Dacă ați folosit anterior un fel de conexiune de mare viteză pentru a accesa Internetul, o puteți șterge în siguranță. Acum această funcție se va transfera pe router și nu va mai fi nevoie să stabiliți manual o conexiune.
În plus, furnizorul vă poate conecta dispozitivele finale la contul dvs. prin adresa MAC. Puteți verifica acest lucru și cu persoana de asistență. Dacă legarea există, puteți spune angajatului MAC-ul routerului dvs., indicat pe autocolantul de pe panoul inferior. O altă opțiune este să clonați MAC-ul plăcii de rețea pe router (meniul Network – MAC clone) sau să îl schimbați manual pe router.
Această etapă de configurare se încheie când routerul dvs. are acces la Internet. Dacă totul a funcționat, salvați setările cu butonul Salvațiși treceți la pasul următor. Și în cazul în care acest pas de configurare nu a reușit, vă recomandăm următoarele instrucțiuni: La configurarea routerului, apare „Fără acces la Internet” sau „Restricționat”.
Configurarea unei rețele wifi și protejarea acesteia cu o cheie de securitate
Pentru a configura o rețea Wi-Fi, trebuie să mergem la meniu Fără fir — Setări wireless. Aici, în rând Numele rețelei fără fir Introduceți numele rețelei prin care dispozitivele care încearcă să se conecteze o vor căuta. Mai jos este o listă derulantă Regiune, în care trebuie să selectați țara de reședință. Toate setările următoare de pe acest ecran pot fi lăsate neschimbate.
Salvați din nou setările folosind Salvați.
Pentru a vă proteja rețeaua de conexiuni inutile, vă recomandăm să setați o cheie de securitate (parolă). Accesați meniul Fără fir — Securitate wireless. Puneți o bifă lângă linie WPA/WPA2 - Personal (recomandat). ÎN Parola PSK introduceți parola care va fi solicitată acum de la fiecare dispozitiv care încearcă să acceseze rețeaua routerului dvs. De asemenea, configurarea unei chei de securitate Wi-Fi este descrisă în detaliu în acest articol.
Când o parolă a fost creată și atribuită, salvați imediat făcând clic Salvați.
Schimbarea parolei de administrator
Aveam deja o publicație despre cum să schimbați parola standard de administrator, care oferă acces la pagina de management a routerului Tp-link TL-WR841N. Acum, cât suntem încă pe pagina de management, puteți schimba imediat această parolă. Această funcție este necesară pentru a se asigura că orice utilizator care lucrează prin rețeaua dvs. nu se poate conecta la router și nu poate face modificări fără știrea dvs.
Acest lucru se face în meniu Instrumente de sistem — Parola. Vi se va cere să introduceți datele de autorizare existente, apoi un nou nume de utilizator și o parolă de administrator. Puteți păstra numele de administrator neschimbat, dar veniți cu o nouă parolă și scrieți-o undeva inaccesibil, astfel încât să nu o uitați și să nu o recunoască altcineva. Aceste setări sunt salvate și cu butonul Salvați.
În acest moment, configurarea routerului Tp-link TL-WR841N poate fi considerată completă. Acum nu mai rămâne decât să-l reporniți, astfel încât să poată primi setările de la furnizor. Repornirea se face prin meniu Instrumente de sistem - Reporniți, sau pur și simplu oprind alimentarea pentru câteva secunde.
După repornire, rețeaua wireless este activată. Pentru a vă conecta la acesta, utilizați numele rețelei și cheia de securitate atribuite mai devreme în timpul procesului de configurare. Chiar dacă ai configurat routerul, de exemplu, de pe un laptop, conectându-l printr-un cablu LAN, acum poți să scoți cablul și să te conectezi la rețea prin wifi.
Sperăm din suflet că nu ați întâmpinat dificultăți la configurarea accesului la Internet, dar dacă acest lucru s-a întâmplat, iată publicațiile noastre pe acest subiect: „Fără acces la Internet” în Windows 7 și „Conexiune limitată” în Windows 10.
Probabil aveți câteva întrebări sau feedback despre funcționarea routerului Tp-link TL-WR841N. Lasă-le în comentarii.