För nybörjare som precis har börjat lära sig Linux är terminalen mycket stressad, men när det kommer till nanokommandot...
Nästan alla servrar som körs på Linux, inklusive Ubuntu Server, använder inte ett grafiskt skal; alla inställningar görs med terminalen. I desktop Linux-distributioner är situationen något enklare, men ändå, om du vill finjustera systemet, kan du inte undvika att bli bekant med terminalen. Ett av de svåraste "kommandona" att bemästra är Nano Linux. Detta kommando, " nano ", inget annat än en konsoltextredigerare.
Hur man använder Nano Text Editor i Linux Terminal
I den här artikeln kommer vi att försöka att tydligt berätta hur du använder denna textredigerare så att Linux inte verkar vara ett så komplext operativt kommando.
Installerar Nano på Linux
Om terminalen inte svarar på något sätt på nano-kommandot, är denna textredigerare inte installerad. För att installera det, skriv in kommandot:
sudo apt installera nanoAllt är klart för lansering!
Lansering av Nano
Textredigerare nano fungerar bara i terminalen. Ett ytterligare förtydligande, innan vi börjar är operativsystemet Linux skiftlägeskänsligt, om ett ord eller en del av ett kommando skrivs med stor bokstav måste du skriva det på det sättet, annars får du ett felmeddelande.
Om du är i katalogen (mappen) där den önskade textfilen finns, för att börja redigera den med nano du måste skriva i terminalen så här:
Nano index.html
Teamet hjälper dig förresten att ta reda på vilken katalog du befinner dig i nu pwd
, och vilka filer finns i närheten? ls
.
Om vi redigerar en fil som finns i en annan katalog (mapp), måste du ange hela sökvägen i terminalen:
Nano /var/www/html/index.html
Om du plötsligt redigerar en fil som är känslig för radbrytning anger du kommandot i terminalen nano med extra nyckel -w :
Nano -w/var/www/html/index.html
För att öppna ett dokument på en specifik rad eller kolumn nano + rad, kolumn filnamn
Till exempel nano +3,2 /etc/hosts
Nano-snabbtangenter för kontroll i en textredigerare
Med textinformation inskriven nano ingen ska ha några problem. Men hur bekvämt det är att hantera textdata, radera den i bulk, flytta den och viktigast av allt, hur man sparar den i nano, många har problem med detta.
| Åtgärdsnamn | nano snabbtangenter |
| Öppna en fil på en specifik rad |
+ linje nummer Till exempel: nano +25 log.txt |
| "Långsam" rörelse åt sidorna - upp, ner, vänster, höger | Nycklar ↓ eller Ctrl F Och Ctrl B ←→ eller Ctrl P Och Ctrl N |
| Flytta till början av filen | Alt | eller Alt\ |
| Flytta till slutet av filen | Alt / eller Alt? |
| Flytta ett ord framåt | Ctrl Mellanslag |
| Flytta till början av raden | Ctrl A |
| Flytta till slutet av raden | Ctrl E |
| Flytta tillbaka ett ord | Alt mellanslag |
| Flytta till rad efter nummer | Alt G eller Ctrl - |
| Nästa sida (om lång textfil) | Ctrl Y |
| Föregående sida (om lång textfil) | Ctrl V |
| Klipp "ta bort" hela raden | Ctrl K |
| Radera allt från markören till slutet av filen | ALT T |
| Klistra in en tidigare klippt eller kopierad linje | Ctrl U |
| Välj en del av texten, kopiera eller klipp ut den (eller ta bort) | Flytta till önskat avsnitt av texten Klämma ALT A och flytta tangenterna ↓←→ Kopiera Alt-6 Klipp ut eller ta bort Ctrl K |
| Infoga flik | Ctrl I |
| Klistra in textinformation från en annan fil | Ctrl R
ange sökvägen till filen |
| I nano visa rad- och kolumnnummer | CTRL C |
| Hitta det önskade ordet i en textfil | Ctrl W
skriv sökordet |
| Hitta nästa | Ctrl W |
| Sparar ändringar i en fil | Ctrl O
Tryck Stiga på |
| Spara ändringar i en fil och avsluta nanoredigeraren | Ctrl O
tryck enter |
| Spara inte gjorda ändringar | Ctrl Z |
| Spara ändringar och byt namn på filen | Ctrl X
Tryck Y ange ett nytt filnamn Tryck Stiga på |
Jag hoppas att användningen av nanoterminalens textredigerare inte längre kommer att vara en så stor huvudvärk som tidigare!
Har du fortfarande ytterligare frågor? Skriv dem i kommentarerna om vad du gjorde eller vice versa!
Det är allt! Läs fler artiklar och instruktioner i avsnittet. Stanna med sidan, det kommer att bli ännu mer intressant!
Och Unix-liknande operativsystem.
GNU nano är en klon av den välkända Pico-redigeraren. Den utvecklades 1991 och hette ursprungligen TIP. Det är sant att det döptes om år 2000. Officiell resurs –nano-editor.org.
Den nya redigeraren är baserad på curses-biblioteket och distribueras under GNU GPL-licensen. Idag ingår den i Ubuntu-distributioner som standard och behöver inte installeras.
Var ska man börja? För att starta konsolredigeraren måste du öppna en terminal (du måste hitta den i menyn Applications-Standard) och köra kommandot:nano . För att skapa och öppna en fil är kommandot -# nanofilnamn .
För att arbeta med det behöver du bara ett tangentbord. Flytta bort musen.
I sin kärna är Nano designad för att efterlikna funktionaliteten och användbarheten hos den ursprungliga UW Pico. Redaktören är uppdelad i 4 delar. Den första visar programversionen, filnamnet och aktuella ändringar i den. Den andra är filen som för närvarande redigeras. Den tredje nedre delen visar viktiga meddelanden. Den fjärde visar de kombinationer som oftast används.
Redaktören styrs med en kortkommando. Låt oss titta på några exempel: spara det aktuella dokumentetctrl+o , åtkomst till sökmenynctrl+w , skaffa tillgängliga kortkommandonctrl+g . Kombinationer med Meta-nycklar används också t.ex.meta+s – aktivera eller inaktivera smidig rullning.
Lätt att lära sig, Nano är lämplig för nybörjare, men hanterar även konfigurationsuppgifter felfritt.Den förbättrade versionen nano 2.0 utmärkte sig med sina nuvarande möjligheter : stöd för UTF-8-kodning, förbättrad syntaxmarkering, möjligheten att kopiera text utan att klippa den, möjligheten att skriva ut varje tecken som trycktes på tangentbordet, upprepa den senaste sökningen utan sökning (Meta-tangent + W/ Ctrl+ W), stavningskontroll / ersätter endast det valda avsnittet av text, flyttar den markerade texten åt höger, flyttar till början och slutet av stycket, söker i filhanterarens skal, konverterar filer med olika format automatiskt en till en.
Huvudkommandon i nano:
- för att anropa hela promptkatalogen -CTRL+G eller F1 ;
- att lämna programmet -CTRL+X eller F2 ;
- för att skriva nästa fil –CTRL+O eller F3 ;
- för att infoga en fil i nästa -CTRL+R eller F5 ;
- för att söka efter text i nästa fil –CTRL+W eller F6 ;
- för att ersätta text i nästa fil –CTRL+\(F14 eller Meta+R) ; Först skrivs ersättningstexten in, sedan, efter att ha tryckt på Enter, skrivs den ersatta texten in;
- för att migrera till förhandsgranskningsskärmen –CTRL+Y (F7 eller PgUp) ;
- för att migrera till kommande skärm –CTRL+V (F8 eller PgDwn) ;
- CTRL+K (F9) = ta bort (klipp ut, klipp) en rad vid markörpositionen och lagra den i en buffert (cutbuffer);
- för att infoga innehållet i cutbuffer i en linje vid markörpositionenCTRL+U – (F10) ; om den senare inte har ändrats, utför den rollen som Ångra (avbokning), vilket normalt inte föreskrivs; kan också användas för obegränsad kloning av rader i en godtycklig del av texten - du behöver bara flytta markören till önskad plats efter borttagning;
- för att visa information om markörens position i formuläret -CTRL+C (F11) ;
- för att kontrollera stavning (via ett externt stavningsprogram, om det är installerat och motsvarande alternativ är aktiverat i konfigurationen, se nedan) –CTRL+T (F12) ;
- för att migrera markören (markören) en rad upp –CTRL+P ;
- för att migrera markören en rad ner -CTRL+N ;
- för att migrera markören ett tecken framåt –CTRL+F ;
- för att migrera markören ett tecken tillbaka -CTRL+B ;
- för att migrera en markör till början av nästa rad –CTRL+A ;
- för att migrera en markör till slutet av nästa rad -CTRL+E ;
- för att rita om nästa skärm –CTRL+L ;
- för att välja (och placera i bufferten) text, med början från nästa markörposition -CTRL+^ (Meta+A) ;
- för att eliminera ett tecken vid en markörposition –CTRL+D ;
- för att eliminera tecknet till vänster om markören –CTRL+H ;
- för att infoga ett tabbtecken –CTRL+I ;
- för att autoslutföra nästa stycke –CTRL+J (F4) ;
- för att infoga ett nyradstecken (CR) vid en markörposition –CTRL+M ;
- för att gå till det avsedda radnumret –CTRL+_ (F13 eller Meta+G) .
Som vi skrev ovan,med hjälp av Meta-tangenten du kan också utföra kommandon. Lista över följande kommandon med Meta:
- för anslutning i/avaktivera permanent markörposition –Meta+C ;
- för anslutning Jag / inaktiverar automatiska indrag –Meta+I ;
- för anslutning i/avaktivera avstängning –Meta+Z ;
- för anslutning Jag / inaktiverar utmatningen av tipszonen –Meta+X ;
- för anslutning I/avaktivera pico editor emuleringsläge –Meta+P ;
- för anslutning Jag / avaktiverar radbrytningsläge –Meta+W ;
- för anslutning i / inaktivera musstöd (endast när man bygger med gpm-stöd -Meta+M ;
- för kommandot för att aktivera/inaktivera skärning till slutet –Meta+K ;
- för anslutning Jag / inaktiverar användningen av reguljära uttryck (regexp) -Meta+E .
Det finns också ett kommando som tar bort absolut allt på din dator. Var vaksam och utför aldrig kommandon som du inte känner till. Kolla in kombinationenrm -rf / och motsvarande det:echo "test... test... test..." | perl -e ‘$??s:;s:s;;$?::s;;=]=>%-(<-|}<&|`{;;y; -/:
Nano-redigeraren är utformad för att efterlikna funktionaliteten och bekvämligheten hos UW Pico-textredigeraren. Följande skärmdump visar redigeraren i aktion:
Så här förklarar den officiella dokumentationen de olika delarna av redaktören:
Det finns fyra huvudsakliga redigeringssektioner. Den översta raden visar versionen av programmet, den aktuella filen som redigeras och om filen har ändrats. Därefter kan du i huvudredigeringsfönstret se att filen redigeras. Den tredje raden är statusfältet, den visar viktiga meddelanden. De två nedre raderna visar de vanligaste kortkommandona i editorn.
Följande avsnitt beskriver de grundläggande användningsmetoderna, såväl som några av funktionerna hos Nano.
1. Skapa och öppna filer
För att starta redigeraren, kör:
eller (om vi omedelbart vill ange filnamnet)
$nano
Den andra metoden är lämplig för att både skapa en ny fil och öppna en befintlig. Du kan ange den absoluta sökvägen till filen (om filen finns på distans).
Exemplet nedan visar hur en öppen fil ser ut:
Som du kan se finns det tips nedan för att göra ditt arbete enklare.
2. Hur man sparar en fil i Nano
Här är ett exempel:

Nano låter dig också spara filer i en mängd olika format. Du kan till exempel spara filen i DOS-format genom att trycka på Alt+d. På samma sätt, för att spara filen i Mac-format, tryck på kortkommandot Alt+m. Observera att för att ändra formatet måste du starta den normala sparprocessen genom att trycka på Ctrl+o och sedan trycka på Alt+d eller Alt+m för att välja format.
3. Hur man klipper ut och klistrar in text i Nano
För att klippa ut och klistra in en linje, flytta först markören till den raden. Tryck nu på kortkommandot Ctrl+K (klipp ut) och skicka sedan raden till den plats där du vill klistra in den och använd slutligen kortkommandot Ctrl+U (klistra in).
Till exempel, i skärmdumpen nedan, finns det ett krav att klippa den första raden och klistra in den i slutet. Gå till raden och tryck på tangentkombinationen Ctrl+K. Flytta nu markören till botten och tryck på tangentkombinationen Ctrl+y.
Du kan kopiera en specifik del av en sträng istället för hela strängen. För att göra detta måste du först markera ett ord/del av en rad genom att trycka på Ctrl+6 (eller Alt+a). Du kan nu trycka på Ctrl+K för att klippa ut och Ctrl+U för att klistra in.
Som ni ser kan vi selektivt klipp och klistra in önskad del av linjen.
4. Hur man hittar och ersätter ett ord i nano
Detta verktyg låter dig hitta ordet du behöver och även ersätta det med ett annat.
För att söka efter ett ord i nano, tryck på kortkommandot Ctrl+w. Du kommer då att bli ombedd att ange det ord du vill söka efter. När du har skrivit in ordet, tryck på Enter och verktyget kommer att visa dig matchande poster.
Du kan också ersätta ett ord med ett ord från en annan webbplats genom att trycka på Ctrl+\. När du trycker på den här tangentkombinationen frågar nano dig efter ordet du vill ersätta. När du har skrivit in ordet, tryck på Enter-tangenten och nu kommer det att fråga efter ett ersättningsord. Efter detta kommer nano att be dig bekräfta ändringarna.
Följande tre skärmdumpar hjälper dig att förstå processen.
5. Hur man infogar en annan fil i den aktuella
Om du vill kan du också klistra in data från en annan fil i den du för närvarande redigerar i nano. För att göra detta, tryck på tangentkombinationen Ctrl+p och ange sedan sökvägen till filen du vill öppna.
Nedan är exempel på skärmdumpar av denna funktion:
Som du kan se i skärmdumpen ovan infogades texten i filen från markörens position.
6. Visa markörens position
Om du vill kan du också kontrollera markörens position i filen. Detta kan göras genom att trycka på kortkommandot Ctrl+C.
Som du kan se i skärmdumpen ovan, efter att ha tryckt på Ctrl+c, dök en positionsmarkör upp, och all information om detta finns i statusfältet (det som är understruket är den tredje raden längst ner i fönstret).
7. Hur man placerar markören på en specifik rad eller kolumn vid start.
Om du vill kan du också placera markören på en specifik rad och kolumn i filen när du startar redigeraren. Detta kan göras genom att tillhandahålla nödvändig information när du startar redigeraren. Den här funktionen använder kommandoradsomkopplaren +rad,kolumn (rad anger radnumret och kolumnen anger kolumnnumret).
$ nano +rad, kolumn
Till exempel:
$ nano +2,5 abc.txt
Som du kan se i skärmdumpen ovan är markören på den andra raden och den femte kolumnen när du öppnar filen.
8. Hur man gör en säkerhetskopia av en tidigare version av en fil.
Verktyget låter dig skapa säkerhetskopior av den tidigare versionen av filen du redigerar. Detta görs efter att du har gjort ändringar och sparat filen. Funktionen kan nås genom att använda kommandoradsalternativet -b.
$nano -B
Till exempel
$ nano -B abc.txt
Säkerhetskopieringen kommer att sparas i den aktuella katalogen med samma namn, men suffixet med en tilde (~).
Observera att filer som skapats för första gången inte kan säkerhetskopieras.
9. Säkerhetskopiera filer till en specifik katalog.
Verktyget låter dig spara alla dina säkerhetskopior i en specifik katalog. Den här funktionen kan nås med kommandoradsalternativet -C eller –backupdir, vilket kräver sökvägen till mappen där du vill spara säkerhetskopiorna.
$ nano -B –backupdir=
10. Hur man konverterar flikar till mellanslag.
Detta verktyg låter dig också konvertera flikar till mellanslag. Den här funktionen kan nås med kommandoradsalternativet -E.
$nano -E
Följande illustration visar till exempel text som innehåller flikar mellan ord.
Nu, sedan editorn startades med parametern -E, sparas ändringarna, flikarna konverteras till mellanslag.
Slutsats
Med tanke på att artikeln är avsedd för nybörjare har vi endast ytligt undersökt detta system. Använd kortkommandot Ctrl+G för att lära dig mer om Nano. Åh, och ja, glöm inte att prova grunderna vi diskuterade här.
Förmodligen har alla som har besökt Linux-konsolen använt hjälten i dagens artikel minst en gång. Det är svårt att föreställa sig någon Linux-distribution utan den. Det nämns i många artiklar om hur du installerar Linux-programvara. Dess enkelhet tillåter nybörjare att snabbt lösa problem. Administrationsproffsen flinar vid åsynen av honom. De som har blivit lite starkare på förvaltningsområdet anser att användningen är dålig sed och ett tecken på otillräcklig professionalism. Men vi vet att de själva använder det när andra inte ser.
Så hjälten i vår recension idag är GNU nano-konsolens textredigerare.
Av alla konsoltextredigerare är nano förmodligen den mest populära. Trots allt vänder sig även användare av vim, emacs och andra kraftfulla textbehandlingsverktyg fortfarande regelbundet till nano för att få hjälp. Det finns naturligtvis individer som bojkottar användningen av det, men av alla mina vänner är det bara en som i grunden vägrar att skriva in de eftertraktade fyra bokstäverna i terminalen.
Det verkar, varför prata om att använda en så enkel produkt? Målet är detsamma - vi vänjer oss alla vid standardscenarier för interaktion med mjukvaruprodukter, vilket gör att en del av funktionaliteten försvinner.
Låt oss börja. För att installera nano, om det plötsligt inte fungerar, måste du köra kommandot:
apt-get install nano
Lanserades av nanokommando
nano filnamn
eller med ytterligare alternativ:
nano – Alternativ1 Alternativ2 … AlternativN + rad, kolumn filnamn
Nano-startnycklar låter dig använda användbara funktioner i verktyget direkt efter start.
Låt oss skapa en textfil och leka lite med den.
nano ~/test. htm |
Precis som andra redigerare kommer nano att skapa en ny fil efter att ha försökt spara om den inte fanns tidigare.

Vi fick ett minimalistiskt redigeringsgränssnitt. Vi kan skriva text och navigera genom filen på vanliga sätt genom att trycka på pilarna. Detta scenario är förmodligen där 99% av exemplen på användning är uttömda. Men jag rekommenderar starkt att du utforskar alla dess funktioner. Annars tror de flesta att nano är en analog till Notepad i Windows.
Alla redaktörens möjligheter återspeglas i en tabell som jag har förberett speciellt. Grundläggande kommandon utförs med tangentkombinationer Ctrl+tangenter. Snabbtangenter med Meta-tangenten, som vanligtvis är tilldelad Alt eller Win, används också aktivt.
nanokapacitetstabell:
| Fn | Ctrl+ | Meta+ | Konfig. fil | Startnyckel | Beskrivning |
|---|---|---|---|---|---|
| F1 | Ctrl+G | Ringer hjälp | |||
| F2 | Ctrl+X | Avsluta programmet. Om filen har ändrats kommer programmet att fråga om bufferten ska sparas. Svaret blir standard Y/N. Om du bekräftar lagringen kommer verktyget att fråga efter filnamn och sökväg. | |||
| F3 | Ctrl+O | Skriv fil till disk | |||
| F4 | Ctrl+J | Justera stycket. Stycken separeras med tomma rader. Om justering inte krävs flyttas markören till nästa. Det är viktigt att inriktningen matchar bredden på den aktuella terminalen | |||
| F5 | Ctrl+R | Infogar en annan fil i den aktuella. En av mina favoritfunktioner. Efter att ha klickat kommer du att erbjudas ett val. Ange antingen sökvägen till filen (TAB fungerar utmärkt), eller använd Ctrl+T för att välja en fil, eller klistra in utdata från en extern källa (till exempel nslookup-webbplats). Ctrl+C stoppar exekveringen av loopade kommandon, så du kan säkert försöka pinga 8.8.8.8 | |||
| F6 | Ctrl+W | Sök text. Du kan använda reguljära uttryck | |||
| F7 | Ctrl+Y | Sida framåt | |||
| F8 | Ctrl+V | Sida tillbaka | |||
| F9 | Ctrl+K | Klipp den aktuella raden och spara den i urklippet | |||
| Meta+Crtl eller Meta+6 | Kopiera den aktuella raden och spara den i urklippet | ||||
| F10 | Ctrl+U | Infoga rad | |||
| F11 | Ctrl+C | Visa aktuell markörposition | |||
| F12 | Ctrl+T | Kontrollera stavning. En extern stavare krävs för drift. Spelaren anges i nanokonfigurationen i parametern "Speller" som ställer in stavaren | |||
| F13 | Crtl+_ | Meta+G | +rad, kolumn | Gå efter rad och radnummer. I menyn som visas måste du ange siffran, rad, separerad med kommatecken. | |
| F14 | Crtl+\ | Meta+R | Ersätt text eller reguljärt uttryck | ||
| F15 | Crtl+Crtl | Meta+A | Markera text vid aktuell markörposition | ||
| F16 | Meta+W | Upprepa senaste sökningen | |||
| Meta+) | Öka linjeindraget | ||||
| Meta+( | Minska linjeindraget | ||||
| Crtl+F | Vidarebefordra en karaktär | ||||
| Crtl+B | Tillbaka en karaktär | ||||
| Crtl+Mellanslag | Ett ord framåt | ||||
| Meta+Space | Tillbaka ett ord | ||||
| Crtl+P | Till föregående rad | ||||
| Crtl+N | Till nästa rad | ||||
| Crtl+A | Till början av den aktuella raden | ||||
| Crtl+E | Till slutet av den aktuella raden | ||||
| Meta+(eller Meta+9 | Till början av det aktuella stycket, sedan nästa stycke | ||||
| Meta+) eller Meta+0 | I slutet av det aktuella stycket, sedan nästa stycke | ||||
| Meta+- eller Meta+_ | Rulla upp en rad utan att flytta markören | ||||
| Meta++ eller Meta+= | Rulla ned en rad utan att flytta markören | ||||
| Meta+ | Växla till föregående buffert | ||||
| Meta+> eller Meta+. | Byt till nästa buffert | ||||
| Meta+V | Klistra in följande tangentkombination som den är | ||||
| Ctrl+I | Infoga flik vid markörens position | ||||
| Ctrl+M | Infoga rad vid markörens position | ||||
| Ctrl+D | Ta bort tecknet under markören | ||||
| Ctrl+H | Ta bort tecknet till vänster om markören | ||||
| Meta+T | Klipp från nuvarande position till slutet av filen | ||||
| Meta+J | Justera hela filen | ||||
| Meta+D | Räkna antalet ord, rader och tecken | ||||
| Ctrl+L | Uppdatera aktuell skärm | ||||
| Ctrl+Z | Pausa editor | ||||
| Meta+X | Hjälpläge aktivera/avaktivera | ||||
| Meta+C | Permanent visning av aktivera/avaktivera läge | ||||
| Meta+O | Använd en extra rad för att redigera aktivera/avaktivera | ||||
| Meta+S | ställ slät | -S --slät | Smidig rullning aktivera/avaktivera | ||
| Meta+P | Visa utrymmen aktivera/inaktivera | ||||
| Meta+Y | Syntaxmarkering aktivera/avaktivera. Bakgrundsbelysningstyperna konfigureras i konfigurationsfilen. | ||||
| Meta+H | ställ in smarthome | Smart hem-knapp aktivera/avaktivera | |||
| Meta+I | ställ in autoindrag | -i --autoinden | Tillåt/inaktivera automatiska indrag | ||
| Meta+K | set klippa | Klipp till slutet aktivera/avaktivera | |||
| Meta+L | -w --nowrap | Automatisk linjedelning tillåt/neka | |||
| Meta+Q | ställ in tabstomellanslag | Konvertera flikar till blankstegsinmatning tillåt/avaktivera | |||
| Meta+B | Tillåt/neka säkerhetskopiering | ||||
| Meta+F | ställ in multibuffert | Flera filbuffertar aktivera/inaktivera | |||
| Meta+M | ställ in musen | Musstöd aktivera/avaktivera | |||
| Meta+N | set noconvert | Utan konvertering från DOS/Mac-format, tillåt/inaktivera | |||
| Meta+Z | Stäng av tillåt/neka | ||||
| Meta+$ | Mjuka radbrytningar aktivera/avaktivera | ||||
| ange ångra | -u --ångra | Tillåt ångra-funktion | |||
| Meta+U | Ångra om tillåtet | ||||
| Meta+E | Gör om om det är tillåtet | ||||
| ställa in vy | -v --vy | Visningsläge | |||
| -x --ingen hjälp | Visa inte två hjälprader längst ner | ||||
| ställ in backup | -B --backup | Behåll säkerhetskopior av befintliga filer. Om du till exempel kör kommandot nano –B file.txt vid tidpunkten för lagring, kommer 2 filer att skapas: file.txt – den redigerade filen och file.txt~ – kommer att ha innehållet i file.txt före den sista spara. | |||
| ställ in historiklogg | Aktivera historiklogg |
Även om de flesta åtgärder i operativsystemet Linux kan göras via ett grafiskt gränssnitt, om du vill ha mer kontroll över processen och större flexibilitet, måste du ta till manuell redigering av konfigurationsfiler.
På så sätt kan du finjustera varje parameter och veta vad varje rad är ansvarig för. Du kan använda olika redigerare för att arbeta med konfigurationsfiler. Nybörjare använder oftast Gedit, mer erfarna användare som redan är vana vid terminalen föredrar nanoredigeraren, och många proffs vill bara använda Vim.
Vi har redan tittat på hur man använder Vim i en av de tidigare artiklarna, det är väldigt flexibelt, men denna flexibilitet kom på bekostnad av komplexitet och en vertikal inlärningskurva. I den här artikeln vill jag titta på hur man använder Nano-textredigeraren på operativsystemet Linux. Detta är en mycket enkel editor och alla nybörjare kan hantera det. Men i sin tur kommer detta att vara ett utmärkt steg mot utvecklingen av terminalen.
Nano-textredigeraren ingår i GNU-programsviten och är standardkonsolredigeraren för många Linux-distributioner. Utvecklingen av programmet, liksom många andra program från GNU-sviten, började på nittiotalet.
På den tiden fanns det ett program för att skicka och ta emot e-post - Pine. En del av det var en textredigerare som heter Pico, som du kunde använda för att skriva dina meddelanden. Många nybörjare gillade Pico för dess enkelhet och intuitiva gränssnitt. Men Linux-distributioner, inklusive Debian, kunde inte inkludera privata binärer för Pine och Pico i sina arkiv.
Med hänsyn till allt detta beslutades det att skapa en TIP- eller Tips Isn't Pico-redigerare. Men sedan, på grund av en namnkonflikt med ett annat verktyg, döptes editorn om till nano.
Den största fördelen med nano är dess användarvänlighet. Det är lika enkelt att använda som OpenOffice eller Gedit. Därför är det väldigt enkelt att lära sig hur man använder programmet. Låt oss nu gå vidare till frågan om hur man använder nano.
Hur använder man Nano-redigeraren?
Först och främst måste det sägas att nano är en konsoltextredigerare, vilket betyder att det är vanligt att köra det från terminalen. Följande syntax används för detta:
$nano-alternativ /adress/fil/fil
Att använda kommandoradsalternativ kräver inte nödvändigtvis bara att ange ett filnamn, men i vissa fall kan alternativ vara mycket användbara. Låt oss titta på dem mer i detalj:
- +nummer- ange raden i filen från vilken redigeringen ska börja;
- -B- skapa en säkerhetskopia av filen när du sparar;
- -MED- backup-mapp;
- -D- visa text i fet stil;
- -E- konvertera flikar till mellanslag;
- -F- aktivera stöd för redigering av flera filer;
- -H- spara sök- och ersättningshistorik;
- -Jag- läs inte konfiguration från nanorc-filer;
- -P- kom ihåg och återställ markörens position under den senaste redigeringen;
- -T- flikstorlek i mellanslag;
- -m- aktivera musstöd;
- -v- skrivskyddat läge, du kan inte spara filen.
Vi har bara övervägt de viktigaste alternativen i programmet; naturligtvis finns det faktiskt många fler av dem, men dessa kommer att räcka för att komma igång. Därefter kommer vi att titta på hur man arbetar med själva programmet, dess utseende och kortkommandon.
För att öppna en fil, skicka bara den i parametrarna till nano-kommandot. Om en sådan fil inte finns skapas en ny. Till exempel:
Programmets huvudfönster ser väldigt enkelt ut, på den översta raden finns redaktörsversionen och filnamnet, samt ett meddelande om filen har ändrats. Därefter kommer själva texten, och längst ner finns återigen filnamnet och de grundläggande kortkommandon som du kan använda för att arbeta med programmet.

För att flytta genom texten kan du använda musen, tangentbordspilarna eller speciella kortkommandon. Det finns ingen meny i programmet, och alla åtgärder utförs med snabbtangenter. Kanske kommer några av dem inte att vara lätta att komma ihåg första gången, men efter flera gångers träning kommer allt att lösa sig. Dessutom visas allt du behöver längst ner på skärmen. För att aktivera en viss åtgärd, tryck bara på Ctrl och den angivna bokstaven. Skift-tangenten används inte någonstans.
Grundläggande kortkommandon
Låt oss nu titta närmare på vilka kortkommandon som nano linux-textredigeraren erbjuder. Klicka på för mer information om kortkommandon Ctrl+G:

När du har arbetat klart med redigeraren och sparat dina ändringar klickar du Ctrl+X För att avsluta om filen inte sparades kommer programmet att uppmana dig att göra detta:

Innan du stänger programmet måste du spara ändringarna i en fil på disken. För att göra detta, använd kombinationen Ctrl+O. Om du körde nano utan parametrar måste du ange ett filnamn.

Du kan klistra in innehållet i en annan fil vid markörens position genom att klicka Ctrl+R och ange målfilens namn:

Klicka på för att ångra den senaste åtgärden Alt+U. Och du kan upprepa den sista åtgärden igen med Alt+E. Klicka på för att söka efter sträng eller reguljärt uttryck Ctrl+W, kan du använda standard syntax för perl reguljära uttryck:
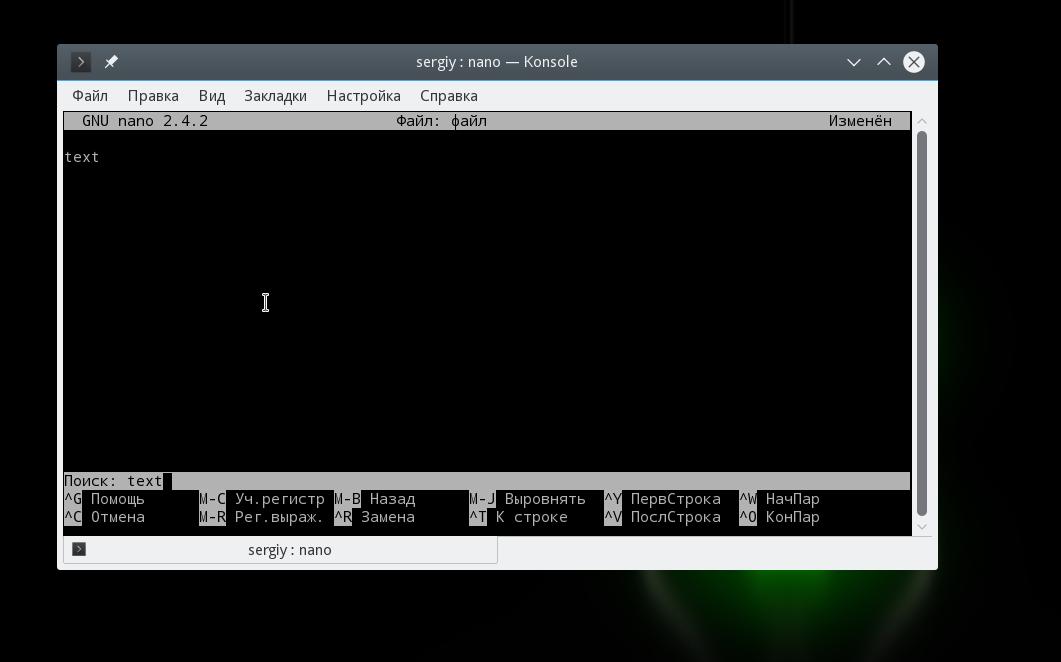
Använda en kortkommando Alt+R du kan använda sök och ersätt:

Vi tittade på de viktigaste tangentkombinationerna som används för att styra redigeringsfunktionerna. De kan verka komplicerade för dig, men för att komma igång räcker det att bara veta Ctrl+O Och Ctrl+X, allt annat kommer senare.
Kortkommandon för navigering
Låt oss nu titta på snabbtangenterna för att snabbt gå igenom text i nanoredigeraren. Naturligtvis kan du alltid använda de nycklar du redan är bekant med PageUP, PageDown, Home, End och piltangenter, men detta är inte helt bekvämt med tanke på att nano har sina egna genvägar. Även om de inte är lika praktiska som Vims, kan du fortfarande använda dem.
För att flytta markören framåt eller bakåt, tryck på Ctrl+F Och Ctrl+B och för att flytta upp/ned en rad använd Ctrl+P Och Ctrl+N.
För att flytta till början av raden använd Ctrl+A, och i slutet - Ctrl+E. Det finns också genvägar för att gå igenom sidor, Ctrl+V flyttar en sida ner och Ctrl+Y- upp på sidan.
Men det är inte allt. Du kan navigera genom ord med hjälp av Ctrl+Mellanslag Och Alt+mellanslag, och tryck även på Ctrl+_ och ange numret på den önskade raden, och även en symbol separerad med ett kommatecken.
För att se var markören är nu, klicka Ctrl+C.
Kopiera klipp och klistra
Du kan kopiera text med musen, men det är bara om du arbetar i ett GUI. Men om du använder programmet i en ren terminal kommer det här alternativet inte att fungera. För sådana fall har nano sina egna urvals- och kopieringsverktyg.
För att välja en textavsnitt, klicka Ctrl+^ flytta markören till slutet av önskat avsnitt och tryck på samma tangentkombination igen. All text mellan start- och slutpunkten, inte inklusive markörens position, kommer att markeras och du kan kopiera eller klippa ut den.
För att kopiera markerad text, klicka Alt+^ och att skära ut den - Ctrl+K. För att infoga utskuren text, flytta markören till önskad position och klicka Ctrl+U.
Klicka bara för att klippa ut en hel rad med text Ctrl+K, ibland är detta väldigt praktiskt när du redigerar konfigurationsfiler.
Flera filer i Nano
Inte alla vet, men nano linux textredigerare stöder att öppna flera filer. Du kan inte öppna dem på samma skärm, men du kan fritt växla mellan att redigera var och en av dem.
För att göra detta, skicka flera filer till verktyget när du startar:
nano fil1 fil2
Och använd sedan kortkommandon för att flytta mellan dem Alt+> Och Alt+< . Klicka på för att stänga en fil som inte längre behövs Ctrl+X. Inte hela programmet stängs, utan bara den aktiva bufferten med filen.
Slutsatser
I den här artikeln tittade vi på hur man använder nano linux-redigeraren. Även om det är väldigt enkelt och främst riktat till de som är nya i Linux, finns det ett stort antal funktioner som gör programmet till en mycket kraftfull redigerare. Om du har några frågor, fråga i kommentarerna!
Slutligen, en kort jämförelse mellan nano och vim: