Tato otázka je oblíbená zejména mezi studenty technických univerzit, kteří se ve svých vědeckých pracích neustále potýkají s tvorbou tabulek. Při práci s nimi mají někteří uživatelé otázku: jak můžete kombinovat tabulky ve Wordu? Přečtěte si podrobněji náš článek a dozvíte se odpověď.
Funkce Word umožňuje nejen vytvořit tabulku v dokumentu, ale také ji propojit a sloučit. Pokud přísně dodržujete algoritmus, pak ve skutečnosti není tak obtížné se s takovým úkolem vyrovnat i začínající uživatel. Tak jdeme na to.
Jak sloučit tabulky ve Wordu: metoda č. 1
Otevřeme tedy dokument, který obsahuje dvě podobné tabulky. Naším cílem je sjednotit je. Nejprve musíte vybrat druhou tabulku; stačí na ni dvakrát kliknout. Dále vystřihněte stůl. To lze provést buď kliknutím pravým tlačítkem myši, výběrem části „Vyjmout“ nebo jednoduše stisknutím kombinace dvou kláves Ctrl+X.
Dalším krokem je, aby uživatel umístil kurzor tam, kde končí první tabulka. Na úrovni jeho prvního sloupce. Poté musíte vložit tabulku. Buď kliknutím pravým tlačítkem myši a výběrem „Vložit“ nebo stisknutím kombinace dvou kláves Ctrl+V. Poté bude tabulka vložena a sloupce by se měly automaticky shodovat se sloupci již v první tabulce.
Jak jste již pochopili, v tomto příkladu se díváme na to, jak vertikálně kombinovat tabulky ve Wordu. Nyní se podívejme, jak to lze provést horizontálně.
Sloučení dvou tabulek vodorovně ve Wordu
Nejprve musí uživatel vybrat druhou tabulku v dokumentu aplikace Word. To lze provést buď kliknutím pravým tlačítkem myši, výběrem části „Vyjmout“ nebo jednoduše stisknutím kombinace dvou kláves Ctrl+X.
Dále umístíme kurzor tam, kde končí první řádek (nikoli sloupec!) první tabulky. Poté vložte vyříznutý stůl. Jak jsme psali výše, lze to provést buď kliknutím pravým tlačítkem myši a výběrem „Vložit“, nebo stisknutím kombinace dvou kláves Ctrl+V.

Jak sloučit tabulky ve Wordu: metoda č. 2
V této části budeme hovořit o další jednoduché metodě, která umožní uživateli jakékoli verze Wordu sloučit tabulky. Hovoříme o verzích 2003, 2007, 2010, 2012 a novějších verzích textového editoru. Uživatel bude muset provést následující algoritmus akcí:
- Otevřete dokument a na panelu nástrojů najděte ikonu s názvem „Zobrazit všechny znaky“.
- Poté se v dokumentu stanou viditelné všechny skryté znaky, včetně všech odstavců, mezer mezi slovy atd.
- Dále musí uživatel odstranit všechna odsazení a mezery, které se zobrazí mezi dvěma tabulkami. To lze provést pomocí tlačítek Delete nebo Backspace umístěných na klávesnici.
- Po odstranění všech ikon budou tabulky vzájemně sloučeny.
Tato metoda umožňuje kombinovat tabulky v libovolné verzi textového editoru Word a také propojit nejen dvě, ale také tři nebo více tabulek dostupných v dokumentu.
Je možné ve Wordu rozdělit tabulky?
Kromě toho bych v našem článku rád poznamenal o metodě, která vám umožní rozdělit tabulky dostupné v textovém dokumentu. Přeci jen někdy spojené stoly je potřeba rozdělit. Jak to udělat?
Nejprve musí uživatel umístit kurzor do části tabulky, kde má být rozdělena na dvě části. Dále přejděte na kartu „Práce s tabulkami“, která se obvykle otevře automaticky při práci s tímto objektem. Poté klikněte na „Rozvržení“ a poté na „Rozdělit tabulky“. Toto je jeden způsob, jak rozdělit tabulky. To lze také provést pomocí kombinace tří kláves Ctrl+Shift+Enter. Pokud dáváte přednost použití verze Wordu 2003, pak pro oddělení kombinovaných tabulek musíte otevřít položku „Tabulka“ v horní části okna, tzn. v nabídce a vyberte tam položku „Rozdělit tabulku“. Poté by měly být tabulky odpojeny.
Řekněme, že máte dvě tabulky ve dvou různých listech, jedna je hlavní tabulka a druhá je nová tabulka dat. Nyní chcete spojit tyto dvě tabulky pomocí odpovídajícího sloupce a aktualizovat data, jak je uvedeno níže, jak můžete tento problém rychle vyřešit v aplikaci Excel? V tomto článku se podělím o triky, jak rychle spojit dvě tabulky po sloupcích.
Snadno sloučte dvě tabulky a aktualizujte nové položky v Excelu
|
| V některých případech můžete sloučit dvě tabulky do jedné a aktualizovat je a přidávat nové. Kutools pro Excel"s Sloučit tabulky Obslužný program může sloučit hlavní tabulku s vyhledávací tabulkou do jedné a aktualizovat hlavní tabulku podle zobrazeného náhledu. Klikněte pro plně funkční 60denní bezplatnou zkušební verzi! |
| Kutools pro Excel: S více než 300 uživatelsky přívětivými doplňky Excelu, bez 60denního limitu. |
Umožňuje vám pracovat chytřeji, rychleji a lépe v Excelu
Sloučení dvou tabulek pomocí sloupce pomocí funkce VLOOKUP
Chcete-li spojit dvě tabulky podle sloupce, můžete použít funkci VLOOUP.
1. Vyberte prázdnou buňku vedle hlavní tabulky, například C2. Viz snímek obrazovky: 
2. Zadejte tento vzorec =IFERROR(VLOOKUP($A2,List2!$A$1:$C$6,SLOUPEC(A1);NEPRAVDA),"") do něj, pak přetáhněte úchyt automatického vyplňování, dokud se neobjeví prázdná buňka, a poté přetáhněte úchyt výplně dolů do buněk potřebných pro tento vzorec. Viz snímek obrazovky: 
3. Do sloučené tabulky můžete přidat nová záhlaví sloupců. Viz snímek obrazovky: 
Sloučit dvě tabulky pomocí sloupce pomocí funkce Sloučení tabulek
Funkce LOOKUP pro vás bude trochu oříšek, ale naštěstí existuje užitečná funkce Slučování tabulek v Kutools pro Excel který může rychle přidávat a aktualizovat nové prvky v hlavní tabulce na základě jiné tabulky.
1. Vyberte hlavní tabulku, kterou chcete použít k aktualizaci a sloučení s jinou, stiskněte K nástroje Plus > Slučování tabulek. 
2. Poté dovnitř Slučování tabulek dialogovém okně průvodce vyberte vyhledávací tabulku Vyberte vyhledávací tabulku textové pole, zkontrolujte možnosti, pokud tabulky mají záhlaví. 
3. Klikněte další, v kroku 2 průvodce zaškrtněte sloupec klíče, na základě kterého se chcete připojit. 
4. Klikněte další, v kroku 3 průvodce zaškrtněte sloupce, které chcete aktualizovat. 
5. Klikněte další V dalším kroku zaškrtněte nové sloupce, které chcete přidat do kmenových dat. 
6. Klikněte další, v posledním kroku je potřeba u nových prvků nastavit některé parametry, například ty aktualizované zvýraznit barvou pozadí. 
7. Klikněte Konec Hlavní tabulka byla aktualizována a doplněna o nové prvky. 
Demo
Sloučit více tabulek podle záhlaví sloupců do jednoho listu pomocí Kutools pro Excel
Pokud chcete spojit více tabulek na listech nebo sešitech podle záhlaví sloupců do jednoho listu, jako je uvedeno níže, můžete použít výkonné Kombajn Funkce Kutools pro Excel k rychlému vyřešení tohoto problému. 
Po instalaci Kutools pro Excel proveďte následující:( Stáhněte si Kutools pro Excel nyní!)
1. Zahrňte knihu (nebo knihy), které chcete sloučit, podle záhlaví sloupců, klikněte Společnost > Kombajn a v dialogovém okně vyberte Sloučení více listů ze sešitů do jednoho listu Viz snímek obrazovky: 

2. Poté klikněte další jít do Krok 2 ze 3 a zaškrtněte názvy sešitů a listů, které chcete sloučit ze dvou seznamů. Viz snímek obrazovky: 
3. Klikněte další jít do Krok 3 ze 3 Dialog. V posledním kroku dialogu v něm zadejte číslo titulního řádku, zde je, a můžete také zadat další nastavení podle potřeby. Viz snímek obrazovky: 
4. Klikněte Konec, zobrazí se dialogové okno, ve kterém můžete vybrat složku, do které chcete sloučený nový sešit umístit. A stiskněte Uložit jít na první Kutools pro Excel klepněte na dialogové okno, které vám připomene, zda chcete sloučený sešit otevřít Ano otevřít nebo ne a pak ten druhý Kutools pro Excel Zobrazí se dialogové okno, které vám připomene uložit tento kombinovaný skript, podle potřeby vyberte libovolné možnosti. 

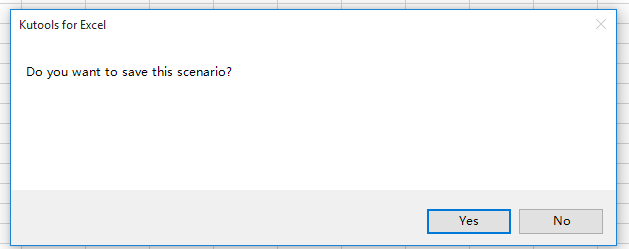
Listy byly nyní sloučeny do jednoho listu na základě záhlaví sloupců. 
Spropitné. Pokud chcete mít zkušební verzi zdarma Kombajn Funkce, nejprve si zdarma stáhněte Kutools pro Excel a poté pokračujte v použití operace podle výše uvedených kroků.
Nástroje produktivity Excelu
- Přináší do Excelu více než 300 výkonných pokročilých funkcí, které vám umožní pracovat chytřeji, rychleji a lépe.
- 18 funkcí vkládání, 12 textových funkcí, 22 listových funkcí, 12 tiskových nástrojů, 3 vyhledávací nástroje, 3 nové grafy, 16 nových funkcí a tak dále...
- Staňte se expertem na Excel za 3 minuty a dokončete komplexní a opakující se práci během několika sekund.
- Omezte každý den tisíce operací s klávesnicí a myší, což zdaleka není nemoc z povolání.
- 60denní plně funkční bezplatná zkušební verze. 60denní záruka vrácení peněz. 2 roky bezplatných aktualizací a podpory.
- V současné době používá 120 000 vysoce výkonných lidí a 310 světově uznávaných společností.
- Povolit úpravy a čtení na kartách ve Wordu, Excelu, PowerPointu , Publisher, Access, Visio a Project.
- Otevírejte a vytvářejte více dokumentů na nových kartách ve stejném okně, nikoli v nových oknech.
- Zvyšuje vaši produktivitu o 50 % a snižuje za vás stovky kliknutí myší každý den!
Začínající uživatelé se obávají některých případů, které jim brání v práci v balíku kancelářského softwaru. Jednou z těchto situací je, když nastane problém, jak propojit dvě tabulky ve Wordu. Koneckonců, algoritmus akcí se liší v závislosti na verzi aplikace Microsoft Word.
Představujeme aplikaci Microsoft Word
Pravděpodobně každý uživatel již zná program jako je Word z kancelářského balíku Microsoft Office. Tento textový editor je nejoblíbenější na celém světě. Jsem rád, že Word poskytuje mnoho možností pro psaní a formátování textu. A pokud máte otázky týkající se „nebo jak vložit obrázek“, můžete najít odpověď, která je přístupná a srozumitelná všem.
Jaké jsou tedy hlavní vlastnosti Wordu:
- Vytvářejte seznamy s odrážkami a číslované seznamy.
- Zobrazit netisknutelné znaky.
- Zarovnání fragmentu textu do různých pozic.
- Vkládání zalomení stránek a odstavců.
- Účel záhlaví a zápatí.
- Vkládání obrázků, čísel stránek, různých objektů z jiných programů, symbolů, které nejsou na klávesnici.
- Tvorba tabulek (matric) a uměleckých předmětů.
A to nejsou všechny možnosti textového editoru.
Spojování tabulek ve Wordu 2003

Pro kombinaci dvou matic ve Wordu musí být splněna jedna hlavní podmínka: počet sloupců musí být stejný. Chcete-li se dostat z této situace a odpovědět na otázku, jak propojit dvě tabulky v aplikaci Word 2003, musíte:
- umístěte kurzor na čáru přerušení mezi dva objekty;
- Stiskněte několikrát tlačítko „Smazat“, dokud nedojde ke sloučení.
Pokud se šířka sloupců jedné matice liší od dat indikátorů v jiném objektu, musíte použít příkaz „Zarovnat šířky sloupců“. Chcete-li ji vyvolat, vyberte tabulku, klikněte pravým tlačítkem a vyberte požadovanou položku. Není třeba se bát, že by podle tabulkových údajů měl být jeden sloupec širší, druhý užší. Po sloučení objektů můžete tento indikátor ručně upravit.
Spojování tabulek ve Wordu 2007 a dalších verzích

V situaci, kdy není jasné, jak propojit dvě tabulky ve Wordu 2007, existuje velmi jednoduché řešení. Tuto operaci zvládne i začínající uživatel. Chcete-li to provést, stačí dodržovat následující algoritmus:
- Vyberte objekt, který bude zkombinován s jeho „druhou“ polovinou.
- Zkopírujte fragment pomocí jedné ze známých metod:
- stiskněte CTRL + C;
- klikněte pravým tlačítkem (pravým tlačítkem myši) na zadaný fragment a vyberte „Kopírovat“;
- Klikněte na tlačítko „Kopírovat“ na panelu nástrojů.
- Umístěte kurzor nad nebo pod původní matici, se kterou bude sloučena.
- Na tlačítku „Vložit“ na panelu nástrojů je šipka. Musíte na něj kliknout a vybrat „Vložit tabulku přidáním“. Případně se při vkládání tabulky objeví malé tlačítko s kontextovou nabídkou, ze které lze vybrat jeden z potřebných příkazů.
Tento algoritmus je vhodný nejen pro verzi 2007, ale i pro ostatní, protože následné verze Wordu nepřinesly globální změny do rozhraní programu. Proto při přemýšlení o tom, jak propojit dvě tabulky ve Wordu 2010, postupujte podle zadaného algoritmu. Hlavní věc je nezapomenout odstranit další znaky a mezery mezi dvěma objekty.
Nyní by nikoho neměla trápit otázka, jak propojit dvě tabulky ve Wordu.
Řádky z jedné tabulky do druhé můžete spojit jednoduchým vložením dat do první prázdné buňky pod cílovou tabulkou. Velikost tabulky se zvětší a budou do ní přidány nové řádky. Pokud jsou řádky v obou tabulkách stejné, můžete zkombinovat sloupce z jedné tabulky s druhou tak, že je vložíte do první prázdné buňky napravo od tabulky. V tomto případě se tabulka rozroste tak, aby vyhovovala novým sloupcům.
Sloučení řádků je poměrně jednoduché, ale sloučení sloupců může být velmi obtížné, pokud řádky v jedné tabulce neodpovídají řádkům v jiné tabulce. Pomocí funkce VLOOKUP se můžete vyhnout některým problémům se zarovnáním.
Spojení dvou stolů pomocí funkce VLOOKUP
V níže uvedeném příkladu uvidíte dvě tabulky s názvy, které byly dříve použity pro nové názvy: „modrá“ a „oranžová“. V modré tabulce je každý řádek prvkem řádku objednávky. Takže číslo objednávky 20050 má dva prvky, objednací kód 20051 má jednu položku, objednací kód 20052 má tři prvky atd. Chceme sloučit sloupce prodejní kód a region s modrou tabulkou na základě shodných hodnot v "objednacím kódu" sloupce v "oranžové" tabulce.
Hodnoty ID objednávky se opakují v modré tabulce, ale hodnoty ID objednávky v oranžové tabulce jsou jedinečné. Pokud bychom jednoduše zkopírovali a vložili data z oranžové tabulky, hodnoty Sales a Area ID pro druhou položku řádku řádku 20050 by byly o jeden řádek nižší, což by způsobilo hodnoty v nových sloupcích v modrém stůl změnit.
Níže jsou údaje pro modrou tabulku, které můžete zkopírovat na prázdný list. Jakmile jej vložíte do listu, stiskněte CTRL+T, abyste jej převedli na tabulku, a poté tabulku Excel přejmenujte modře.
Číslo objednávky | Datum prodeje | kód produktu |
|---|---|---|
Níže jsou uvedena data pro oranžovou tabulku. Zkopírujte jej na stejný list. Jakmile ji vložíte do listu, stisknutím kláves CTRL+T ji převeďte na tabulku a poté tabulku přejmenujte na oranžovou.
Číslo objednávky | Prodejní kód | |
|---|---|---|
|
orientální |
||
|
orientální |
||
|
orientální |
Musíte zajistit, aby hodnoty ID prodeje a ID regionu pro každou objednávku správně odpovídaly každému z prvků každé jedinečné řádkové položky objednávky. Chcete-li to provést, vložte záhlaví tabulky ID prodeje a Oblast do buněk napravo od modré tabulky a pomocí vzorců SVYHLEDAT získejte správné hodnoty ze sloupců ID prodeje a Oblast v oranžové tabulce.
Jak na to:
Více informací o tabulkách a funkci VLOOKUP
dodatečné informace
Vždy můžete položit otázku z komunity Excel Tech Community, požádat o pomoc v komunitě odpovědí nebo navrhnout novou funkci nebo vylepšení webu
Situace: vytvořili jste dvě tabulky v jednom dokumentu aplikace Word. Z různých důvodů je musíte propojit.
Níže uvedená fotografie ukazuje právě takový příklad. Mezi tabulkami je mezera.
Pokud vezmete a přetáhnete spodní stůl na horní stůl, varujeme vás, že je to špatné řešení problému. V důsledku toho se stůl může ještě více roztrhnout, něco se změní, slova v tabulkách mohou mizet a může vzniknout mnoho dalších problémů.
Ale pokud jste to již udělali, jednoduše vraťte vše zpět pomocí malé modré šipky v levém horním rohu.

Pomocí nástroje „zobrazit všechny znaky“.
Rozdělení tabulek můžete opravit pomocí nástroje „zobrazit všechny znaky“. Označeno symbolem (¶).
Tento nástroj lze nalézt na panelu nástrojů aplikace Word, jak je znázorněno na obrázku níže. Nebo stiskněte kombinaci kláves (Ctrl+*).

Klikněte na ikonu (¶) a podívejte se na transformaci textu. V textu a tabulce se objevily nové ikony. Zajímá nás dokončená značka odstavce. Skrytě se otiskne, když stiskneme klávesu Enter.
Mezi tabulkami vidíme, že jedna taková ikona je.

Pokud pod touto ikonou stisknete klávesu Enter, uvidíte, že pod předchozím se objeví další podobný znak.

Chcete-li tedy odstranit mezeru mezi tabulkami, musíte odstavce propojit, to znamená odstranit jejich koncové značky.
Klikněte na tlačítko Smazat nebo Backspace a jednoduše tyto ikony smažte.
Měli byste skončit s něčím jako na obrázku níže. Tabulky se sloučily.

Chcete-li se vrátit k normálnímu provozu, klikněte znovu na nástroj (¶) v panelu nástrojů.
A nyní jsou vaše znamení spojena.

Poznámka!Často se stává, že stoly neodpovídají velikostí a nejsou spojeny rovnoměrně.Chcete-li tento problém vyřešit, musíte natáhnout malý stůl nebo zmenšit velký. Nechte se vést v závislosti na vaší situaci.

Naše video o tom, jak se připojit ke stolu po přestávce ve WORDu
Metoda č. 2
Použití schránky ve Wordu
- Na druhém stole je potřeba přesunout kurzor nad křížek pro přesun tabulky.
- Klikněte na něj pravým tlačítkem.
- Vyberte položku nabídky „kopírovat“ nebo „vyjmout“.
- Umístěte kurzor pod první tabulku.
- Klepněte pravým tlačítkem myši.
- Vyberte položku nabídky „vložit“.
Poznámka! Pro stejnou metodu můžete místo tlačítek myši použít klávesové zkratky:
- (Ctrl + C) - kopírování;
- (Ctrl + X) - vyjmout;
- (Ctrl + V) - vložit.
Důležité! Pokud je počet sloupců druhé tabulky roven počtu sloupců první tabulky, pak se tabulka přizpůsobí velikosti první tabulky.
Jak znovu odpojit tabulku
Chcete-li znovu rozdělit na dvě nebo více částí, musíte provést následující kroky:
- Umístěte kurzor myši na začátek řádku tabulky, kde by měla začínat vaše druhá tabulka.
- Stiskněte kombinaci kláves (Ctrl+Shift+Enter).
Tabulka je opět rozdělena na části.
Video – Jak sloučit tabulky ve Wordu?