Práce na počítači zahrnuje instalaci různých programů. Některé z nich se používají neustále, zatímco jiné jsou instalovány pro jednorázové použití. Nezapomeňte však, že jakýkoli program zabírá určité místo v paměti počítače a zařízení naplněné mnoha nepotřebnými programy funguje pomaleji. Proto je důležité pravidelně čistit počítač od nepotřebných programů.
Jaké programy je třeba odstranit
Nejprve se musíte rozhodnout, které programy lze a měly by být odstraněny:- Automaticky nainstalované aplikace s opravdu užitečnými programy - prohlížeče, správci souborů. Tyto aplikace často nejen zabírají místo na disku, ale jsou také nastaveny na automatické spouštění. To výrazně zpomaluje spouštění a provoz počítače.
- Programy, jejichž licence vypršela . Většina specializovaných programů má omezenou licenční dobu nebo má bezplatnou zkušební dobu. Po určité době přestane program fungovat, proto je nutné buď znovu zakoupit licenci, nebo program smazat. Pokud jej v příštích několika měsících nebudete používat, je vhodnější druhá možnost.
- Dříve stažené nepoužívané programy k provedení jednoho nebo dvou úkolů . Často toto konvertory souborů, různé editory fotografií, přehrávače. V některých případech školicí programy a aplikace.
Pokuste se každé 2-3 měsíce zkontrolovat počítač, zda neobsahuje nepotřebné programy a odstranit je.
Poměrně snadný a rychlý způsob čištění počítače. Chcete-li programy tímto způsobem odebrat, musíte provést následující kroky:
- Otevřete nabídku „Start“ pomocí speciální ikony v levém dolním rohu nebo pomocí tlačítka „Win“ (někdy je na tlačítku místo nápisu zobrazeno logo Windows).
- Najděte a spusťte „Ovládací panely“.
- Při prohlížení v zobrazení „Kategorie“ vyberte „Programy“ – „Odinstalovat programy“. Při zobrazení režimu „Velké ikony“ nebo „Malé ikony“ - „Programy a funkce“.
- Vyberte požadovaný program ze seznamu a klikněte na tlačítko „Smazat/Změnit“, které se nachází v horní části tabulky.
- Dále budete požádáni o potvrzení odebrání programu. V některých případech bude k dokončení procesu nutný restart. Smazání můžete potvrdit nebo odložit.
Odstranění pomocí speciálních zkratek
Složitější metoda, která zahrnuje otevření pracovní složky programu. Každý program umístí své spustitelné soubory a další dokumentaci do speciálních složek na pevných discích. Tato složka často obsahuje spustitelný soubor „Odinstalovat“. Jeho spuštěním můžete odstranit ten či onen program.Tento soubor lze najít dvěma způsoby:
- Otevřete „Start“ a najděte složku požadovaného programu. Otevřete jej, najděte a spusťte soubor „Odinstalovat“. Potvrďte smazání a v případě potřeby restartujte počítač.
- Klikněte na zástupce a pravým tlačítkem otevřete kontextovou nabídku. Z nabídky vyberte "Vlastnosti". Poté přejděte na kartu „Zástupce“ a podívejte se na položku „Pracovní složka“. Otevřete složku na zadané adrese, která obsahuje soubor „Uninstall“.
Čištění pomocí odinstalačních programů
Dnes existuje spousta bezplatných aplikací, které program nejen zcela odstraní, ale také vyčistí registr počítače od změn, které provedl.CCleaner
CCleaner je považován za jeden z nejoblíbenějších nástrojů. S jeho pomocí můžete nejen odstranit nepotřebné soubory a aplikace, ale také dočasné soubory, vyčistit mezipaměť systému a registr.Chcete-li pracovat, musíte spustit CCleaner a v nabídce vlevo vybrat „Nástroje“. Pak už jen stačí prolistovat seznam programů nainstalovaných v počítači a vybrat ten, který potřebujete. V nabídce vpravo vyberte „Odinstalovat“ a potvrďte odstranění programu.

CCleaner je bezplatný program, který na vašem počítači nezabere mnoho místa.
Revo Uninstaller
Dalším bezplatným programem pro odstraňování souborů je Revo Uninstaller. Jeho zvláštností je, že umožňuje odstranit i těžko odstranitelné programy, které obsahují chyby v kódu nebo jsou infikovány viry. Aplikace je distribuována zdarma.
Práce s touto aplikací zahrnuje následující akce:
- Otevřete Revo Uninstaller.
- V zobrazeném dialogovém okně vyhledejte program, který chcete odebrat, a klikněte na něj pravým tlačítkem.
- Poté zvolte "Odstranit".
- Program začne analyzovat program a poté začne pracovat odinstalátor aplikace.
- V dialogovém okně „Odinstalovat program“ vyberte potřebné akce s aplikací. Pokud budete vyzváni k restartování počítače, odmítněte jej kliknutím na tlačítko „Restartovat později“. Proč odmítnout restart? Aby Revo Uninstaller mohl prohledat systém a najít soubory zbývající po odinstalování programu.
- Po odstranění vyberte režim skenování, nejlépe v režimu „Pokročilé“.
- Počkejte na dokončení skenování. Může to trvat 5 minut až půl hodiny, v závislosti na velikosti paměti v počítači.
- Po dokončení kontroly se podívejte na výsledky zobrazené v okně „Nalezeny zbývající položky registru“.
- Označte všechny položky a klikněte na „Smazat“.
- Zkontrolujte a odstraňte položky v okně Found Remaining Files.
Další oblíbené aplikace
Nepotřebné programy můžete také odstranit pomocí následujících aplikací:- IObit Uninstaller;
- Odinstalovat nástroj;
- ZSoft Uninstaller;
- Absolute Uninstaller;
- Advanced Uninstaller PRO.
Jak správně odstranit programy? (video)
Zjistěte, kde se programy nainstalované v počítači nacházejí a jak je správně odebrat pomocí ovládacího panelu a také pomocí složek pracovních programů v následujícím videu:
Někteří uživatelé pro odstranění nepotřebných programů ze svého počítače jednoduše najdou složku s jejich umístěním a odstraní ji.
Na jednu stranu se může zdát, že software byl skutečně odstraněn, ale není tomu tak. Byla odstraněna pouze složka, ale její soubory stále existují v registru.
Takto odstraněné programy po určité době zanechávají v systému „smetí“, a proto se volného místa na pevném disku zmenšuje.
Proto je důležité naučit se správně odstraňovat programy z počítače.
Nástroje operačního systému
Existuje mnoho způsobů, jak odinstalovat konkrétní program z počítače. K tomu můžete použít speciální software.
Nebo můžete použít nástroje operačních systémů Windows 7 a Windows 8:

Tato metoda nemusí vždy zcela odinstalovat software z vašeho počítače, protože mnoho aplikací zanechává své stopy v registru.
Kompletní odstranění programů beze stop v systému
Jak bylo uvedeno výše, programy mohou po odinstalaci zanechat v počítači stopy: dočasné soubory, složky, klíče registru.
Chcete-li zcela odstranit software z počítače, musíte použít speciálně vyvinutý software.
Video: správně odinstalujte program
Revo Uninstaller
K úplnému odstranění softwaru z počítače a zároveň vymazání systému od zbývajících souborů je dokonalý program s názvem „Revo Uninstaller“.

Revo Uninstaller provádí následující úlohy:
- vyhledávat a mazat nepotřebné soubory;
- vymazání historie v prohlížečích;
- čištění dočasných souborů;
- mazání souborů bez následné možnosti jejich obnovy;
- řízení programu;
- čištění registru.
Hlavní funkce "Revo Uninstaller":

Odinstalace v Revo
Odinstalace pomocí Revo Uninstaller je poměrně jednoduchá a pomůže vám odstranit z počítače program, který nelze odinstalovat.
Chcete-li to provést, budete muset provést následující:



Po těchto krocích bude software zcela odstraněn z počítače.
Režim lovu
Zajímavý inovativní režim v "Revo Uninstaller". Poměrně jednoduchý nástroj, který vám pomůže odstranit software a také spravovat instalaci a spouštění aplikací.
Funkce režimu lovu:
- odinstalovat;
- zastavení spouštění aplikací;
- prohlížení vlastností aplikace;
- Zobrazte umístění aplikace.
Jak používat režim lovu:

Další užitečné funkce
Abyste mohli využívat další funkce nástroje Revo Uninstaller, musíte vybrat kartu „Nástroje“. Další funkce "Revo Uninstaller" jsou navrženy tak, aby optimalizovaly a odstranily nepotřebné soubory.
Další funkce nástroje související s optimalizací jsou následující:

Další funkce nástroje související s čističem trasování jsou následující:

Jak ručně zcela odstranit program z počítače
Software můžete z počítače odinstalovat nejen pomocí speciálního softwaru, ale také sami pomocí Editoru registru systému Windows.
Chcete-li zcela odinstalovat software z počítače, musíte v Editoru registru provést následující:

Další odinstalační programy
K odinstalaci aplikací z počítače můžete použít jiný software. Nejpohodlnější a nejjednodušší nástroje jsou: „IObit Uninstaller“, „Ccleaner“ a „Ashampoo Uninstaller“.
IObit Uninstaller
Odinstalace aplikací pomocí „IObit Uninstaller“ vypadá takto:

CCleaner
Odinstalace softwaru pomocí CCleaner vypadá takto:

K vyčištění registru můžete také použít CCleaner, který odstraní všechny softwarové soubory zbývající v systému.
Ashampoo Uninstaller
Aplikaci můžete odinstalovat pomocí „Ashampoo Uninstaller“ následovně:

Tento článek popisuje způsoby, jak můžete zcela odebrat program z počítače.
>Položka kontextové nabídky „Otevřít pomocí seznamu“ se často používá k otevírání spouštěcích programů. Operační systém Windows nabízí programy pro otevření odpovídajícího souboru. Postupem času se v tomto seznamu může nashromáždit velké množství programů, které někdy nejsou určeny k otevření souboru, který chcete otevřít.
Poměrně často nastávají situace, kdy za účelem otevření souboru neznámého operačnímu systému obsahuje kontextová nabídka Průzkumníka „Otevřít pomocí“ programy, které vůbec nejsou navrženy pro práci se souborem, který je třeba otevřít.
Můžete se jednoduše pokusit omylem otevřít soubor a pak bude takový program přidán do seznamu programů, které jsou určeny k otevření tohoto souboru. Proto je vhodné z kontextové nabídky odstranit položku o nepotřebném programu.
- Pozornost! Před prováděním změn v registru operačního systému Windows je vhodné vytvořit bod nebo vytvořit záložní. Tímto způsobem ochráníte svůj operační systém před možnými problémy nebo selháními, ke kterým může dojít v důsledku chybných akcí se systémovým registrem. Jakmile se vyskytnou problémy v operačním systému, budete muset provést obnovu systému nebo obnovit registr z dříve vytvořené zálohy registru.
Uvažujme situaci, kdy seznam programů, které jsou určeny pro prohlížení obrázků, obsahuje například textový editor Word. Ve skutečnosti jsem tento program umístil na tento seznam, abych ukázal, jak odstranit nepotřebný program ze seznamu kontextové nabídky „Otevřít pomocí“.
Příkladem je soubor obrázku ve formátu JPEG. Při otevírání souboru pomocí kontextové nabídky - „Otevřít pomocí“, mezi programy k tomu určené patří textový editor Microsoft Office Word.
Můžete vybrat položku kontextového menu „Vybrat program...“. V tomto případě bude okno „Vybrat program“ obsahovat také program, který není určen k otevření souboru této přípony.
Odebrání ze seznamu "Otevřít pomocí" v Editoru registru
Nesprávně vybraný program bude nutné odstranit z kontextové nabídky pomocí „Editoru registru“. V systémovém registru bude smazán pouze jeden záznam, který se vztahuje ke konkrétnímu programu.
Do „Editor registru“ můžete vstoupit stisknutím kláves „Windows“ + „R“ na klávesnici a poté v okně „Spustit“ budete muset zadat výraz „regedit“ a poté kliknout na „OK“ nebo stiskněte klávesu na klávesnici "Enter".
Do „Editoru registru“ se můžete dostat jiným způsobem. Chcete-li to provést, přejděte do nabídky „Start“, do pole „Hledat“ zadejte výraz „regedit“, po zobrazení výsledků vyhledávání musíte kliknout na obrázek programu „regedit“.
Po zobrazení okna Řízení uživatelských účtů, ve kterém je třeba odsouhlasit změny, se zobrazí okno Editor registru.

V okně „Editor registru“ budete muset dvakrát kliknout na uvedené položky (složky) „HKEY_CURRENT_USER“ => „Software“ => „Microsoft“ => „Windows“ => „CurrentVersion“ => „Explorer“ => Exts "Soubor"."
Úplná cesta k příponě souboru:
HKEY_CURRENT_USER\Software\Microsoft\Windows\CurrentVersion\Explorer\FileExts\.přípona souboru\OpenWithList
Ve složce „File Exts“ musíte vybrat příponu souboru, ze které chcete v kontextové nabídce odstranit záznam o programu, pomocí kterého můžete soubor otevřít. V našem případě se jedná o příponu „.jpg“. Poté ve složce „OpenWithList“ byste měli vybrat program, jehož záznam chcete odstranit. V našem příkladu je to „WINWORD.EXE“.

V okně s upozorněním, které se objeví, musíte kliknout na tlačítko „Ano“.
Po těchto krocích můžete zavřít Editor registru. Změny provedené v registru se projevily bez restartování počítače.
Když v budoucnu otevřete soubor pomocí položky kontextové nabídky „Otevřít pomocí“, nepotřebný program již nebude zaznamenáván.

Odstranění položek v této větvi registru není vždy úspěšné.
Podívejte se na další dvě větve registru, které mohou obsahovat položky o „nepotřebných“ programech:
HKEY_CLASSES_ROOT\.file extension\OpenWithList HKEY_CLASSES_ROOT\SystemFileAssociations\.file extension\OpenWithList
Pokud zůstane položka v kontextové nabídce, zkontrolujte také tyto větve registru.
Oprava nesprávného přidružení souboru
Ve složitých případech, kdy jsou k otevření mnoha typů souborů vybrány nesprávné aplikace, použijte kteroukoli ze 7 metod ve Windows.
Po provedení kroků ke změně přidružení souborů bude možné soubory roztrhnout pomocí správných aplikací.
Závěry článku
Tímto způsobem můžete z kontextové nabídky „Otevřít pomocí“ odstranit nepotřebné položky o programech, které byly do tohoto seznamu zahrnuty omylem. Při příštím spuštění programu již zbytečné záznamy nebudou uživatele uvádět v omyl.
Jak odstranit program ze seznamu „Otevřít pomocí“ (video)
Je docela snadné zjistit, jak odstranit program z počítače. Ale co z toho může zůstat, jsou soubory, konfigurace, položky registru, ukládání (pokud je to hra), nástroje (pokud je to grafický nebo video editor) a tak dále. Zabírají místo na disku.
Za žádných okolností nemažte nástroje přímo jejich přesunem do koše. Používejte služby speciálně k tomu určené.
Spolu s programem se obvykle nainstaluje odinstalační program. Automaticky odstraní téměř všechna data aplikace. Pokud jste vytvořili složku nástrojů na hlavním panelu, otevřete ji. Musí tam být soubor, který spouští smazání.
Zde je návod, jak odstranit nepotřebné programy z počítače, pokud nejsou v nabídce Start:
- Přejděte do adresáře aplikace.
- Pokud si nepamatujete, kam jste jej nainstalovali, klikněte pravým tlačítkem na jeho zástupce.
- Vyberte Vlastnosti.
- Pole „Object“ bude obsahovat cestu k adresáři.
- Otevřete jej a najděte spustitelný soubor „Uninstall.exe“. Toto je univerzální název pro odinstalátory. Používá se v mnoha aplikacích. Název se však může lišit: například „Uninst.exe“
- Otevřete jej a postupujte podle pokynů.
- Proces odinstalace se u každého nástroje liší. V některých případech může být nutné několikrát kliknout na „Další“. Nebo vyberte položky, které chcete vymazat. Někdy vás požádají, abyste uvedli, s čím nejste na softwaru spokojeni a proč jste se rozhodli jej odstranit.
Vestavěné nástroje Windows
Zde je návod, jak odstranit nepotřebné programy z počítače pomocí vestavěných nástrojů operačního systému:
- Přejděte na "Ovládací panely". Lze jej otevřít prostřednictvím nabídky Start.
- Pokud tam není, klikněte pravým tlačítkem na hlavní panel a vyberte „Vlastnosti“.
- Karta Start.
- tlačítko „Přizpůsobit“.
- V seznamu, který se otevře, najděte „Ovládací panely“ a zaškrtněte políčko „Zobrazení“.
- Uložte změny.
- Nyní můžete přejít na „Ovládací panely“.
- V něm otevřete nabídku „Odinstalovat program“ (nebo „Programy a funkce“).

Klikněte na „Programy a funkce“
- V seznamu najděte nástroj, kterého se chcete zbavit.
- Vyberte to. Nad hlavní pracovní oblastí se objeví tlačítko „Smazat“.
- Nebo klikněte pravým tlačítkem myši na požadovaný řádek. V kontextové nabídce bude k dispozici také možnost „Odstranit“.

Klikněte na Smazat
- Co uděláte dále, závisí na aplikaci. Postupujte podle pokynů k odinstalaci.
Software třetích stran
I když jsou nástroje správně vymazány, některá data, položky registru a soubory s uloženým nastavením zůstanou. Nejpraktičtější možností je použít nástroje pro odstranění. Specializovaný software nejen odstraní aplikaci, ale také zničí všechny její stopy v systému. Tímto způsobem nebudou zabírat další místo a ucpat OS.
Vhodné programy:
- Revo Uninstaller. Kompletně vymaže nástroje, dočasné soubory, vyčistí registr a . Existuje takzvaný „režim lovu“: stisknete tlačítko, objeví se zaměřovač, namíříte jej na program (přesněji na soubor programu) a kliknete. Aplikace budou přidány do seznamu Revo.
- IObit Uninstaller. Nezávisle určuje, jaká data zůstanou po „standardním“ smazání. K dispozici je vestavěný odinstalační program.
- CCleaner. Navrženo k čištění disku, registru a systému od nevyžádaných dat. Pokud přes něj vymažete programy, nezůstane o nich ani zmínka.

Odinstalování programů v CCleaner
- Ashampoo Uninstaller. Při mazání musíte zaškrtnout políčko vedle „Prohledat složky/soubory/položky registru“.
- Přenosná modifikace s jednoduchým rozhraním.
Jak vyčistit registr ručně?
Pokud nepoužíváte speciální software, který „vyčistí“ zbytky programu, odkazy na něj se v registru nikam nedostanou. Není to děsivé, protože nikam nevedou. Smazaný nástroj nebude obnoven bez vašeho vědomí. Pokud je však v registru příliš mnoho „zbytečných“ položek, nastanou problémy. Systém bude pracovat pomalu a zpomalí se. Na otevření dokumentu budete muset několik minut počkat.
Registr je nutné pravidelně čistit od položek, které ukazují na neexistující nástroje. Je lepší používat aplikace určené k tomuto účelu: například Registry Fix nebo Advanced SystemCare. Můžete jej vyčistit i ručně. Ale to je riskantní podnik. Je lepší vyzkoušet jiné metody.
Pokud se rozhodnete na to přijít sami, vytvořte nejprve záložní kopii registru. Aby se to dalo obnovit.
- Přejděte na Start - Spustit, v okně, které se otevře, zadejte „regedit“ bez uvozovek a klikněte na „OK“. Zobrazí se Editor registru.

- Klikněte na Soubor – Exportovat. V okně uložení zadejte cestu a vytvořte název souboru. Následně z něj můžete registr obnovit výběrem příkazu „Importovat“.
Nyní začněte čistit:
- V Editoru registru klikněte na Upravit - Najít. Nebo použijte klávesovou zkratku Ctrl+F.
- Do vstupního pole napište název programu, který jste nedávno vymazali.
- Vpravo se zobrazí seznam položek, které se vztahují k tomuto nástroji. Musíte se jich zbavit (kliknout pravým tlačítkem - smazat).
- Pokud se něco pokazí, můžete vrátit registr do předchozího stavu.
Pokud program není odinstalován
Spustíte odinstalaci a zobrazí chybu? S největší pravděpodobností je nástroj v současné době „zaneprázdněn“ - je používán jinými aplikacemi nebo službami. Zde je návod, jak odebrat program, který nelze odinstalovat:
- Otevřete „Správce úloh“ (zkratka Ctrl+Alt+Del nebo Ctrl+Shift+Esc).
- Na kartě Aplikace vypněte vše související s nástrojem.
- Přejděte do sekce "Procesy".

Přejděte do sekce Procesy
- V seznamu najděte program, který chcete odebrat. Název procesu je obvykle stejný jako název spustitelného souboru použitého ke spuštění aplikace.
- Dokončete proces. Pokud nástroj neodinstalujete, může se znovu aktivovat po restartování počítače.
- Zkuste aplikaci smazat znovu.
Pokud program stále zůstává v počítači, může se jednat o virus. Prohledejte svůj systém pomocí dobrého antiviru.
čínské programy
Za zmínku stojí zejména čínské nástroje. Instalují se na PC na pozadí, aniž by uživatel požadoval povolení. Je velmi těžké se jich zbavit. Nelze je však klasifikovat jako rodinu malwaru. Mezi takové aplikace patří baidu, druh antiviru. I když jej vymažete, načte se znovu.
A odinstalátor není tak snadné zjistit. Obsahuje pouze hieroglyfy. Zde je návod, jak odebrat čínský program:
- Otevřete "Správce úloh" (klávesová zkratka Shift+Ctrl+Esc).
- Karta Procesy.
- Tlačítko „Zobrazit vše“ nebo „Zobrazit všechny uživatele“. Takové nástroje jsou často maskovány jako systémové procesy.
- Najděte všechny služby nechtěné aplikace. V našem případě - baidu.
- Je lepší uspořádat řádky podle názvu obrázku nebo popisu. Chcete-li to provést, klikněte na horní část sloupce.
- Procesů může být mnoho. Ale všichni mají v popisu hieroglyfy. A název musí obsahovat název programu.
- Klepněte pravým tlačítkem myši na jeden z procesů.
- Vyberte možnost Otevřít umístění úložiště.
- Uložte cestu ke složce do nějakého textového souboru.
- Toto opakujte pro všechny procesy baidu. I když se adresáře opakují.
- Ukončete procesy související s aplikací.
- Program můžete vymazat pomocí funkcí systému Windows. Přejděte na „Ovládací panely“. Otevřete nabídku Programy a funkce (nebo Odinstalovat program). Najděte nechtěnou aplikaci a zbavte se jí.
- Odinstalační program bude obsahovat hieroglyfy. Bohužel budete muset jednat podle pocitu. Existuje však několik faktorů, které vám pomohou rozhodnout. Funkce vrácení zpět je obvykle zvýrazněna dodatečně: barevně nebo objemově. Stejně jako v ruských instalačních programech je tlačítko „Další“ vpravo, tlačítko „Zpět“ je vlevo.
- Po odinstalaci restartujte počítač. Během spouštění stiskněte klávesu F. To je nezbytné pro spuštění jiného režimu spouštění. Vyberte "Nouzový režim".
- Nyní čínský nástroj nebude moci aktivovat své procesy. A dají se odstranit.
- Otevřete soubor, do kterého jste uložili cesty k baidu.
- Přejděte do tam uvedených složek. Chcete-li to provést, otevřete nabídku Start, zkopírujte cestu do vstupního pole ve spodní části (obvykle říká „Vyhledat soubory“) a stiskněte klávesu Enter. Zobrazí se požadovaný adresář.
- Vymažte vše, co v něm je. Ještě lépe, smažte samotný adresář.
- Opakujte pro každou cestu.
Pro komplexní vyčištění systému použijte speciální odinstalační programy. Tímto způsobem nebudete muset „chytat“ soubory a položky registru sami. A nebude hrozit, že nějaký prvek nenáviděné utility zůstane v paměti.
Je na vás, abyste se rozhodli, jak program zcela odstranit z počítače a jaký software k tomu použít. Můžete se omezit na vestavěné nástroje Windows. Ale tímto způsobem bude systém hromadit nepotřebná data a odkazy, které nebyly vymazány spolu s aplikací. Je lepší nainstalovat speciální nástroje určené k odstranění programů a odpadků, které po nich zůstaly.
Pravidelná instalace nebo odinstalace her a aplikací na mobilních zařízeních je poměrně častý postup, který v zásadě může provádět každý uživatel, který je alespoň trochu obeznámen se samotným operačním systémem.
Faktem je, že dříve nainstalovaná hra se může stát nudnou a některé nástroje se jednoduše stanou irelevantními a zabírají drahocenné místo v paměti zařízení. Kromě toho výrobce často do firmwaru zahrnuje standardní (nebo systémové) aplikace, které se po zabírání vnitřního úložiště telefonu a spotřebovávání jeho zdrojů ukáží jako zbytečné pro konkrétního majitele zařízení Android.
Jak odstranit standardní aplikace z Androidu i ty, které si uživatel sám nainstaloval, si můžete přečíst v našem materiálu.
Hry, které jste si sami nainstalovali, lze zcela jednoduše a bez velkého úsilí odstranit dvěma způsoby.
Jak ručně odebrat aplikace v systému Android
- Otevřete nabídku.
- Pojďme " Nastavení", stiskněte pozici " Aplikace».
- Ze seznamu, který se otevře, vyberte, čeho se zbavíme.
- Klikněte na položku " Vymazat».
Poznámka: pokud je tlačítko smazat neaktivní, znamená to, že byl vybrán systémový program, který nelze smazat standardní metodou.

Odebrání nainstalovaných aplikací prostřednictvím Obchodu Google Play
Tato metoda může být pohodlnější pro uživatele, kteří stahují programy ze zdroje Google Play. Vaše akce:
- Pojďme spustit Google Play Market, klikněte na ikonu „ Play Market“, který se nachází v horní části obrazovky (obrázek tašky se šipkou vpravo).
- Vyberte položku " Moje aplikace“, otevře se seznam všeho, co jste nainstalovali prostřednictvím Google Play.
- V seznamu vyhledejte ten, který chcete odinstalovat, klikněte na něj a stiskněte tlačítko “ Vymazat».

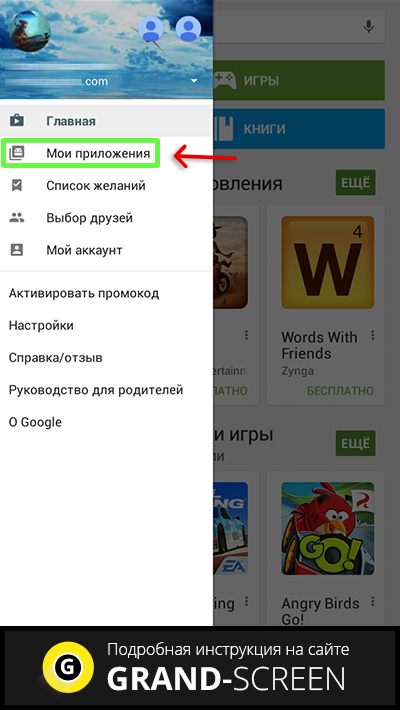
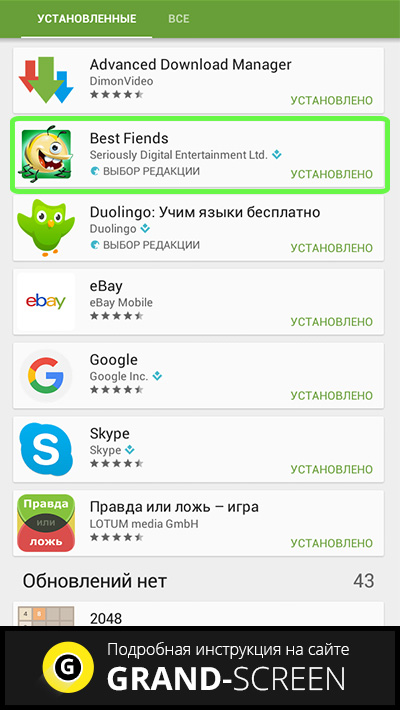

Odebrat předinstalované programy nebo hry však není tak snadné, protože jsou zabudovány do „těla“ systému, kam se mohou dostat i poměrně zkušení uživatelé. Je však možné „zbourat“ nepotřebnou službu nebo software. Tato operace vám umožní uvolnit značné množství místa, díky čemuž bude práce s vaším zařízením mnohem pohodlnější.
Jak odebrat standardní aplikace v systému Android (Vykořenit)
Výše již bylo řečeno, že výše popsané metody nebudou účinné, protože jsou nainstalovány v OS Android spolu s firmwarem. Chcete-li je odstranit, budete muset provést další operaci - získat práva Superuser, neboli Root. Hovoříme o systémovém uživateli s neomezenými přístupovými právy.
Rootování nefunguje stejně pro různá zařízení Android. Například čínský výrobce zpočátku zahrnul do továrního firmwaru pro většinu vyráběných zařízení práva root, čímž nám usnadňuje práci se zařízením.
Značky první úrovně však většinou považují tento druh kontroly nad svými produkty za zbytečný pro běžné uživatele, takže takové telefony nebo tablety musí být pro získání přístupu root odemčeny ručně a práva root musí být úplná, jinak Ano, s částečnými právy , odinstalace není možná.
Každý gadget má své vlastní programy, které poskytují root (Framaroot, Remover, Root Explorer atd.). Kromě toho musí mít váš smartphone nainstalovaný průzkumník, který poskytuje přístup k systému souborů.
Abychom zahájili proces mazání souborů, udělujeme Průzkumníkovi přístup root.
Užitečnost 1

- Nainstalujte a spusťte Průzkumníka a poté přejetím prstem doprava otevřete nabídku.
- Klikněte na položku „Tools“ a vyberte hodnotu „Root Explorer“.
- V okně, které se objeví, udělujeme práva superuživatele dirigentovi.
- V dalším okně označte „Připojit jako R/W“.
- Ve vyskakovacím menu nastavte všechna zaškrtávací políčka na „RW“ a potvrďte akci.
Užitečnost 2

- Z nabídky vyberte pole „Nastavení“.
- Najděte položku „Root Explorer“ a zaškrtněte políčko.
- Potvrzujeme požadavek na Superuser, po kterém odstraníme nepotřebné aplikace.
Pokud máte svůj smartphone rootnutý, měli byste vědět, že systémové aplikace jsou uloženy v paměti Androidu ve složce /system/app (nebo /data/app), ke které má přístup specializovaný software. Může to být jakýkoli správce souborů, například Root Explorer. Pokud program odmítne přesunout/vymazat soubory, změňte nastavení stisknutím tlačítka R/W (hodnota se změní na R/O).
Co by se nemělo mazat
 Důležité:
Před provedením postupu odinstalace si určitě promyslete, co budete mazat! Aplikace, které jsou podle vašeho názoru neznámé nebo bezvýznamné, mohou být zodpovědné za fungování důležitých a nezbytných služeb. Například nepotřebné programy od Googlu lze bez dlouhého přemýšlení „zbourat“ (pošta, mapy atd.), ale služeb by se za žádných okolností nemělo dotýkat.
Důležité:
Před provedením postupu odinstalace si určitě promyslete, co budete mazat! Aplikace, které jsou podle vašeho názoru neznámé nebo bezvýznamné, mohou být zodpovědné za fungování důležitých a nezbytných služeb. Například nepotřebné programy od Googlu lze bez dlouhého přemýšlení „zbourat“ (pošta, mapy atd.), ale služeb by se za žádných okolností nemělo dotýkat.
Pokud byla například omylem smazána služba Wi-Fi, bezdrátový přenos dat může zcela zmizet. Skutečné odstranění vypadá docela jednoduše: najdeme požadovanou složku, odstraníme soubory apk se stejným názvem jako nepotřebné programy a ujistěte se, že smažete soubory se stejným názvem s příponou odex.
Pro zajištění bezpečnosti naslouchejte radám odborníků, kteří doporučují nepotřebné soubory trvale mazat, ale „zmrazit“ nebo přesunout na paměťovou kartu nebo do jiného adresáře, abyste je mohli v případě potřeby vrátit na své místo.
Jak odstranit vestavěné aplikace na Androidu (bez rootu)
- Jít známou cestou: “ Jídelní lístek", pak " Nastavení" A " Aplikace", dostaneme se na záložku " Všechno».
- Vybereme, co potřebujeme, klikneme na hodnotu “ Vynucené zastavení».
Je třeba poznamenat, že tato metoda „nezmrazí“ všechny vybrané programy.
Závěr
Rád bych věřil, že náš návod byl pro vás jasný a užitečný a předinstalované aplikace, které výrobce do vašeho Androidu velkoryse nacpal, snadno odstraníte. Připomeňme ještě jednou nutnou opatrnost, abyste nemuseli kvůli poruchám způsobeným člověkem kompletně měnit firmware operačního systému. Hodně štěstí!