O úžasném stahovači Jetel. Tento projekt sledujeme vlastně už od jeho počátku – každý měsíc je Clover stále funkčnější a ve velmi blízké budoucnosti může být vyhlášen nejlepším moderním downloaderem.
Ale hlavní věc na Clover je, že ho vytvořil náš krajan, plátek. Můžete s ním chatovat na fóru applelife.ru, říkat mu o chybách, navrhovat nové funkce a šance, že vás někdo vyslyší, je mnohem větší než v případě Chameleon nebo XPC.
O Cloveru se dá mluvit poměrně dlouho, proto se dnes omezíme na stručný přehled možností, výhod a nevýhod bootloaderu.
Příběh Cloveru je jednoduchý: dříve módní zavaděč XPC nechtěl pracovat na tenkém notebooku, a tak se rozhodl vytvořit svůj vlastní, méně vybíravý zavaděč hackintosh, a zároveň rozvíjet nashromážděné zkušenosti v oblasti provozu EFI na desky BIOSu.
Dnes je Clover dynamicky se vyvíjející EFI bootloader, který svými schopnostmi dohnal a překonal své konkurenty. Kompatibilita je také v pořádku: majitelé většiny moderních základních desek založených na procesorech Intel si ji mohou vyzkoušet v akci.
Funkce Cloveru se dají rozdělit do dvou skupin – co všechny podobné nakladače umí a měly by umět a co umí pouze tento nakladač. Do první skupiny patří:
- Podpora spouštění EFI pro Mac OS X a Windows
- načtení opravené tabulky DSDT
- schopnost selektivně načítat jednotlivé ACPI tabulky
- generování P-stavů a C-stavů pro procesor (tím odpadá nutnost registrovat sekci procesoru v DSDT)
- načítání kextů z adresáře třetí strany
- injekce grafických karet, zvuku a Ethernetu
- schopnost nahradit UUID počítače
- USB patchování
Ale charakteristické rysy Cloveru jsou mnohem zajímavější:
- S tímto bootloaderem budete moci používat panel nastavení „Boot Volume“ jako člověk. Mezi nainstalovanými systémy můžete přepínat stejně jako na skutečném Macu
- Clover, ačkoli je to zavaděč EFI, může zavádět starší systémy, které jiné zavaděče EFI odmítají vidět. Pokud jste například nenainstalovali systém Windows prostřednictvím prostředí EFI, Clover bude stále moci zavést systém
- Clover umí nabootovat Linux, a to nejen v režimu Legacy, ale také prostřednictvím prostředí EFI
- Clover může extrahovat a opravovat DSDT za běhu! Pravda, v době psaní tohoto článku je tato funkce v aktivním vývoji, ale nepochybujeme, že bude brzy plně funkční. Tato funkce umožňuje uživateli zcela se vyhnout potížím s DSDT. Bootloader udělá vše sám
- na základních deskách s UEFI může Clover bootovat přímo z prostředí UEFI, aniž by cokoliv emuloval. Plní se tak dlouholetý sen mnoha uživatelů hackintosh – používat skutečné EFI moduly na deskách PC
- Vzhled jetele je vysoce přizpůsobitelný. Můžete měnit nejen ikony, loga a pozadí, ale dokonce i písma
- Clover umožňuje pořizovat snímky obrazovky přímo z jeho grafického rozhraní (F10) a může také zaznamenávat podrobný protokol spouštěcí procedury (F2)
- Clover umožňuje uložení nezávislých konfigurací pro různé počítače na stejném zaváděcím médiu. Můžete například vytvořit zázračný flash disk, který stejně úspěšně načte stolní počítač i notebook
Clover se instaluje v podstatě stejným způsobem jako Chameleon – budete muset vyměnit zaváděcí sektory. Je podporována instalace na flash disky, pevné disky a skrytý oddíl EFI disků GPT. Pohodlný instalační program PKG eliminuje potřebu uživatele zadávat příkazy do terminálu, vše je dokonale automatizované.
Clover se nachází ve složce EFI oddílu, jehož spouštěcí sektory jsou nahrazeny. Struktura souborů a složek je následující:
 Váš opravený soubor DSDT by měl být umístěn ve složce EFI/ACPI/patched. Další moduly EFI jsou umístěny ve složkách drivers32 a drivers64. Ovladače pro různé systémy (včetně Mountain Lion) jsou umístěny ve složce kexts podle verzí systému. Sady nastavení pro různé počítače jsou umístěny v podsložkách v rámci EFI/OEM.
Váš opravený soubor DSDT by měl být umístěn ve složce EFI/ACPI/patched. Další moduly EFI jsou umístěny ve složkách drivers32 a drivers64. Ovladače pro různé systémy (včetně Mountain Lion) jsou umístěny ve složce kexts podle verzí systému. Sady nastavení pro různé počítače jsou umístěny v podsložkách v rámci EFI/OEM.
V Cloveru jsou dva hlavní soubory nastavení:
- EFI/BOOT/config.plist je zodpovědný za vše, co souvisí s Hackintosh. Zde se nastavují všechny základní parametry
- EFI/BOOT/refit.conf - Nastavení vzhledu Clover
Motivy pro Clover se rozbalí do složky EFI/BOOT/themes. Každé téma má navíc obvykle svůj vlastní soubor refit.conf. Mimochodem, témat pro Clover je již dost, zde je jen pár příkladů:
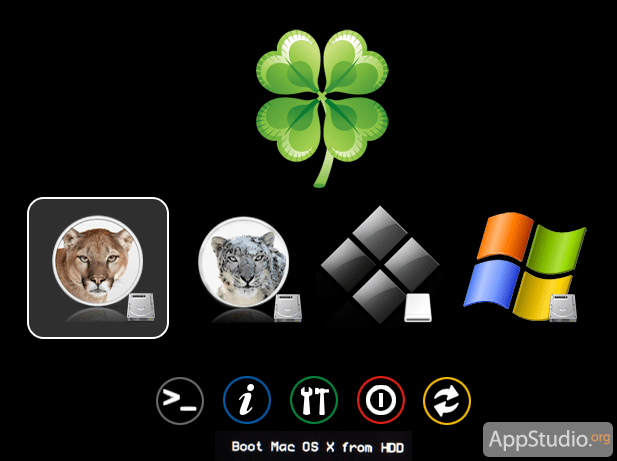


Ale krása je druhořadá věc, nejdůležitější je, aby Clover správně fungoval na vaší hardwarové konfiguraci. A k tomu si budete muset pohrát se souborem config.plist. Názvy klíčů v tomto souboru se liší od formátů akceptovaných v Chameleon, iBoot nebo XPC, takže se bez úprav neobejde. Zde je příklad obsahu souboru config.plist:
Systémové parametry
Boot-args
darkwake=0
prev-lang:kbd
ru:0
DefaultBootVolume
Lev
CustomUUID
8A2EBD6C-8F0D-58AC-8745-92С4A1FD177A
InjectSystemID
Ne
BiosVendor
Společnost Apple Inc.
BiosVersion
MP51.007F.B00.0903051113
BiosReleaseDate
10/28/10
Výrobce
Společnost Apple Inc.
Jméno výrobku
MacPro5,1
Verze
1.5
Rodina
Mac
Sériové číslo
G8031788GWR
Výrobce desek
Společnost Apple Inc.
Sériové číslo desky
C020321R035DC771H
ID desky
Mac-F221BEC8
Typ procesoru
0x0601
CPUFrequencyMHz
2667
BusSpeedkHz
133330
QPI
2500
GraphicsInjector
Ne
StringInjector
Ano
Vlastnosti zařízení
PCIRootUID
0
HDAIinjekce
Zjistit
LpcTune
Ano
DropOemSSDT
Ne
GenerateCStates
Ne
GeneratePSstates
Ne
smartUPS
Ne
PatchNMI
Ne
FixDsdtMask
0x0000
V horní části jsou uvedeny spouštěcí příznaky, výchozí jazyk počítače, spouštěcí svazek (podle názvu) a hardwarové UUID.
Sekce SMBIOS je určena pro specifikaci informací o modelu Macu, se kterým je váš Hackintosh kompatibilní. Všechny parametry odtud jsou shodné s informacemi, které se zadávají v jiných zavaděčích.
V sekci CPU zadáváte informace o svém procesoru - jeho hexadecimální identifikátor, frekvenci, rychlost sběrnice (poznámka - v kilohertzech) a QPI.
Sekce Graphics umožňuje zadat informace o vaší grafické kartě. Můžete zadat velikost paměti (klíč VRAM), počet video výstupů (VideoPorty), framebuffer (pouze karty AMD, klíč FBName), NVCAP karty a hodnotu display-cfg.
Sekce PCI vám umožňuje vložit řetězce, změnit číslo kořene PCI, povolit nebo zakázat opravy HDA a LPC.
Konečně sekce ACPI obsahuje mnoho parametrů souvisejících s provozními parametry procesoru (C-States, P-States), režimem spánku a patchem NMI. Oprava DSDT je zde povolena za chodu – místo 0x0000 je třeba zadat hexadecimální masku odpovídající součtu kódů oprav, které potřebujete. Podrobnosti.
Podrobné časté otázky o instalaci a konfiguraci Clover najdete na fóru AppleLife.
Jetel má spoustu výhod, myslíme, že to je jasné z toho, co bylo napsáno výše. Existuje však také několik nepříjemných nevýhod:
- dlouhá doba načítání. Bohužel, Clover se načítá mnohem déle než XPC (téměř třikrát). Na základních deskách s UEFI je situace lepší
- problémy s iCloud. Mnoho uživatelů si stěžuje na nemožnost přihlášení do iCloud. Absolutně žádné opravy nepomáhají. Problém pravděpodobně souvisí s mechanismem vstřikování UUID - buď jej Clover nenahrazuje všude, nebo tam, kde ho nahrazovat není nutné
- problémy se systémy EFI. Zatímco Clover se s Windows 8 příliš nekamarádí, mohou se objevit modré obrazovky smrti a počítač může při vypnutí nebo při přechodu do režimu spánku zamrznout. Samozřejmě z toho chci vinit nemotorný Windows, ale v tomto případě to rozhodně není její chyba;)
Jinak je Clover vynikající volbou pro začínajícího uživatele hackintosh, který nechce trávit čas a úsilí důkladným doladěním systému. Clover automatizuje mnoho rutinních úkolů, kterým dříve čelili ti, kteří si přejí organizovat hackintosh. Tento bootloader skutečně dělá hackintoshe o krok blíže skutečným počítačům Mac.
Vytvoření USB Flash disku Clover & Chameleon Boot
pod Windows XP a vyššími.






Úplná (částečná - pouze formát) instalace bootloaderu Clover na USB Flash disk:
V nabídce Možnosti->Konfigurace Vybrat:
1. Zaváděcí sada dat (sada zaváděcích souborů):
- Vestavěný (vestavěné revize " Clover&Chameleon«),
- Externí (externí) - stáhne zip archiv se strukturou složek a souborů podobnou nainstalovanému bootloaderu,
- Neinstalovat (neinstalovat) - formátování pouze s instalací boot sektorů.
2. Možnosti formátu (možnosti formátování):
- Spouštěcí záznamy (spouštěcí sektory) -> Jetel ,
- Zarovnejte podle sektorů: 8192 (výchozí)
- Zarovnejte podle sektorů: 63 (pokud nějaké podivné/staré BIOSy nevidím flash disk)
- Odpočinek výchozí.
3. Vícenásobné rozdělení (rozdělení na objemy):
- Velikost spouštěcího oddílu (velikost zaváděcího svazku je na vašem vkusu) - zrušte zaškrtnutí tohoto políčka, pokud neplánujete vytvořit druhý svazek na stejném disku (například pro distribuci MACOSX).
4. Povolit pevný disk
(aktivace práce s disky bez USB) — varování -> « na vlastní nebezpečí«!
5. Stiskněte tlačítko " OK
«.
6. V hlavním okně programu -> Cílový disk
(cílový disk) - vyberte požadovaný objekt (USB flash disk) pro instalaci.
7. Stiskněte tlačítko " Formátovat disk
«.
8. Čekáme a užíváme si výsledek programu.
Upravte (v případě potřeby) konfigurační soubory zavaděče
Extrahujte obraz oddílu HFS(HFS+) z distribučního balíčku pro nasazení na USB flash disk:
Obraz 10.9 Mavericks nelze spustit! Proto použijeme převedený obrázek odtud
K použití:
Rozbalte archiv .zip a soubor 5.hfs v něm lze okamžitě nasadit na flash disk přes BDU.
Nahrání distribuce MACOSX na druhý svazek spouštěcí jednotky USB Flash:
1. Provedeme kompletní instalaci bootloaderu Clover na USB Flash Drive se zaškrtnutým checkboxem Velikost spouštěcího oddílu.
2. Dostáváme USB flash disk
, rozdělen na dva svazky
. (Poznámka: Bohužel ve výchozím nastavení je OS Windows nepodporuje vícesvazkový USB flash disk, proto bude pod Windows dostupný pouze jeden oddíl.)
3. Stáhněte si distribuci MACOSX vybranou pro instalaci. Tato distribuce samozřejmě musí splňovat všechny potřebné požadavky pro instalaci na PC
4. Extrahujte obraz z distribuční sady oddíl HFS(HFS+).
(toto bude soubor s příponou hfs
)
Cesta k získání požadovaného obrazu HFS bude záviset na stupni nativní distribuce vašeho zdroje:
- U různých distro sestav můžete zkusit extrahovat přes nabídku: Nástroje -> Extrahujte oddíl HFS(HFS+) ze souborů DMG .
- To, co používáte, nemusí být původní InstallESD.dmg převzatý z maloobchodního balíčkuInstallOSXMountainLion.app/Contents/SharedSupport/, ale původní obrázek znovu zabalený do jiného obrázku a s jiným názvem, například OSXMountainLion.dmg. InstallESD.dmg z přebaleného archivu je snazší najít a extrahovat pomocí programu 7zFM.exe. A teprve potom z něj získat obraz HFS, který potřebujeme.
5. V hlavním okně programu -> Cílový disk
- vyberte si naše USB flash disk
-> Část 2
.
6. Stiskněte tlačítko " Obnovit oddíl
«.
7. V okně průzkumníka, které se otevře, vyberte rozbalený soubor s příponou *. hfs
. Velikost souboru nesmí být větší než Část 2
.
8. Čekáme a užíváme si výsledek programu
Poznámka!!!
Při instalaci OS X z tohoto flash disku se oddíl Recovery HD nevytvoří automaticky!
Pokud opravdu potřebujete sekci Recovery HD, stáhněte si samostatný balíček z webu Apple:
RecoveryHDUpdate.pkg
Pomocí tohoto balíčku vytvořte pomocí odkazu plnohodnotný oddíl Recovery HD pro OS X Mavericks
Pokračujeme v našem palčivém tématu instalace Mac OS X je zapnutýPC. Nyní budeme sázet Yosemite,použitím Clover je nový a rozhodně stojí za to vyzkoušet open source zavaděč EFI. Clover byl vytvořen během posledních 2 let týmem vývojářů pod vedením Slice jako součást projektu OS X, jehož cílem je vyřešit problémy spojené se stávajícími instalačními metodami OS X a standardními zavaděči, konkrétně:
- Problém se zaváděním stolního počítače nebo notebooku do systému BIOS/UEFI
- Použití nativního instalačního média OS X
- Možnost aplikovat záplaty na DSDT/kernel/kexts při bootování
- Vytvoření oddílu pro obnovení OS X
- Žádná chyba spouštění u disků s pokročilým formátem 4K.
- Řešení problémů pro multiboot systémy s Linuxem a Windows 7/8
- Řešení tradičních problémů zavaděče s NVRAM související s iMessage/FaceTime
Clover má úplně jiný systém nastavení, což výrazně urychluje získání výsledků. To může překvapit ty, kteří používali pouze tradiční Chameleon nebo Chimera.
Clover je stále ve fázi testování a není zaručeno, že bude dobře fungovat na všech systémech. Jeho vývoj byl rychlý a agresivní, neustále se objevovaly výrazné změny v kódu. Jetel se může zdát obtížné naučit se kvůli jeho designu. Nedávná vylepšení však mnohé napravila a stala se atraktivní alternativou pro ty, kteří se neštítí učit se něco nového.
Upozornění: Popsaná metoda vyžaduje provedení řady kroků na počítači s verzemi OS X staršími, než je nainstalován Yosemite. Může to být kamarádův Mac nebo váš Hackintosh. Nejjednodušší možností by bylo použít virtuální počítač se systémem OS X Windows (jak pracovat s virtuálním strojem OS X, který jsme popsali v tomto článku).
Způsob instalace pouze pomocí Na Windows se podíváme v jednom z následujících článků.
1. Stáhněte si aplikaci OS X Yosemite z Mac App Store
2. Příprava USB flash disku pro instalační program
3. Nainstalujte OS X Yosemite
4. Instalace zavaděče a ovladačů na systémový disk
Krok 1: Stáhněte si aplikaci OS X Yosemite z Mac App Store (nebo jiného zdroje)
Operační systém je k dispozici ke stažení zcela zdarma pro každého, kdo si zakoupil Mac OS X Snow Leopard, Lion nebo Mountain Lion. Aplikaci lze stáhnout z App Store pomocí vašeho Apple ID na jakémkoli Macu nebo PC se systémem Mac OS X verze 10.6.8 nebo novější.
1. Otevřete Mac App Store
2. Přihlaste se pomocí Apple ID
3. Stáhněte si OS X Yosemite
4. Aplikace OS X Yosemite se objeví ve složce /Applications.
Krok 2: Připravte USB Flash pro instalační program
Tento krok extrahuje obsah instalačního programu OS X a poté nainstaluje Clover na USB flash disk.
1. Vložte USB disk
2. Otevřete /Applications/Utilities/Disk Utility
3. Zvýrazněte jednotku USB v levém sloupci
4. Klepněte na kartu Oddíl
5. Klikněte na Current a vyberte 1 Partitoin.
6. Klepněte na Možnosti
7. Vyberte Tabulka oddílů GUID
8. Do pole Název zadejte „USB“ (později jej můžete přejmenovat)
9. V poli Formát vyberte Mac OS Extended (Journaled)
10. Klikněte na Apply (Použít) a poté na Partition (Rozdělit).
11. Přejděte do /Applications/Utilities/Terminal
12. Zadejte následující příkaz, zadejte heslo a stiskněte enter. Tento příkaz zcela vymaže zařízení USB a poté vytvoří instalační médium OS X z aplikace OS X Yosemite.
sudo /Applications/Install\ OS\ X\ Yosemite.app/Contents/Resources/createinstallmedia —svazek /Volumes/USB —cesta k aplikaci /Applications/Install\ OS\ X\ Yosemite.app —žádná interakce
 Po dokončení bude USB přejmenováno na Install OS X Yosemite.
Po dokončení bude USB přejmenováno na Install OS X Yosemite.
13. Stáhněte si nejnovější verzi Clover ze sourceforge (http://sourceforge.net/projects/cloverefiboot/)
14. Otevřete instalační balíček Clover
15. Klepněte na Pokračovat, Pokračovat, Změnit umístění instalace
16. Vyberte USB, což je nyní Install OS X Yosemite
17. Klikněte na Přizpůsobit a nainstalujte Clover na stejnou jednotku USB s následujícím vlastním nastavením:




 Poznámka: Existuje několik různých způsobů, jak nainstalovat Clover na USB disk. Nejjednodušší způsob použití Legacy Mode je pro základní desky řady Gigabyte 5, 6, 7, 8 a 9 se standardním nastavením BIOSu nebo UEFI. U všech ostatních systémů založených na UEFI, jako jsou systémy založené na základních deskách ASUS řady 7, 8 a 9, musíte k instalaci do oddílu EFI na USB použít režim spouštění UEFI.
Poznámka: Existuje několik různých způsobů, jak nainstalovat Clover na USB disk. Nejjednodušší způsob použití Legacy Mode je pro základní desky řady Gigabyte 5, 6, 7, 8 a 9 se standardním nastavením BIOSu nebo UEFI. U všech ostatních systémů založených na UEFI, jako jsou systémy založené na základních deskách ASUS řady 7, 8 a 9, musíte k instalaci do oddílu EFI na USB použít režim spouštění UEFI.
K instalaci Clover je potřeba několik dalších nastavení:
18. Přejděte do složky /EFI/CLOVER/ a nahraďte soubor config.plist připojeným souborem config.plist*
19. Přejděte do složky /EFI/CLOVER/kexts/ a vytvořte složku s názvem 10.10
20. Přejděte do složky /EFI/CLOVER/kexts/10.10/ a přidejte 21. Do složky EFI/CLOVER/kexts/10.10/ přidejte svou 22. Do složky EFI/CLOVER/kexts/10.10/ přidejte 23. Přejděte na složku /EFI /CLOVER/drivers64UEFI/ a odeberte VBoxHfs-64.efi a přidejte
(Volitelné) přejděte do složky /EFI/CLOVER/ACPI/patched/ a přidejte soubory DSDT.aml a SSDT.aml
Minimální konfiguraci naleznete v přiloženém souboru config.plist.
Krok 3: Nainstalujte OS X Yosemite
Na rozdíl od UniBeast zde instalace probíhá ve 3 fázích. Systém se dvakrát restartuje, aby se dokončila instalace a vytvořil se oddíl pro obnovení.
1. Zapněte počítač
2. Stisknutím horké klávesy vyberte spouštěcí zařízení
3. Vyberte USB
Pokud používáte port USB 3.0, může se na obrazovce objevit správce spouštění, v takovém případě postupujte podle kroků a a b.
1. Vyberte Boot Manager
2. Vyberte možnost EFI USB Device
3. Když se na vašem monitoru objeví spouštěcí obrazovka Clover, vyberte Boot OS X Install from OS X Install OS X Yosemite
4. Poté systém stáhne instalační program OS X
5. Pro novou instalaci OS X musíte vymazat a naformátovat požadovaný disk podle níže uvedených pokynů. Pokud upgradujete z Snow Leopard, Lion nebo Mountain Lion a chcete si ponechat své soubory a aplikace, není třeba formátovat.
6. Vyberte Disk Utility
V levém sloupci vyberte požadovaný disk pro instalaci Yosemite.
1. Klepněte na kartu Oddíl.
2. Klikněte na Aktuální a vyberte 1 oddíl
Klikněte na Možnosti
1. Vyberte GUID Partition Table
2. Do pole Název zadejte Yosemite (můžete jej přejmenovat později)
3. V poli Formát vyberte Mac OS Extended (Journaled)
4. Klikněte na Použít a poté na Oddíl
5. Zavřete Disk Utility
6. Když se instalační program zeptá, kam nainstalovat, vyberte Yosemite nebo vaši stávající instalaci.
7. Po dokončení se systém poprvé restartuje
8. Stisknutím klávesové zkratky vyberte spouštěcí zařízení
9. Vyberte USB
10. Když se objeví spouštěcí obrazovka Clover, vyberte Boot OS X Install from OS X Install OS X Yosemite
11. Systém se spustí z nového disku, vytvoří oddíl pro obnovení systému a dokončí instalaci. Po dokončení se systém podruhé restartuje.
12. Stisknutím klávesové zkratky vyberte spouštěcí zařízení
13. Když se zobrazí obrazovka načítání jetele, vyberte Yosemite
14. Systém spustí nastavení OS X
Krok 4: Instalace bootloaderu a ovladačů na systémový disk
Prozatím je nejjednodušší instalační metodou nainstalovat bootloader, vzít zálohy z kořenového adresáře vašeho USB disku a zkopírovat soubory přímo do systémového oddílu EFI. Po instalaci systému však musíte provést několik kroků. Samotná instalace Cloveru nebude fungovat pro každý systém.
1. Stáhněte si nejnovější verzi Clover z 2. Nainstalujte Clover na Yosemite s následujícím vlastním nastavením:
 (Vlastní instalace: pro systémy s UEFI)
(Vlastní instalace: pro systémy s UEFI)
 (Vlastní instalace: pouze pro systémy s BIOSem)
(Vlastní instalace: pouze pro systémy s BIOSem)
Tyto možnosti automaticky nainstalují zavaděč na systémovou jednotku do oddílu EFI jako součást skriptu. Po dokončení bude systémový oddíl jednotky EFI automaticky připojen.
Existuje několik změn, které musíte provést ve výchozích možnostech instalace Clover
3. Přejděte do složky /Volumes/EFI/EFI/CLOVER/ a upravte soubor config.plist
4. Přejděte do /Volumes/EFI/EFI/CLOVER/kexts/ a vytvořte složku s názvem 10.10
5. Přejděte do složky /Volumes/EFI/EFI/CLOVER/kexts/10.10/ a přidejte 6. Přejděte do balíčku /Volumes/EFI/EFI/CLOVER/kexts/10.10/ a přidejte svých 7. (Volitelné) přejděte na / zabalte Volumes/EFI/EFI/CLOVER/ACPI/patched/ a přidejte DSDT.aml a SSDT.aml
Poznámka: Kexts můžete nainstalovat do /System/Library/Extensions/ namísto použití samostatné složky.
Minimální konfiguraci naleznete v přiloženém souboru config.plist, vyberte si tu, která vyhovuje vašemu systému.
config.plist Standard - pro stolní systémy s grafickými kartami ATI/AMD Radeon HD série 5xxx, 6xxx, 7xxx, R9 2xx, 3xx, NVIDIA GeForce série 6xx, 7xx, 9xx, TITAN, což odpovídá parametrům GraphicsEnabler=No Chimera IGPEnable /Chameleon =Ano.
config plist - Inject NVIDIA - pro stolní systémy se staršími grafickými kartami NVIDIA, jako jsou řady GeForce 8xxx, 9xxx, 2xx, 4xx, 610 a 630, což odpovídá parametru GraphicsEnabler=Yes pro Chimera/Chameleon
Jetel- bootloader, který umí načíst macOS a Windows s Linuxem, ale jeho hlavní funkcí je načítání Mac OS X. Právě proto vznikl základ Cloveru.

Clover v2.4k je open source bootloader, který využívá technologie z projektů Chameleon, rEFIt, XNU, VirtualBox.
Hlavní rysy:
- Spouštění systémů macOS 10.xx, Windows EFI a Linux EFI;
- Clover EFI poskytuje operačním systémům runtime služby, což u bootloaderů založených na BIOSu není možné;
- Clover v podstatě automaticky detekuje nainstalovaný hardware a standardně nastavuje potřebné vlastnosti, ale uživatel může nastavení změnit v souboru config.plist;
- Clover umožňuje používat panel Boot Volume v System Preferences;
- Spouštěcí svazek lze zadat pomocí UUID v souboru config.plist;
- Automatická úprava tabulek SMBIOS tak, aby odpovídaly standardní verzi 2.6;
- Automatická úprava tabulek ACPI tak, aby odpovídaly standardní verzi 4.0;
- Upravenou tabulku DSDT lze načíst z kořenového oddílu operačního systému nebo z adresáře EFI;
- Oprava DSDT za běhu – prostřednictvím vestavěných oprav a vlastních šablon;
- Obnovení funkčnosti restartu, spánku a probuzení;
- Automatické připojení grafických karet ATI, NVidia a Intel s možnostmi přizpůsobení;
- Obnovení funkčnosti USB až do standardu 3.0;
- Property injection pro zařízení na sběrnici PCI, vč. Zvukové a síťové karty;
- Schopnost konfigurovat správu napájení a frekvence procesoru;
- Načítání nebo resetování dalších tabulek ACPI (SSDT-xx, APIC, BOOT, SLIC, SLIT, SRAT, UEFI atd.);
- Načítání rozšíření jádra OS třetích stran;
- Provádění změn jádra a rozšíření OS za běhu;
- Plná podpora funkcí NVRAM;
- Nastavení pauzy před načtením OS, přizpůsobitelný vzhled, možnost pořizovat snímky obrazovky stisknutím F10;
- Ukládání zpráv před (klávesa F2) a po spuštění pro diagnostiku a ladění.
Úplný popis Clover, uživatelská příručka. PDF
Aktuální revize popisu je 4571.
Konfigurátor Clover 5.4.3.1
Clover počínaje verzí r3251 deaktivuje SIP takto:
Co je nového:
Snímky obrazovky:

- Verze:
- Vývojář: apianti, asava, blusseau, dmazar, slice2009, download-fritz, brockbackups
- Požadavky na systém: Macintosh od verze 10.5 na libovolném hardwaru
- Jazyk rozhraní: Angličtina + ruština
- Velikost: 8,96 MB
- navštivte oficiální stránky
Klíčové vlastnosti
- Načítání systémů z řady Mac OS X 10.4 - 10.8.
- Zavádění systémů Windows EFI a Linux EFI (ve fázi ladění).
- Stáhněte si LegacyOS (Windows XP, Linux, DOS).
- Podpora pro RuntimeServices, která není možná u předchozích generací bootloaderů.
- Automatická detekce zařízení, které používáte, a přiřazení všech potřebných vlastností ve výchozím nastavení. Možnost jejich změny v config.plist.
- Restartujte do jiného systému pomocí panelu "Boot Volume".
- Přiřazení vlastního UUID v config.plist. Plná shoda toho, co je předepsáno, s tím, co je vidět v systému.
- Aktualizováno SMBIOS na verzi 2.6.
- Aktualizováno ACPI na verzi 4.0. Váš DSDT lze načíst z oddílu, ze kterého budete načítat, nebo z adresářů samotného zavaděče.
- Načítání následujících tabulek ACPI (SSDT-xx, APIC, BOOT, SLIC, SLIT, SRAT, UEFI...).
- Přiřazení adresy a hodnoty registru odpovědnému za možnost restartu přes config.plist.
- Systém spánku/probuzení.
- Vynutit přiřazení PCIRootUID v souboru config.plist.
- Vkládání grafických karet ATI a NVIDIA, stejně jako přítomnost „ruční konfigurace“ přes config.plist.
- USB patch (LegacyOff, Ownership, Builtin, clock-id) na USB 3.0.
- Vlastnosti vstřikování HDA.
- Vložení vestavěné vlastnosti Ethernetu.
- Podpora CPU Turbo na úrovni bootloaderu.
- Generujte stavy P a C pro váš procesor.
- Načítání kextů z adresáře loaderu.
- Oprava chyby FireWire (režim zabezpečení).
- Ruční konfigurace grafického rozhraní: podpora motivů, ikon, fontů.
- Podpora národních jazyků.
- Uložení snímků obrazovky GUI stisknutím klávesy F10.
- Uložení boot.log a preboot.log z GUI stisknutím klávesy F2.
Získání Clover
Získání binární kopie CloverCloverV2-rev582.zip nebo ručně
Instalace
Příprava USB flash disku
Instalace Clover pomocí instalačního programu
- Čtení úvodu
Ruční instalace
Návod pro zkušené uživatele OS X, *nix a ty, kteří si chtějí bootloader co nejvíce přizpůsobit a vědí, jak používat terminál.
Nastavení
Jak opravit DSDT pomocí Clover
Přidejte další řádky do sekce ACPI souboru /EFI/config.plist:Odeberte /EFI/ACPI/patched/DSDT.aml, pokud vás zmocní panika jádra.
Všechny hodnoty masky jsou uvedeny níže. Některé opravy vyžadují ke správnému fungování opravu DTGP (0x0001).
Masky 0x00FF:
0000 0000 0000 0001 = 0x0001 = FIX_DTGP
0000 0000 0000 0010 = 0x0002 = FIX_WARNING
0000 0000 0000 0100 = 0x0004 = FIX_SHUTDOWN
0000 0000 0000 1000 = 0x0008 = FIX_MCHC
0000 0000 0001 0000 = 0x0010 = FIX_HPET
0000 0000 0010 0000 = 0x0020 = FIX_LPC
0000 0000 0100 0000 = 0x0040 = FIX_IPIC
0000 0000 1000 0000 = 0x0080 = FIX_SBUS
Masky 0xFF00:
0000 0001 0000 0000 = 0x0100 = FIX_DISPLAY
0000 0010 0000 0000 = 0x0200 = FIX_IDE
0000 0100 0000 0000 = 0x0400 = FIX_SATA
0000 1000 0000 0000 = 0x0800 = FIX_FIREWIRE
0001 0000 0000 0000 = 0x1000 = FIX_USB
0010 0000 0000 0000 = 0x2000 = FIX_LAN
0100 0000 0000 0000 = 0x4000 = FIX_WIFI
1000 0000 0000 0000 = 0x8000 = FIX_HDA
Jak používat záplaty DSDT:
0000 0000 1111 1111 = 0x00FF = Povolit korekci masky: bit(0) ~ bit(7).
1111 1111 0000 0000 = 0xFF00 = Povolit korekci masky: bit(8) ~ bit(15). Nejprve musíte povolit metodu DTGP (0xFF01).
DSDT můžete opravit pro jednu funkci. K práci bez DSDT.aml potřebujete opravu DTGP.
0000 0000 0000 1001 = 0x0009 = DTGP + MCHC
0000 0000 0010 0001 = 0x0021 = DTGP + LPC
0000 0000 1000 0001 = 0x0081 = DTGP + SBUS
0000 0001 0000 0001 = 0x0101 = DTGP + DISPLAY
0000 0010 0000 0001 = 0x0201 = DTGP + IDE
0000 0100 0000 0001 = 0x0401 = DTGP + SATA
0000 1000 0000 0001 = 0x0801 = DTGP + FIREWIRE
0001 0000 0000 0001 = 0x1001 = DTGP + USB
0010 0000 0000 0001 = 0x2001 = DTGP + LAN
0100 0000 0000 0001 = 0x4001 = DTGP + WIFI
1000 0000 0000 0001 = 0x8001 = DTGP + HDA
Nebo opravte DSDT pro více funkcí. K práci bez DSDT.aml potřebujete opravu DTGP.
0000 0101 0000 0001 = 0x0501 = DTGP + DISPLAY + SATA
0011 0001 0000 0001 = 0x3101 = DTGP + DISPLAY + USB + LAN
1011 0101 0000 0001 = 0xB501 = DTGP + DISPLAY + SATA + USB + LAN + HDA
Pro usnadnění výpočtu můžete použít standardní aplikaci "Kalkulačka".
Montáž jetele
Ruční montáž Clover
K sestavení potřebujete nástroje příkazového řádku pro Xcode - StáhnoutStart
CD
mkdir src
cd src
curl - -C -L -O ftp://ftp.gnu.org/gnu/gmp/gmp-5.0.4.tar.bz2
curl - -C -L -O ftp://ftp.gnu.org/gnu/mpfr/mpfr-3.1.0.tar.bz2
curl - -C -L -O http://www.multiprecision.org/mpc/download/mpc-0.9.tar.gz
HFSPlus.efi.zip - stáhnout ručně.
cp ~/Downloads/HFSPlus.efi.zip ./
svn co https://edk2.svn.sourceforge.net/svnroot/edk2/trunk/edk2 edk2
cd edk2
svn co https://cloverefiboot.svn.sourceforge.net/svnroot/cloverefiboot Clover
make -C BaseTools/Source/C
CD Clover
cp ~/src/HFSPlus.efi ~/src/edk2/Clover/HFSPlus/Ia32/HFSPlus.efi
cp ~/src/HFSPlus64.efi ~/src/edk2/Clover/HFSPlus/X64/HFSPlus.efi
./cbuild.sh -xcode -ia32 -release
Tento skript vytváří Clover32, ale je také potřeba ke konfiguraci EDK2. Nyní musíme tuto konfiguraci upravit.
Knihovny
cd ~/src/gmp-5.0.4
sestavení mkdir
sestavení cd
../configure --prefix=/opt/local
udělat
sudo make install
cd ~/src/mpfr-3.1.0
sestavení mkdir
sestavení cd
../configure --prefix=/opt/local --with-gmp=/opt/local
udělat
sudo make install
cd ~/src/mpc-0.9
sestavení mkdir
sestavení cd
../configure --prefix=/opt/local --with-gmp=/opt/local --with-mpfr=/opt/local
udělat
sudo make install
Kompilace kompilátoru gcc-4.6.2 x64-linux-gnu.
cp ~/src/edk2/Clover/mingw-gcc-build.py ~/src/edk2/BaseTools/gcc/
cd ~/src/edk2/BaseTools/gcc/
./mingw-gcc-build.py --arch=x64
Konfigurační soubory
cp ~/src/edk2/Clover/build_rule.txt ~/src/edk2/Conf/
cp ~/src/edk2/Clover/tools_def.txt ~/src/edk2/Conf/
cp ~/src/edk2/Clover/MdeModulePkg.dec ~/src/edk2/MdeModulePkg/MdeModulePkg.dec
Budova Clover64 a rEFIt
cd ~/src/edk2/Clover/
./cbuild.sh -gcc46 -x64 -release
cd rEFIt_UEFI/
./build64.sh
Složka ~/src/edk2/Build obsahuje výsledky sestavení
Vytváření Clover pomocí CloverGrowerV1.5
Potřebné pro práci Nástroje příkazového řádku.Stáhněte si CloverGrowerV1.5.zip
Rozbalte jej do domovské složky
Otevřete Terminál
Zadejte cd CloverGrowerV1.5
I./CloverGrower.sh
Stiskněte Enter (vytvoří se odkaz na příkaz „jetel“)
Stiskněte p (to je lepší)
Poté postupujeme podle návodu