Si trabaja en una oficina u otro lugar donde personas no autorizadas pueden acceder a su computadora, es útil recordar bloquear su computadora. Esta es una forma sencilla pero confiable de proteger sus datos para que no caigan en las manos equivocadas. Al dejar el ordenador, muchas personas suelen apagarlo o ponerlo en modo de suspensión en lugar de simplemente bloquearlo. A largo plazo, este tratamiento puede dañar los discos duros y SSD, para los cuales cada sueño completo es una carga. Le diremos cómo bloquear rápidamente su computadora macOS sin ponerla en suspensión.
Teclas de acceso rápido

La forma más rápida de bloquear la pantalla es con una tecla de acceso directo. Pero para no solo apagar la pantalla, sino también bloquear completamente la computadora, primero debe cambiar la configuración estándar del sistema.
Para hacer esto necesitas:
Abra Preferencias del Sistema > Seguridad y protección > General.
Marque la casilla junto a "Solicitar una contraseña". En el menú desplegable, seleccione "inmediatamente" u otro intervalo de su elección.
Pantalla de bloqueo con atajo de teclado Ctrl + Mayús + Expulsar o Ctrl + Mayús + Encendido.

Una de las características del nuevo MacBook Pro con Touch Bar es que no tiene botón de Encendido, por lo que no puedes usar el clásico atajo de teclado para bloquear la pantalla. La barra táctil vendrá al rescate, para la cual hay un botón de bloqueo especial. Lo puedes encontrar aquí:
Preferencias del Sistema > Teclado > Configuración de la barra táctil
Configuración de pantalla

La interfaz de macOS le permite ajustar los ángulos de la pantalla para realizar acciones rápidas. Una de estas acciones puede ser poner el monitor en modo de suspensión, lo que bloqueará automáticamente la computadora.
Puede configurar esto de la siguiente manera:
Preferencias del Sistema > Escritorio y protector de pantalla > Hot Corners.
Especifique el ángulo deseado y seleccione "Poner el monitor en modo de suspensión" en el menú desplegable.
Haga clic en Aceptar".
Software de terceros 
Existen muchos programas y utilidades de terceros que le permiten colocar el botón de bloqueo de la computadora en la barra superior en macOS. Por ejemplo, Parallels Toolbox, donde en el menú desplegable hay una opción de bloqueo rápido de la computadora.
Cuanto más se desarrollen los productos de Apple, más fuerte será la integración entre ellos. Si antes el ecosistema era una gran ventaja, ahora que los competidores se han puesto al día, ha llegado el momento de revelar nuevas posibilidades para que los dispositivos interactúen entre sí. Handoff y Continuity se convirtieron en pioneros en este tipo de paquetes de dispositivos. Pero no solucionan uno de los problemas más populares (y más obvios): la integración a nivel de controlar el bloqueo de un dispositivo mediante otro mediante Touch ID. ¿Existe alguna salida a esta situación?
Parecería que con la llegada de los sensores de huellas dactilares a nuestros smartphones, sería absolutamente lógico que fuera posible controlar el Mac mediante el iPhone. Tocó el sensor (la Mac se desbloqueó, se alejó 5 metros) y se bloqueó automáticamente, o viceversa. Pero Cupertino aparentemente cree que aún no ha llegado el momento. Pero los desarrolladores de empresas de terceros piensan de manera diferente, por lo que de vez en cuando aparecen nuevas aplicaciones en la App Store que le permiten bloquear y desbloquear su Mac de forma remota.
tecla de dedo
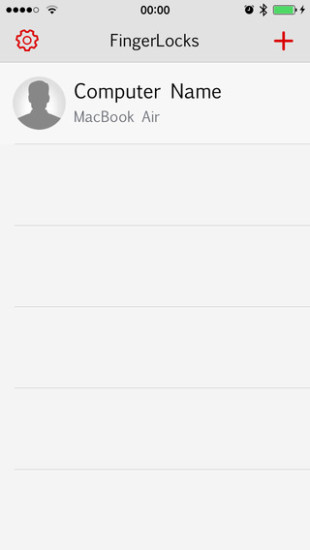
La primera aplicación que llega a la App Store le permite bloquear y desbloquear su computadora de forma remota. En un momento, después de su lanzamiento, por razones desconocidas, fue eliminado de la tienda de aplicaciones, por lo que no recibió la distribución adecuada. Sin embargo, funcionó bastante bien.
La esencia era simple (como todos los análogos): se instalaron un pequeño cliente para OS X y una aplicación con un widget en iOS. En la configuración de la aplicación, se creó un par Mac-iPhone y se agregó un widget separado a este último. Si desea desbloquear su computadora, todo lo que tiene que hacer es deslizar el obturador de su teléfono inteligente, seleccionar el widget apropiado y confirmar su elección con su huella digital. Era una opción completamente funcional, aunque algo incómoda (después de todo, hacer clic en el widget provocaba la apertura de una aplicación completa, que posteriormente debía cerrarse).
La aplicación ha regresado a la App Store, por lo que aquellos que aún no hayan tenido tiempo de familiarizarse con ella pueden hacerlo ahora.
ID de Mac
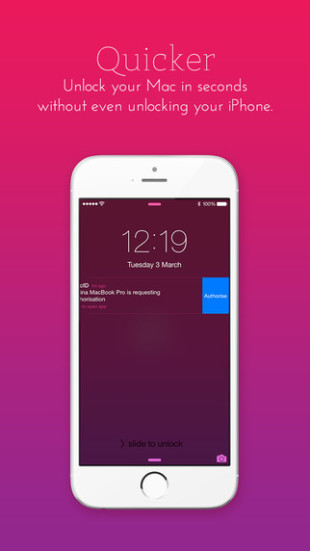
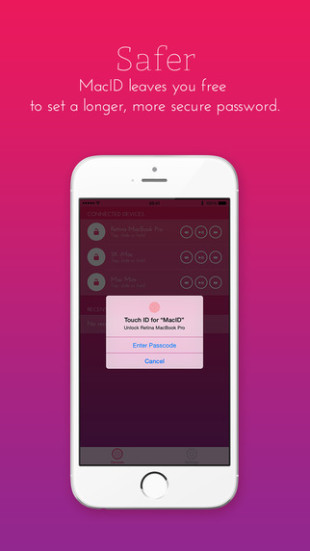
Un digno competidor de la aplicación anterior. El principio de configuración y funcionamiento también es simple: el cliente se instala en OS X, la aplicación se instala en iOS y se conectan entre sí. Luego, usando el widget, la computadora se bloquea o desbloquea. Todo se hace por analogía con FingerKey. Por cierto, también funciona bastante bien. Ambas aplicaciones rara vez tienen problemas con un dispositivo que no puede encontrar el otro.
Pero la principal diferencia entre MacID y su predecesor es su adecuado (quizás esa sea la palabra correcta) trabajo con múltiples computadoras con OS X. Si tienes varias Mac diferentes en casa, puedes instalar un cliente MacID en cada una de ellas y vincularlas todas. al tuyo iPhone. FingerKey también tiene una funcionalidad similar, pero, lamentablemente, no pude lograr que funcionara correctamente.
toque de tecla

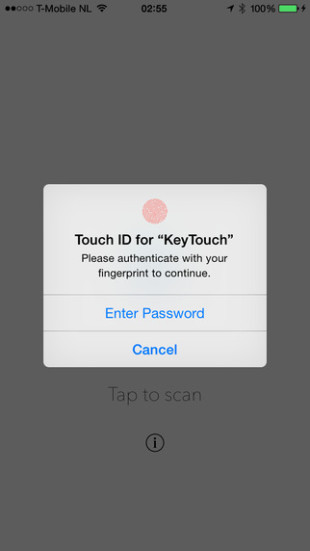
Un análogo económico de la primera aplicación de nuestra lista. Desafortunadamente, el presupuesto se hace sentir muy a menudo: la aplicación está lejos de ser ideal no solo en términos de emparejar dispositivos entre sí, sino también de problemas incomprensibles incluso con modelos de computadora compatibles con OS X.
Pero si tiene suerte y sus modelos de computadora y teléfono inteligente "se hacen amigos", habrá muchos menos problemas. Bajo tu propia responsabilidad, como dicen.
Atar


La aplicación Tether ofrece un proceso organizado ligeramente diferente. En él, los desarrolladores decidieron no imponer acciones innecesarias al usuario, sino confiar todo el trabajo a su propio programa. Aún instala los clientes en OS X e iOS y los conecta entre sí, pero luego la aplicación hace todo por usted. Tan pronto como se aleje entre 10 y 12 metros de su computadora (fuera del alcance de Bluetooth), su Mac se bloqueará automáticamente. Si regresa, se producirá el efecto contrario (sin embargo, puede desactivarlo e ingresar la contraseña usted mismo cada vez).
La principal desventaja es el trabajo muy inestable. Los dispositivos se pierden constantemente entre sí, lo que resulta molesto. Esto se puede solucionar simplemente apagando y encendiendo el Bluetooth. Pero debes admitir que no es por eso que elegimos este tipo de aplicación. Aparentemente, a los desarrolladores les daba vergüenza cobrar a los usuarios por una versión tan inestable, por lo que Tether es absolutamente gratuito. Esperemos que las cosas cambien para mejor en futuras versiones.
Golpear
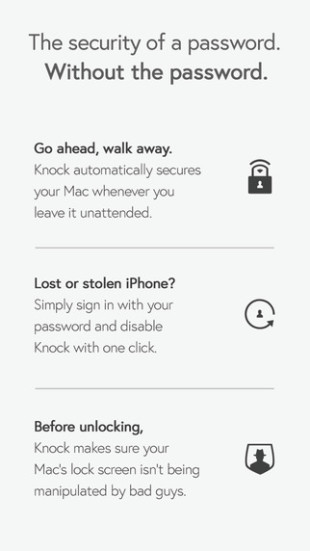

Una idea interesante de los chicos de Knock Software. Para desbloquear tu Mac, debes tocar (literalmente) tu teléfono inteligente. El proceso de configuración es similar a las aplicaciones descritas anteriormente: dos clientes, configurando la comunicación entre ellos. Puede leer una reseña más detallada en las páginas de nuestro sitio web.
En mi opinión, las aplicaciones de esta lista que están disponibles actualmente en la App Store son las más interesantes. Aunque nadie excluye la posibilidad de que surjan no solo nuevos desarrollos de software, sino también varios llaveros. ¿Qué preferirías tú? ¡Comparte tus comentarios a continuación!
Justo, no demasiado caro y no subestimado. Debería haber precios en el sitio web del Servicio. ¡Necesariamente! sin asteriscos, claro y detallado, cuando sea técnicamente posible, lo más preciso y conciso posible.
Si hay repuestos disponibles, hasta el 85% de las reparaciones complejas se pueden completar en 1 o 2 días. Las reparaciones modulares requieren mucho menos tiempo. El sitio web muestra la duración aproximada de cualquier reparación.
Garantía y responsabilidad
Se debe dar garantía para cualquier reparación. Todo está descrito en el sitio web y en los documentos. La garantía es la confianza en uno mismo y el respeto por ti. Una garantía de 3 a 6 meses es buena y suficiente. Es necesario comprobar la calidad y los defectos ocultos que no se pueden detectar de inmediato. Ves plazos honestos y realistas (no 3 años), puedes estar seguro de que te ayudarán.
La mitad del éxito en la reparación de Apple es la calidad y confiabilidad de los repuestos, por eso un buen servicio trabaja directamente con los proveedores, siempre hay varios canales confiables y un almacén propio con repuestos probados para los modelos actuales, para que no tengas que desperdiciar tiempo extra.
Diagnóstico gratuito
Esto es muy importante y ya se ha convertido en una regla de buenos modales para el centro de servicio. El diagnóstico es la parte más difícil e importante de la reparación, pero no tiene que pagar ni un centavo por ello, incluso si no repara el dispositivo según sus resultados.
Servicio de reparaciones y entrega.
Un buen servicio valora tu tiempo, por eso ofrece entrega gratuita. Y por la misma razón, las reparaciones se realizan únicamente en el taller de un centro de servicio: se pueden realizar correctamente y de acuerdo con la tecnología solo en un lugar preparado.
Horario conveniente
Si el Servicio funciona para usted y no para sí mismo, ¡siempre estará abierto! absolutamente. El horario debe ser conveniente para poder adaptarse antes y después del trabajo. Buen servicio funciona los fines de semana y festivos. Te esperamos y trabajamos en tus dispositivos todos los días: 9:00 - 21:00
La reputación de los profesionales consta de varios puntos.
Edad y experiencia de la empresa.
Un servicio confiable y experimentado se conoce desde hace mucho tiempo.
Si una empresa lleva muchos años en el mercado y ha conseguido consolidarse como experta, la gente acude a ella, escribe sobre ella y la recomienda. Sabemos de lo que estamos hablando, ya que el 98% de los dispositivos entrantes al centro de servicio se restauran.
Otros centros de servicio confían en nosotros y nos remiten casos complejos.
¿Cuántos maestros en áreas?
Si siempre hay varios ingenieros esperándote para cada tipo de equipo, puedes estar seguro:
1. No habrá cola (o será mínima): su dispositivo será atendido de inmediato.
2. Entrega su Macbook para que la repare un experto en el campo de la reparación de Mac. Conoce todos los secretos de estos dispositivos.
Alfabetización técnica
Si hace una pregunta, un especialista debe responderla con la mayor precisión posible.
Para que puedas imaginar qué es exactamente lo que necesitas.
Intentarán solucionar el problema. En la mayoría de los casos, a partir de la descripción se puede entender qué sucedió y cómo solucionar el problema.
La función macOS que te permite desbloquear tu Mac con Apple Watch brinda seguridad y conveniencia. Sin embargo, puede surgir un problema si la función deja de funcionar correctamente.
Si desbloquear tu Mac con Apple Watch no te funciona, aquí tienes algunas soluciones que puedes probar.
El problema más común con esta función es que la luz gira durante un par de segundos pero no desbloquea la Mac y termina apareciendo un cartel pidiendo una contraseña. En esta situación, la solución n.º 8 es adecuada. Es posible que tenga otros casos, pero una de las soluciones definitivamente debería ayudar.
Cómo solucionar problemas de desbloqueoMac mediante el usoManzana Mirar
Solución 1: asegúrese de haber ingresado su contraseña correctamenteMac mientras se carga.
Después de habilitar el desbloqueo de Apple Watch, aún tendrás que ingresar tu contraseña si reinicias tu Mac. Esto no es un error, es una medida de seguridad diseñada específicamente. Cada vez que reinicie su computadora, primero deberá ingresar la contraseña manualmente. Luego, si tu Mac entra en modo de suspensión, puedes desbloquearla usando tu Apple Watch.
Solución 2: asegúrese de haber ingresado su contraseña correctamenteManzana Mirar.
Al igual que su contraseña de Mac, primero deberá ingresar manualmente la contraseña de su Apple Watch. Esta también es una medida de seguridad diseñada para garantizar que nadie más pueda desbloquear su Mac.
Solución 3: active y desactive la función.
En una Mac, vaya a > Preferencias del Sistema > Seguridad. Seleccione una pestaña Básico, luego elimine y marque la casilla junto a PermitirManzana Mirar desbloquearMac.
Solución 4:Asegúrese de haber iniciado sesión en la misma cuenta en ambos dispositivos.
En una Mac, vaya a > Preferencias del Sistema > iCloud y asegúrese de que la cuenta aquí sea la misma que en el Apple Watch en la aplicación Watch > General > Cuentas.
Si la cuenta no coincide, no podrá utilizar la función de desbloqueo.
Solución 5: asegúrese de que Bluetooth y Wi-Fi estén activados en su Mac.
Bluetooth y Wi-Fi deben estar activados para transferir información. Si están apagados, Apple Watch no podrá conectarse a su Mac para desbloquearlo.
Solución 6: compruebe queMac función desactivadaInternet Intercambio
En una Mac, vaya a > Preferencias del Sistema > Compartir y asegúrese de que el uso compartido esté desactivado.
Solución 7: comprueba queManzana Mirar no estaba a más de un brazo de distancia deMac.
Esto es comprensible, pero aun así tendrás que estar cerca de la Mac para desbloquearla durante horas.
Solución 8: reiniciar Todo.
La función de desbloquear automáticamente computadoras Mac usando el Apple Watch apareció en la versión 3 del sistema operativo WatchOS, que es compatible con la primera, segunda y tercera generación de relojes inteligentes. Los desarrolladores inventaron la actualización no estándar con el único objetivo de iniciar sesión de forma segura y rápida sin introducir una contraseña y ponerse a trabajar inmediatamente sin perder valiosos minutos. La comunidad quedó satisfecha con la innovación, pero no del todo: había demasiadas preguntas sobre la configuración y los matices relacionados con el desbloqueo. Y por lo tanto – todo en orden.
Funciones importantes para desbloquear un reloj
- Apple Watch debe actualizarse a WatchOS 3;
- El bloqueo se elimina cuando el reloj está en la muñeca y ubicado muy cerca de la computadora;
- Puede abrir el acceso al sistema en computadoras Mac con el sistema operativo Sierra que se lanzaron no antes de mediados de 2013 (la lista incluye modelos MacBook, MacBook Pro y Air, Mac Mini, iMac y Mac Pro). Una forma alternativa de verificar si dicha función es compatible es mantener presionado el botón Opción y en la sección "Información del sistema" en el lado izquierdo de la interfaz, seleccionar el elemento Wi-Fi, donde debería decir el estado "Desbloqueo automático". "Soportado";
- Antes del procedimiento, debe activar la autenticación de dos factores en su computadora usando la configuración de iCloud y la sección "Seguridad" (deberá ingresar su nombre de usuario y contraseña para autorizar en su ID de Apple);
- En tu Mac debes activar Bluetooth y Wi-Fi, y en tu reloj debes establecer una contraseña. Y finalmente, en la sección "Protección y seguridad" de su computadora, la casilla de verificación junto a "Permitir desbloqueo usando Apple Watch" está marcada.
¿Cómo funciona el desbloqueo automático?
El procedimiento para acceder a una Mac sin contraseña es el siguiente: "despierta" la computadora (abre la tapa de la computadora portátil, mueve el mouse o presiona un botón en el teclado), lleva tu mano con un Apple Watch desbloqueado a tu muñeca. El mensaje estandarizado "Desbloquear usando reloj inteligente" aparecerá inmediatamente en la pantalla. Dos segundos y podrás ponerte a trabajar.
Si no tiene un reloj a mano, deberá ingresar la contraseña manualmente. Y una cosa más: el reloj no le permite eliminar el bloqueo si la computadora Mac se reinicia o si el procedimiento se realiza por primera vez después de generar la configuración descrita anteriormente. En otros casos, definitivamente no habrá problemas.