Доброго времени суток.
От показателя FPS напрямую зависит качество изображения игры, его плавность, динамичность и пр. Чем он выше - тем лучше...
Но как правило, большинство пользователей сталкиваются с тем, что FPS у них низкий и в игре очень некомфортно проводить время. Собственно, в этой статье постараюсь помочь с решением этой популярной проблемы (шутка ли сказать, как сам лет 15 назад боролся за каждую "каплю" FPS 3÷4, используя драйвера от "местных" умельцев, старую ОС и пр. хитрости. Игроман ) .
Кстати, сразу отмечу, что проблема касается не только слабых старых ПК, не редко, когда FPS падает на довольно новых и производительных компьютерах.
И так, ближе к делу...
Определяем узкое место, производим апгрейд
Несомненно, что одним из лучших и самых "сильных" способов поднять FPS в играх - является апгрейд, т.е. покупка нового железа (например, замена видеокарты на более новую производительную модель). Но, как я думаю, это довольно очевидный способ и его в статье подробно рассматривать не буду.
Хотя, не могу не отметить одну деталь: прежде чем покупать новую видеокарту, конечно, следует оценить причину тормозов - возможно виновата не видеокарта, а например, наличие проблем с жестким диском. Для этого удобно использовать утилиту FPS монитор , которая способна показать нагрузку на видеокарту, процессор, ОЗУ, диск в режиме реального времени, чтобы можно было посмотреть "узкое" место вашего ПК. Т.е. правильно определить причину из-за чего тормозит игра, чтобы правильно сделать вывод.

Оптимизируем драйвера видеокарты
Сразу же хочу сказать здесь следующее: на показатель FPS может сильно повлиять не только настройки видеодрайверов, а даже их версия. Дело в том, что не так уж редко, новые версии драйверов (для новой версии Windows) выходят не доработанными. Поэтому, во многих случаях, прежде чем делать окончательные выводы, я рекомендую попробовать несколько разных версий драйвера (и старые и новые) !
И еще один совет : не старайтесь сразу переходить на новую версию ОС Windows, по крайней мере, сразу, как только она вышла.
Вообще, у меня на блоге уже написаны несколько статей, посвященных настройке и обновлению драйверов. Поэтому, чтобы не повторяться, приведу здесь ссылку на одну из них (см. ниже).
Утилиты, которые найдут и обновят драйвера автоматически -
Настройка видеодрайверов для повышения производительности:
Отмечу, что в приведенных выше статьях, повышение производительности видеокарт достигается за счет их "точечной" настройки: отключение части эффектов, фильтров, небольшого снижения качества изображения (которое на "глаз" часто незаметно вообще!) и пр.
Для процессоров Intel: проверяем, задействован ли Turbo Boost
Если у вас современный процессор Intel Core i5, i7 (i3 8-го поколения) - рекомендую проверить, задействована ли у вас технология Turbo Boost*.
Что такое Turbo Boost:
это спец. технология Intel, которая автоматически увеличивает тактовую частоту процессора при высокой нагрузке. По сути, это есть самый настоящий "умный саморазгон" процессора.
Настраиваем графику в игре
Очень сильное значение на количество выдаваемых FPS влияют настройки графики самой игры. Чем выше требования пользователя к качеству графики - тем меньшее количество FPS вы увидите...
Практически в каждой игре есть настройки видео. Особое внимание в них нужно уделить таким моментам, как разрешению, экрана и эффектам (пожалуй, это основное, что больше всего нагружает вашу систему).
Эффекты
Очень большое влияние на картинку и ее реалистичность оказывают эффекты: дрожание и брызг воды, пыль на дороге, ветер, эффект тени и т.д. Все эти эффекты создают большую нагрузку на видеокарту, и если она не особо производительна - то обрабатывает они их дольше - а значит, количество FPS будет меньше. Отключив же эти эффекты (или снизив требования к ним) - можно существенно поднять FPS (правда, картинка в игре станет хуже).

Настройка эффектов в игре WOW (Low - эффекты выставлены на минимум)
Разрешение и вертикальная синхронизация
Сильное влияние на производительность может оказывать . Почти во всех играх его можно изменить: при тормозах, рекомендую попробовать более низкое разрешение, вполне возможно, что качество картинки останется приемлемым, а плавность и динамичность игры (FPS) вырастет существенно.

ДОПОЛНЕНИЕ!
Если у вас видеокарта IntelHD - то на сайте Intel есть специальный раздел, посвященный оптимальным настройкам игр. Т.е. разработчики сами показывают, как лучше настроить ту или иную игру (очень полезно).
Более подробно об настройках для IntelHD видеокарты -

Уменьшаем количество запущенных приложений. Проверяем нагрузку на диск
При появлении тормозов в играх, в том числе и при снижении FPS, совсем не лишним будет посмотреть, что "творится" в диспетчере задач : нет ли там процесса, который существенно нагружает систему (помимо самой игры). Например, часто идет нагрузка на ЦП, ОЗУ, жесткий диск (который аж иногда "потрескивать" начинает при 100% нагрузке) .
Например, очень часто у многих пользователей открыто по десятку вкладок в браузерах (что может существенно нагружать ЦП и оперативную память), включен Skype (при разговорах программа нагружает ПК, иногда, довольно значительно), обратите внимание так же на торренты (могут оказывать нагрузку на ЦП и жесткий диск) и т.д.
Примечание!
Чтобы войти в диспетчер задач, нажмите - Ctrl+Shift+Esc одновременно.
В диспетчере задач отсортируйте программы по нагрузке на ЦП (затем по нагрузке на память, диск), и посмотрите, нет ли там ничего лишнего. Например, у меня запущены торренты, нагружающие ЦП - их перед запуском игры рекомендуется закрыть.

Вообще, тема нагрузки достаточно обширна, рекомендую ознакомиться со статьей, ссылка на которую, представлена ниже.
Почему тормозит процессор, хотя он ничем вроде бы не загружен -
Чистим Windows от мусорных файлов, оптимизируем систему
По мере работы в ОС Windows, хотите вы или нет, в ней скапливается большое количество "мусорных" файлов и записей: временные файлы, старые файлы от удаленных программ, ошибочные записи в реестре, куча программ в автозагрузке (т.е. стартуют вместе с включением компьютера), кэш браузеров и т.д.
Со временем, всё это начинает сказываться на производительности компьютера (в том числе и на FPS). Например, на чистой оптимизированной ОC может быть на 10-15% выше показатель FPS, чем на "забитой" под завязку всякими "украшательствами": гаджетами, дополнениями, боковыми меню и пр.
Сначала удалить все ненужные программы, очистить автозагрузку. Все это поможет вот эта утилита (в статье рассказано как с ней работать) -
Кстати, не могу не отметить, что в Windows 10 появился спец. игровой режим (разработчики Windows стараются сделать систему максимально удобной для любителей игр). Рекомендую зайти в параметры Windows и проверить (настроить) этот режим.

Снижаем температуру: чистим пыль, применяем "хитрые" способы от перегрева
Один из главных врагов компьютерного железа - это пыль (помимо самого пользователя ). Всего за несколько месяцев она может основательно забить радиатор, в следствии чего он перестанет отводить тепло и температура в устройстве начнет расти (а как следствие - вы начнете замечать притормаживания).
Как узнать характеристики компьютера (в том числе температуру основных компонентов: видеокарты, жесткого диска, процессора и пр.) -

Как почистить компьютер от пыли:
- сначала выключить его, отключить от сети, отключить все провода и штекера, идущие к системному блоку;
- затем открыть корпус;
- далее можно воспользоваться обычным пылесосом с реверсом (во многих домашних пылесосах такой режим имеется), и выдуть пыль;
- если пылесоса нет (или в нем нет такого режима) - можно купить баллончики со сжатым воздухом, и выдуть пыль ими (можно найти в компьютерных магазинах);
- радиаторы можно очистить с помощью обычных кисточек, аккуратно смахнув между решеток остатки пыли.
Совет. В жаркую погоду летом, когда за окном температура существенно возрастает, могу посоветовать следующее: открыть боковую крышку системного блока, а напротив него поставить самый обычный вентилятор. Таким образом, температура существенно снизится.
По поводу ноутбуков
С ноутбуками несколько сложнее. Выдуть пыль тоже можно, но вот разобрать их довольно не просто (особенно начинающему пользователю). Рекомендую 1-2 раза в год отдавать их на чистку. Стоит в сервисах это не очень уж дорого.
По поводу высокой температуры: для ноутбуков продаются специальные подставки, которые могут снизить температуру на 5-10 °C (градусов по Цельсию).

Проверяем работу антивирусов [ограничиваем их]
Как вирусы, так и антивирусы могут довольно сильно повлиять на производительность вашего компьютера, причем, не только в играх. Вообще, многим людям по этому вопросу существенно впадать в крайности...
Одна крайность : антивирус не нужен совсем, и все программы (из разных источников) запускаются без какой-либо проверки. В результате, многие схватывают какой-нибудь баннер на пол рабочего стола, открывающиеся вкладки, удаление файлов или сталкиваются с пропажей личной информации и т.д. Потом тратят много времени на лечение, удаление вирусного заражения (куда больше времени, чем потратили бы его на установку и настройку одного антивируса).
Другая крайность : так бояться вирусов, что устанавливают несколько защитных программ, проверяют каждый файл 2-3-мя антивирусами, постоянно что-то там тестируют и пр. На мой взгляд, для большинства пользователей, достаточно иметь на ПК один нормальный антивирус (который регулярно обновляется) и время от времени делать резервные копии важных документов, данных на другие носители.
Совет! Способы, как можно установить 2 антивируса на ПК -
Как найти и удалить вирусы, которые не видит обычный антивирус -
Лучшие 10 бесплатных антивирусов для дома -
А затем, перед запуском игры, отключите все антивирусные программы, и сравните - повысилась ли производительность игры с включенным антивирусом и выключенным. Очень часто результаты просто поразительны!

Кстати, у многих современных антивирусов есть специальный игровой режим .
Для тех у кого дискретная и интегрированная видеокарты
Если у вас две видеокарты (интегрированная и дискретная) - то вы можете столкнуться с одной "интересной" особенностью. Дело в том, что пока вы работает в Windows - то обычно задействована интегрированная видеокарта (или ее еще называют встроенной). При запуске игр - должна быть запущена дискретная, но происходит это не всегда. В результате интегрированная карта "не справляется", FPS низкий (игра начинает тормозить).
На скрине ниже показана разница в количестве FPS в игре WOW при игре на интегрированной (слева) и дискретной (справа) видеокартах. Кстати, игра работает на одном и том же ноутбуке.

Разница в FPS между дискретной и встроенной видеокартой
Если вы сомневаетесь, сколько у вас видеокарт, откройте диспетчер устройств (чтобы его открыть: нажмите сочетание Win+R , введите команду devmgmt.msc ) . Далее раскройте вкладку "Видеоадаптеры". На пример ниже представлен вариант с 2-мя видеокартами: IntelHD 5500, Nvidia GeForce 920M.

Причин тому, что игра не запускается на дискретной карте - может быть доволно-таки много. Чтобы не повторяться здесь, приведу ссылку на одну свою статью (она поможет принудительно настроить запуск игры на дискретной видеокарте) :
Дополнения, как всегда, приветствуются...
Удачи и высоких показателей FPS!
В первую очередь проверьте и обновите драйвера видеокарты. Можно воспользоваться двумя способами. Либо зайдите на сайт производителя нужной видеокарты и скачайте последние драйвера, либо установите специальную программу, которая автоматически найдет и обновит устаревшие драйвера. В последнем случае обновлению подвергнется не только видеокарта, но и другие компоненты компьютера.
Как повысить ФПС при помощи NVIDIA
Если у вас стоит NVIDIA, повысить FPS в «КС ГО», Batman: Arkham Knight и других играх можно при помощи настройки данной видеокарты. Для этого нажмите правой кнопкой мыши на рабочем столе и кликните левой кнопкой по «Панели управления NVIDIA».
В открывшемся окне найдите вкладку «управление параметрами 3D». Отключите следующие параметры:
- анизатропная фильтрация;
- вертикальная синхронизация (V-Sync);
- масштабируемые текстуры;
- ограничение расширения;
- тройная буферизация;
- сглаживание.
Помимо перечисленных параметров в окне будут конфигурации, которые помогут повысить ФПС, если их включить. Речь идет о фильтрации текстур. Они делятся на несколько частей:
- анизатропная оптимизация;
- качество;
- отрицательное отклонение УД;
- три-линейная оптимизация.
Все эти параметры нужно включить или настроить «наивысшую производительность». Порядок указанных настроек может меняться в зависимости от модели компьютера, видеокарты, операционной системы.
Другие способы повышения ФПС в играх
Низкий FPS в игре может быть и потому, что системные требования приложения гораздо выше, чем может осилить устройство. Для этого рекомендуется в самой игре зайти в раздел настроек и снизить параметры.
Если вы хотите повысить ФПС в сетевой игре (CS GO, WoW), замерьте скорость интернет соединения. Если она ниже, чем требует приложение, то картинка будет тормозить.
Все привет! С вами NeGamer и сегодня мы поговорим о вечной проблеме, с которой сталкивается любой рядовой компьютерный игрок — как поднять FPS, когда банально нет средств для покупки суперсовременного железа.
Если у вас с баблом все в поряде и вы можете позволить себе топовое железо всегда, то дальнейший текст читать вам не имеет смысла. .Ну а для тех, кто остался я предлагаю свои рецепты по программной оптимизации вашего железного зверя.
Итак, погнали!
Объяснять буду на примере Windows 7 Максимальная х64
Системные решения
Контроль пространства
Информационная оболочка должна быть четко распределена по дискам и/или разделам. На диске С: не должно лежать ничего, кроме ОС и фаервол и/или антивирус, если вы их используете. Соответственно под игры и софт выделяем еще один раздел, к примеру диск D: . То же самое совершаем для рабочих файлов и мультимедиа, чтобы позволить не захламлять систему фалами разного рода назначения. Если читая этот материал, у вас все совсем не так, то не поленитесь и перебейте винду с рекомендуемым разделением дисков и разделов.
Отсекаем не нужные задачи в Панели управления
Если не пользуетесь опцией Восстановления системы от отключаем ее к чертям через ПКМ на «Компьютер»-Свойства — Защита системы — Настроить — Отключить защиту системы
Тем самым вы освободите место и закроете лишние процессы. Я лично на практике ни разу не юзал данную опцию, поэтому не вижу смысла ее оставлять, но если вдруг вы все же пользуетесь восстановлением системы, то данный пункт смело пропускайте.
Обновления WINDOWS
На вкладке меню Пуск — Панель управления — Центр обновления Windows — Настройка параметров отключаем автоматическое обновление, тем самым не загружая систему на постоянной основе. Лишь время от времени проводя загрузку в ручном режиме.

Электропитание
Чтобы ваш «верный друг» работал в максимально хорошо, его необходимо правильно запитывать, т.е. на Пуск — Панель управления — Электропитание ставим галочку на Высокой производительности, чтобы все системы охлаждения перешли в постоянно активное положение, а состояние ключевых узлов (графическое ядро, процессор) стали на максимальную отметку быстродействия
Файл hiberfill.sys
Поскольку спящий режим отключен, то появляется отличная возможность дополнительно расширить пространство на диске С: , ликвидировав не нужный системный файл hiberfill.sys, который равен объему оперативы и служит для выгрузки от туда инфы при переходе в спячку. Для его отключения в командной строке (Пуск — Выполнить — CMD) набрать powercfg -h off
Корзина
Здесь особо сказать нечего — уменьшаем размер корзины до чисто символических (у меня например 500мб)
Файл подкачки
Файл подкачки имеет особо серьезное значение. В Windows файл подкачки представляет собой выделенное место на диске, куда из оперативной памяти временно выгружаются менее приоритетные задачи для ускоренного выполнения более приоритетных в тех случаях, когда необходимо больше ОЗУ, чем у вас имеется. Т.е. файл подкачки дополняет оперативку и решает продуктивность ее работу. Настраивать объем этого файла будем в ПКМ на «Компьютер»-Свойства — Дополнительные параметры системы — вкладка Дополнительно — пункт Быстродействие — Параметры — Дополнительно — Изменить

В третьем окне ставим файл подкачки на самый быстрый диск (если их несколько) или на системный раздел (диск С:). Убираем все галочки на автоматически определять, по выбору системы и т.д. Ставим Указать размер и задаем нужные цифры. У меня небольшой диапазон, у некоторых фиксированное значение и в Исходном и Максимальном. При небольшом разлете цифр, разницы почти нет. Большой разлет ставить не рекомендую — уж сильно тогда не стабильно все может работать.
Процесс контроля UAC
Продолжаем отсекать прожорливые задачи и отключаем контроль учетными записями через меню Пуск, прописав туда UAC и сдвинув ползунок в самый низ.
ВАЖНО! Для тех, кто не особо печется о безопасности можно ставить не задумываясь, а тем кто сильно обеспокоен безопасностью советую ознакомиться с сутью данного пункта на специализированных ресурсах и тогда принимать решение отключать или не отключать UAC.
Драйвера
Господа, актуальные и свежие драйвера всегда будут являться актуальным средством решения проблем с запуском и быстродействием многих приложений. Поэтому, пожалуйста, следите за своевременным обновлением всех компонентов своего компа. Дрова качайте на официальных сайтах или через приложение Driver Pack Solution. Да, софтина весит 11Гб, но оно того по настоящему стоит. Особенно, если у вас могут быть перебои с интернетом, настоятельно рекомендую прогу.
Антивирус
Достаточно спорный пункт, поскольку, кроме как оперативного выявления всякой гадости (имею в виду только вирусы), антивирус сам по себе сжирает достаточно места у вас на компьютере, поэтому если нет угрозы заражения (например, вы играете в игру), то предлагаю вам отключать его.
А вообще в современном мире достаточно не лазить по всякого рода сомнительным ресурсам, качать только с проверенных источников и периодически запускать сканер и все. Но безопасность в сети это тема нескольких статей и здесь явно обсуждать нет смысла. Если кому то будет интересно, сделаю целый цикл материалов, ибо опыта предостаточно в этой сфере.
Автозагрузка и конфиг
Прежде всего у вас не должно быть лишних фоновых процессов, которые будут подгрызать работу вашего компьютера. Так что открываем Пуск-Выполнить-msconfig. На вкладке Автозагрузка снимаем галочки с не нужных для автозагрузки программ, оставляя звук, видео. Если сомневаетесь в отключении того или иного пункта — гуглите и да прибудет с вами сила!
На вкладке Службы, ставим галку Не отображать службы Майкрософт (чтобы ненароком не снести что-то важное) и далее поступаем по аналогии с предыдущим пунктом.
Программные решения
CCleaner
Одна из самых популярных программ для очистки компьютера от не нужного мусора, чистки реестра, удаления программ и прочего. Думаю нет того, кто бы не знал про нее. Я пользуюсь и меня все устраивает!
MSI Afterburner
Софтина для контроля скорости вращения кулеров графического адаптера. С помощью нее перед запуском игры вы можете выкрутить больше оборотов для улучшенного охлаждения. Также поставив в автозагрузку или по температуре.
Razer Game Booster (Cortex)
И наконец последний, но очень значимый герой этого подраздела — программаRazer Game Booster (Cortex). Софт предназначен для автономного повышения мощности компьютерного железа. Программа предельно просто, поэтому сильно рассусоливать не буду — три вкладки, но интересуют нас всего 2:
- Игры. Добавляем игрушки и ПО, которые необходимо разгонять программулиной. Как плюшка, каждое окошко приложения можно стилизировать на свой вкус.
- Утилиты. Именно здесь идет настройка конфигурации ускорения. В первом окне по умолчанию задан Рекомендуемый режим, но мы ставим Пользовательский и начинаем шерстить ручками. В Процессы оставляем только службы, относящиеся к аудио и видео. Во вкладке Ненужные службы сносим Темы оформления и Диспетчер окон рабочего стола. Если что-то есть в Службах, не относящихся к Windows, то также смело отключайте. На вкладке Прочее советую выжать максимум из того что есть.
Более подробно не вижу особого смысла объяснять, ибо программа предельно просто и можно вполне самостоятельно разобрать минут за 5-10.
Вот и все, други мои! Не лишним будет, думаю, упомянуть, что данный комплекс процедур не является панацеей для вашего ПК и, конечно же, не может дать больше, чем может ваше железо.
Но в моем случае, обладая совершенно не топовым железом, я получил существенный прирост в играх.
Спасибо за просмотр!
С вами был NeGamer!
Играйте в удовольствие!
Просмотрено: 5 711
За сегодня: 1
В этой статье мы разобрали как увеличить фпс в играх. Кроме того, собрали конкретные шаги выполнения необходимых системных настроек, а также использование сторонних программ, позволяющих увеличить параметр FPS.
Что представляет собой FPS
Читай также: Как обновить драйвера видеокарты на Виндовс
Перед тем, как приступить к детальному рассмотрению эффективного поднятия ФПС в играх - необходимо ознакомиться с тем, что же, собственно, оно из себя представляет.

А по своей сути ФПС или FPS (от английского Frame Per Seconds) обозначает количество кадров, прошедших за определенный интервал времени, а именно - за секунду - на экране монитора во время компьютерной игры .
Данный показатель напрямую зависит от качества и производительности имеющейся на вашем компьютере видеокарты , хотя и остальное «железо» играет немалую роль.
Величина FPS напрямую влияет на плавность любых движений во время игрового процесса, поэтому, чем выше будет этот показатель, тем лучше будет происходить сглаживание всей анимации.
Увеличение FPS в играх
Читай также: ТОП-25 старых игр на ПК (с 2000 по 2010 год): Набор настоящего геймера
Давайте рассмотрим, как увеличить фпс в играх, чтобы не только чувствовать себя в них максимально комфортно, но и участвовать в самом игровом процессе с неподдельным наслаждением.
Самыми простыми действиями в этом направлении будут изменения настроек самой игры.
Если вы являетесь обладателем не самого мощного (игрового) компьютера - то предпочтительней всего воспользоваться средними либо самыми минимальными настройками, которые позволят играть с высоким показателем FPS.

Несмотря на то, что при минимальных игровых настройках качество картинки заметно снизится - все движения в самой игре будут более плавными, да и нагрузка на глаза получится относительно небольшой.
В некоторых случаях низкие настройки даже помогают игроку - позволяя ему меньше отвлекаться на различные незначительные вещи (дым, тени и многое другое).
Обновление драйверов
Читай также: ТОП-3 Способа как обновить драйвера на Windows (Виндовс) 10
Еще одним действием, помогающим поднять FPS в играх, безусловно является обновление драйверов и, если вы ярый поклонник игр - следите, чтобы установленные драйвера были самых последних версий.
Не секрет, что только они способны создать максимальную стабильность и эффективность любого рабочего процесса.
Однако, не стоит скачивать драйвера с абсолютно незнакомых источников - лучше проводите их обновление и установку с официального сайта производителя.
В связи с тем, что драйвера являются главным компонентом связующего звена между аппаратной и программной частью персонального компьютера - уделяйте им особое внимание.

Однако, обновление драйверов остальных устройств, имеющихся в арсенале вашего компьютера, также влияет на его быстродействие.
Для того, чтобы всегда их держать в надлежащем состоянии - используйте, пусть и довольно большую, но очень полезную программу DriverPack Solution .
В базе этой программы собраны драйвера для всех существующих устройств, а при запуске программа сама определяет, каких именно драйверов вашей системе не хватает, а какие уже давно пора обновить.

Регулярно обновляя с помощью DriverPack Solution все существующие на компьютере драйвера - вы тем самым оптимизируете работу всех его составляющих, а это, бесспорно, отражается как на общем быстродействии системы, так и на увеличении FPS в частности.
Никогда не устанавливайте бет- версии драйверов для основных устройств, так как они не являются конечным продуктом и могут вести себя нестабильно.
Снижение нагрузки на ЦП
Читай также: ТОП-4 Варианта конфигурации игрового ПК для самостоятельной сборки: начиная от 20 000 тыс рублей.
Прежде чем приступить к игровому процессу - проверьте нагрузку, которой подвергается центральный процессор компьютера.
Для ее снижения необходимо закрыть все лишние программы и окна, по возможности отключить или не использовать во время игры приложения, потребляющие немалое количество ресурсов - такие, как Skype .
Для того, чтобы увидеть имеющуюся нагрузку - откройте окно Диспетчера задач Windows и в его нижней части будет отображаться информация о количествах процессов, выделении объема памяти и загрузки ЦП.

Сама операционная система также потребляет немалое количество внутренних ресурсов, а если ее версия выше XP - то и подавно.
Для того, чтобы иметь достаточно высокий FPS и снизить нагрузку на центральный процессор - измените параметры вашей системы на максимальное быстродействие.
ВИДЕО: КАК ПОВЫСИТЬ FPS В ИГРАХ!? 6 СПОСОБОВ ПОВЫСИТЬ ФПС В НЕСКОЛЬКО РАЗ!
КАК ПОВЫСИТЬ FPS В ИГРАХ 2018!? 6 СПОСОБОВ ПОВЫСИТЬ ФПС В НЕСКОЛЬКО РАЗ!
Как увеличить FPS в играх: Проверенные способы | 2019
Программы, позволяющие повысить FPS
Читай также: ТОП-15 Программ для измерения температуры компьютера
Можно также установить сторонние программы, позволяющие отключать ненужные службы и всевозможные фоновые процессы, происходящие в компьютере, а также очищать автозагрузку.
Это также позволит поднять значение FPS.
К наиболее подходящим для этого программам можно отнести Starter, которая позволяет управлять запуском приложений, автоматически запускающихся вместе с операционной системой.

Программа Starter обладает и такой полезной функцией, как отображение запущенных процессов.
Еще одной замечательным приложением, которое понравится любому заядлому геймеру, является Game Booster .
Кроме того, если вы являетесь обладателем видеокарты NVIDIA - то для повышения FPS необходимо правильно произвести ее настройку, чтобы достичь максимально большую производительность.
Для этих целей необходимо войти в панель управления видеокартой и выбрать раздел, отвечающий за управление параметрами 3D.

Первым делом смотрим пункт регулировки настроек изображения, в котором необходимо выбрать раздел с пользовательскими настройками. В нем надлежит сделать упор на качество.
Расположенный в нижней части ползунок следует передвинуть в крайнее левое положение к надписи «Производительность» .
После этого останется лишь применить выбранные настройки .
Если же вас что-то в данном параметре не устраивает - перейдите в пункт, отвечающий за управление параметрами 3D. В правой части окна панели управления NVIDIA откроются все его параметры.
Для повышения FPS в настройках параметров необходимо выставить следующие значения:
- пункт с графическими процессорами должен иметь параметр «Все» ;
- анизотропная фильтрация отключена;
- вертикальный синхроимпульс (один из наиважнейших параметров) переводите в положение «Отключено» .
После того, как осуществите все необходимые изменения - кликаете по кнопке «Применить » и выходите из данного окна.
Полную установку всех необходимых параметров 3D можно без труда найти на различных игровых сайтах.
Увеличение FPS на ноутбуке
Читай также: ТОП-3 Простых способа как очистить оперативную память на компьютере или ноутбуке под управлением в Windows 7/10
Данная часть статьи будет посвящена не менее актуальному вопросу - как увеличить фпс в играх на ноутбуке .
Перед тем, как непосредственно перейти к настройкам его увеличения - проверьте - подходят ли вашему «железу» требования понравившейся игры.
В случае, если ноутбук выставленным требованиям абсолютно не отвечает - оставьте эту затею либо переключите свое внимание на другую игру, чьи параметры будут вам полностью подходить.
Если же вам необходимо убрать лишь незначительные лаги, присутствующие в игре - поднимите уровень FPS за счет настроек вашего ноутбука.
Первым делом необходимо будет перейти в пункт меню, отвечающий за управление электропитанием, где выставить максимальную производительность в основных схемах управления электропитанием.
После этого активируйте на ней функцию высокой производительности.
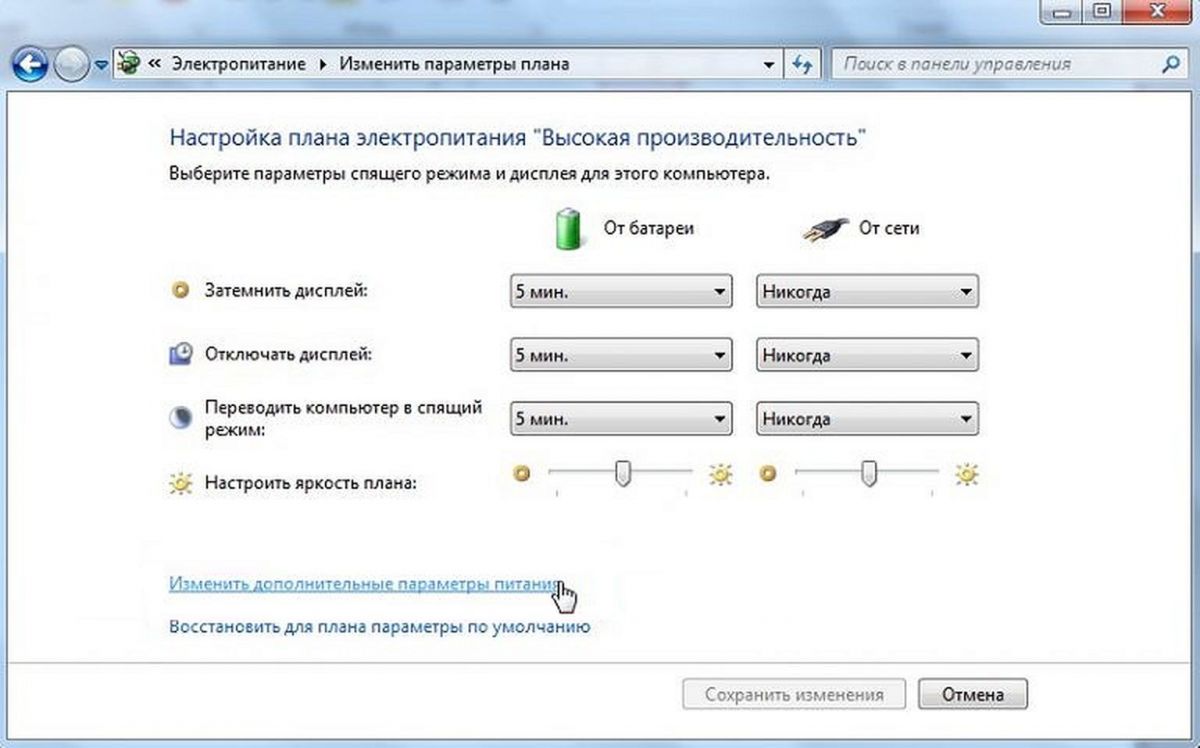
Следующим шагом на пути поднятия FPS является отключение всех программ, снижающих производительность системы, а также установленные антивирусники и различные клиенты, которые не прекращают своей работы даже тогда, когда находятся в фоновом режиме.
Настройка дискретной видеокарты
Читай также: ТОП-15 Лучших игр на ПК с хорошим сюжетом, включая самые свежие релизы 2018 года +Отзывы
После этого необходимо будет узнать - содержит ли ваш ноутбук дискретную видеокарту, так как она намного эффективней и производительней встроенной.
Для этих целей вам понадобится войти в меню «Пуск », с помощью которого перейти на вкладку диспетчера устройств.
На данной вкладке отображаются все устройства, имеющиеся на вашем ноутбуке.
Здесь вам необходимо раскрыть вкладку с видеоадаптерами и, если она содержит не одно, а два устройства - значит ваш ноутбук имеет как встроенную, так и дискретную видеокарту и имеет возможность переключаться с одной на другую.
Если перед запуском игры вы определили, что ноутбук подходит под ее системные требования, у него правильно выставлен план питания, а также имеется возможность переключения между видеокартами - переходите к настройкам самой видеокарты.
Зачастую на ноутбуках с двумя видеокартами по умолчанию используется встроенная, которая вызывает снижение уровня FPS, поэтому следует перейти на использование дискретной видеокарты.
Если у вас карта от NVIDIA - необходимо выполнить следующие действия:
- убедиться в наличии обновленной версии драйверов от компании NVIDIA. Лучше всего установить на ноутбук программу NVIDIA GeForce Experience, которая отслеживает выход нового драйвера для установленной у вас видеокарты и производит его автоматическое обновление;
- выполнить перезагрузку ноутбука в случае установки более свежих драйверов.

Для того, чтобы открыть эту панель - кликните на свободном месте рабочего стола правой кнопкой мыши и в выпадающем меню выберите соответствующий пункт.
В этой панели следует перейти на вкладку управления параметрами 3D и произвести необходимую настройку.
В глобальных параметрах вышеуказанной вкладки укажите процессор NVIDIA в качестве предпочтительного и нажмите на кнопку «Применить ».
Изменение программных настроек
Читай также: Бесплатные игры в Steam (Стим): ТОП-15 самых крутых в 2018 году
После этого следует перейти на вкладку программных настроек - она расположена рядом с глобальными - и в первом пункте осуществить добавление файла с игрой.
Для этого откройте выпадающий список и кликните по кнопке «Обзор » , а затем найдите нужный вам файл и выберите его. После этого следует нажать на кнопку «Добавить » и перейти к следующему пункту.
Второй пункт дает пользователю возможность установить предпочтительный графический процессор для указанного файла (игры) - в нем выбираете высокопроизводительный процессор NVIDIA и кликаете по кнопке «Применить ».
После выхода из окна настроек видеокарты перезагрузите ноутбук для того, чтобы сделанные изменения вступили в силу и запустите игру.
В том случае, если прирост FPS после настройки видеокарты будет незначительным - произведите дополнительные настройки.
Для этой цели понадобится снова войти в панель управления NVIDIA и выбрать пункт регулировки настроек изображения с просмотром.
В правой части окна настроек выберите пункт пользовательских настроек и переместите ползунок в крайнее левое положение - к значению «Производительность ». Снова нажмите «Применить » и выполните перезагрузку ноутбука.

Если и после этих изменений величиной FPS вы останетесь недовольны - переключите игру в оконный режим, а настройки графики выберите самые минимальные.
В данной статье максимально подробно написаны все рабочие способы по оптимизации игры PUBG. Если ваше железо слишком слабое и не тянет игру, то прочитав данное руководство, вы сможете увеличить повысить FPS и убрать лаги.
Нечем с самого простого, вам необходимо закрыть все программы, папки, видео и т.д. которое могли бы как-то нагрузить оперативную память и процессор. Отличите все ненужные программы в Диспетчере задач. Отключите на время антивирус, выключите его вообще, так как почти все антивирусы кушают очень много ОЗУ. После того, как вы отключите все ненужные программы, начинаем оптимизацию игры PUBG.
Почему PUBG лагает и скачет FPS
Так как PUBG находится еще в тестовом режиме, и не весь процесс работы игры налажен, у вас могут возникать проблемы с игрой, в частности в проседании фпс или лаги. Возможно у вас не хватает оперативной памяти или слабый пк. Ниже мы написали подробную инструкцию по оптимизации процессов игры.
Настройка графики в PUBG
Перед настройкой PUBG, мы должны узнать какой параметр отвечает за что. Проходим в раздел Настройки и выбираем вкладку Графика, в ней мы увидим:
- Качество – автоматическая настройка графики качества отображения;
- Масштаб экрана – контролирует разрешение экрана;
- Сглаживание - отвечает за эффект «зубчатости» и сглаживания неровностей картинки;
- Постобработка - действия по преобразовании рисунка трехмерной сцены после момента её обработки;
- Тени - качество отображения теней;
- Текстура - контролирует качество отображения рисунка текстур и прорисовывание объектов;
- Эффекты - контролирует качество эффектов от пуль, осколков, воды и тд;
- Листва - контролирует качество визуализации листах на деревьях, кустах;
- Дальность видимости - контролирует дальность прорисовывание предметов, расположенных в дали (объекты, деревья, игроки и т.д.);
- Размытие при движении - контролирует размытие изображения при резких движении камеры;
- Вертикальная синхронизация - если у вас при движении все дрыгается (размытие движения pubg), то вам необходимо включить данную функцию.



После того, как мы выяснили, какие параметры отвечает за что, мы можем составить список, какой из пунктов больше влияет на графику отображения в игре. И на основании этого произвести оптимальные настройки pubg.
Влияние параметров графики на FPS:
- Масштаб экрана - высокое
- Сглаживание - высокое
- Постобработка - высокое
- Тени - высокое
- Текстура - среднее
- Эффекты - высокое
- Листва - среднее
- Дальность видимости - среднее
- Размытие при движении - среднее
- Вертикальная синхронизация - низкое
Если у вас слабое железо, и у вас лагает игра, то предоставляем вам списки настроек графики.

Рекомендуем выставить все параметры на очень низкие, за исключением масштаб экрана, дальность видимости и текстура. Зачем? Данные настройки графики для оптимальной прорисовки в игре, что позволит вам увидеть в дали, не только крупные предметы, но и игроков.
Есть еще один вариант оптимальных настроек игры:


Рекомендуем выставить параметры на очень низкие, за исключением масштаб экрана, дальность видимости. Зачем? Читайте пункт выше. Конечно же, вы можете поставить масштаба экрана и прорисовки, и на среднее качество.
Если у вас все так же продолжает лагать, значит нужно произвести уже внешние настройки.
Драйвер для PUBG nVidia
Так как PUBG находиться на этапе раннего доступа, то лучшего всего вам произвести обновления драйверов до последней версии. Так как производители видео карт постоянно обновляют драйвера, то возможно вышел драйвер более оптимизированный под игру.

Настройки драйверов nVidia для PUBG
Еще один способ которое может увеличить производительно, является настройка драйверов видеокарты. При этом, данная настройка будет работать только на выбранную вами игру, и возможно, увеличит вам FPS.
Ниже представлены два варианта настроек видео драйвера NVIDIA для PUBG.
Автоматическая оптимизация

Вкладка: Регулировка настроек изображения с просмотром.
Выбрать: Пользовательские настройки с упором на: Производительность

Данные настройки видеокарты направлены на увеличение FPS, а не графики.
Ручная настройка
Переходим в настройки видео драйвера – Панель управления NVIDIA

Управление параметрами 3D - Программные настройки – Выбираем PUBG, если его нет, то нажимаем добавить и видим в списке TslGame.exe (для mail ru клиента)

Производим настройки, как указана на скриншотах:


Параметры запуска PUBG
Если вам не помогли настройки которое описаны выше, и все еще лагает PUBG и маленький FPS, то вам необходимо изменить параметры запуска игры. В них вы сможете более тонко настроить параметры для повышения фпс в pubg.
Так как игра есть на Stem и Mail центре, ниже мы укажи два способа для настройки.
В Stem:
- Нажмите на мышке правую кнопку в PUBG
- Выбрать пункт Свойства
- Установить параметры запуска


Mail центр:
- Зайдите в игровой центр
- Рядом с кнопкой играть, есть галочка – нажмите на нее
- Во всплывающем окне выберите – Настройка игры
- Перейти во вкладку - Запуск


Есть множество параметров, которое можно настроить при запуске, ниже мы дадим подробное описание каждому значению.
Подробное описание параметров:

Внимание! При выборе размера оперативной памяти, отталкивайтесь от объема вашей ОЗУ!
в -maxmem= необходимо поставить ваше количество оперативной памяти!
- 3072 (4GB)
- 6144 (6GB)
- 7168 (8GB)
- 11264 (12GB)
- 13000 (16GB)
Пример готового конфига: -malloc=system -USEALLAVAILABLECORES -nomansky -maxMem=7168 +mat_antialias 0
Параметры конфигурации ini файлов PUBG
Настройки файла ini являются более глубокими. Они могут привести к различным проблемам в игре, от вылета до не включения. Рекомендуется в крайних случаях и для опытных пользователей.
GameUserSettings.ini
Файл расположен: GameUserSettings.ini в C:\Users\username\AppData\Local\TslGame\Saved\Config\WindowsNoEditor
Возможно у вас будет скрыт данных файл, в настройках поставьте галочку на показ скрытых файлов.

Engine.ini

Scalability.ini
Файл расположен: C:\Users\username\AppData\Local\TslGame\Saved\Config\WindowsNoEditor

Видео как повысить ФПС в PUBG
Вы можете посмотреть видео, как известные игроки в PUBG, настраивают игру чтобы повысить ФПС и уменьшить лаги. Возможно, что-то из их советов вам поможет.