Articolul discută modalități de a distribui Internetul prin modulul Wi-Fi al laptopului sau al computerului dvs. (cu un adaptor Wi-Fi conectat) care rulează sistemul de operare Windows 10. Vă sugerăm să profitați de capacitățile hardware ale sistemului, care nu necesită instalare. și configurarea programelor suplimentare care nu sunt incluse în kit-ul standard de sistem de operare Windows.
Se verifică posibilitatea distribuirii Wi-Fi
Pentru a face acest lucru veți avea nevoie de:
- Lansați linia de comandă în Windows 10 cu drepturi de administrator. Faceți clic dreapta pe butonul „Start” și selectați elementul corespunzător din meniul care se deschide;
- în caseta de dialog care se deschide, introduceți comanda netsh wlan show drivers;
- în informațiile care apar, găsiți linia Hosted Network sau „Hosted Network Support” și verificați dacă linia opusă liniei este „Yes”;
- în caz contrar, actualizați driverele adaptorului Wi-Fi vizitând site-ul web al producătorului laptopului sau dispozitivului. Repetați pașii descriși mai sus și asigurați-vă că driverul vă permite să distribuiți Internetul prin Wi-Fi.
În unele configurații, revenirea driverului de dispozitiv la o versiune anterioară poate fi de ajutor. Accesați managerul de dispozitive, în subsecțiunea „Adaptoare de rețea”, găsiți dispozitivul necesar, accesați fila driver, reveniți.
Dacă manipulările cu driverele nu dau rezultatul necesar, contactați centrul de service al producătorului laptopului.
Configurarea distribuției pe Internet folosind linia de comandă
Utilizarea acestui instrument este cea mai simplă modalitate de a configura tipul de conexiune necesar. Să începem:
- rulați din nou promptul de comandă ca administrator;
- introduceți comanda netsh wlan set hostednetwork mode=permite ssid=mywifi key=myparola . Valoarea ssid va seta numele rețelei dvs., iar cheia va fi parola de acces. Vă rugăm să rețineți că parola trebuie introdusă în limba latină și să conțină cel puțin 8 caractere;
- introduceți comanda netsh wlan startednetwork . Dacă ați făcut totul corect, sistemul va răspunde cu o notificare că rețeaua a pornit.
Dacă nu vedeți niciun mesaj de eroare, veți putea conecta dispozitive la rețea, dar pentru a accesa Internetul va trebui să efectuați încă câțiva pași, despre care vom discuta mai târziu.
Dacă Windows 10 vă dă un mesaj de eroare, încercați următorii pași:
- Opriți și, după repornirea laptopului, reporniți adaptorul în managerul de dispozitive.
- Alternativ, eliminați adaptorul Wi-Fi și actualizați configurația sistemului.
- În fila „Adaptoare de rețea”, folosind meniul „Vizualizare”, activați afișarea dispozitivelor ascunse. Găsiți adaptorul virtual și, dacă pare inactiv, activați-l prin meniul de clic dreapta.
Mă conectez la rețea, dar accesul la Internet este blocat, ce ar trebui să fac?
Pentru a permite accesul la internet la dispozitivele conectate la laptop prin Wi-Fi în Windows 10:
- accesați fila „Conexiuni de rețea”;
- selectați conexiunea la rețea folosită de sistem pentru a accesa Internetul;
- În fila „Acces”, bifați caseta care permite altor dispozitive de rețea să utilizeze conexiunea.

În cele mai multe cazuri, după aceasta veți putea folosi internetul distribuit prin Wi-Fi din sistemul de operare Windows 10.
Trebuie să vă deconectați rețeaua? Introduceți comanda netsh wlan stop hostednetwork într-un prompt de comandă care rulează cu drepturi de administrator.
Probleme și soluții cunoscute
Dacă ați urmat cu strictețe instrucțiunile, dar distribuirea internetului prin Wi-Fi de pe un computer care rulează Windows 10 tot nu funcționează, încercați:
- dezactivați distribuția Internetului prin Wi-Fi, apoi conexiunea utilizată pentru a accesa Internetul și reporniți-le;
- introduceți manual parametrii IPv4 și masca de subrețea în conexiunea creată folosind șablonul 192.168.173.*., unde * este înlocuit cu un număr pentru fiecare dispozitiv nou, iar masca este 255.255.255.0;
- Asigurați-vă că firewall-ul software-ului dumneavoastră antivirus care rulează pe un sistem Windows 10 nu blochează conexiunea generală la rețea. Verificați dezactivând programul antivirus și încercând să accesați rețeaua de pe o tabletă sau smartphone;
- verificați dacă aveți acces partajat la aceeași rețea;
- repetați toți pașii instrucțiunilor.
Felicitări! Tocmai ați învățat cum să distribuiți Internetul prin Wi-Fi folosind un dispozitiv care rulează Windows 10.
12 noiembrie 2015Un punct de acces pe Windows 10 este creat în același mod ca în versiunile anterioare. Și în acest articol există instrucțiuni, cu ilustrații, despre cum să creați un punct de acces WiFi folosind sistemul de operare Windows 10.
Articole similare pentru alte sisteme de operare:
Hotspot pe Windows 10
Pentru a crea un router WiFi software bazat pe Windows 10, veți avea nevoie de:
- Windows 10
- Adaptor WiFi. De exemplu, pentru acest articol, a fost folosit adaptorul WiFi încorporat al unui laptop (Broadcom).
- Conexiune internet. Pentru acest articol a fost folosită o conexiune ADSL prin operatorul Rostelecom. Dar aceasta poate fi orice conexiune - PPPoE, VPN, GSM Dail-Up, LTE RNDIS, Ethernet sau chiar WiFi de la un al doilea adaptor.
Primul pas
Trebuie să vă asigurați că adaptorul WiFi este disponibil, pornit și funcționează. De exemplu, dacă ai un laptop și are un adaptor WiFi încorporat, acesta poate fi oprit în BIOS sau cu un buton hardware special. Pe laptopurile moderne, în loc de un buton separat, se poate folosi combinația de taste Fn+Fx, de exemplu Fn+F3. Cel mai simplu mod de a vă asigura că adaptorul funcționează este făcând clic pe pictograma „Rețea” din tavă. Ar trebui să vedeți o listă de rețele WiFi disponibile sau mesajul „Nu există rețele disponibile”.
Pasul doi
Trebuie să verificați dacă conexiunea dvs. la internet funcționează. Asigurați-vă că computerul sau laptopul dvs. are acces la internet. Acest lucru se poate face printr-un browser sau în consolă (folosind comanda ping).
Pasul trei
După aceasta, trebuie să verificați dacă serviciile „WLAN AutoConfig Service”, „Routing” și „Internet Connection Sharing (ICS)” rulează. Această verificare se face prin „Panou de control – Administrare – Servicii”. În mod implicit, aceste servicii pornesc automat, dar este posibil ca un tip inteligent să-ți „optimizeze” Windows-ul și să fi dezactivat aceste servicii. Acest lucru se întâmplă - un student citește mult pe internet și începe să se „îmbunătățească”.
Pasul patru
După aceasta, trebuie să deschideți consola Windows (cmd.exe) cu drepturi de administrator. Cel mai simplu mod de a face acest lucru este prin deschiderea meniului WinX din Windows 10. În acest meniu există o comandă specială, „Command Prompt (Administrator)”:
Acest meniu este deschis de la tastatură folosind tastele Win + X.
Pasul cinci
În consolă trebuie să tastați și să executați comanda:
netsh wlan set hostednetwork mode=permite ssid=winap key=123456789 keyusage=persistent
În loc de winapȘi 123456789 puteți scrie un nume diferit pentru punctul de acces și o altă parolă pentru acesta:

Notă. Important!
Parola trebuie să aibă cel puțin 8 caractere, aceasta este o cerință pentru tipul de securitate WPA2 care este utilizat în Windows la crearea unui punct de acces.
Este mai bine să nu folosiți alfabetul chirilic în parola dvs.
Cazul literelor dintr-o parolă contează - AȘi A Acestea sunt simboluri diferite!
Pasul șase
Acum trebuie să porniți punctul de acces. Acolo, în consolă, tastați și executați comenzi
netsh wlan startednetwork

A doua comandă arată starea curentă a punctului de acces.
Pasul șapte
Deschide Panoul de control, apoi Conexiuni de rețea și acolo ar trebui să vezi ceva de genul acesta:

În acest exemplu, „Ethernet” este conexiunea la Internet. Și „Local Area Network 3 winap” este un punct de acces. Redenumiți imediat „Conexiune prin..” pentru a nu îl confunda cu alții în viitor: 
Acum trebuie să partajați (activați Windows ICS) conexiunea la internet. Selectați această conexiune (în captură de ecran este o conexiune numită „Ethernet”). Apoi butonul dreapta al mouse-ului, apoi fila „Proprietăți”, „Acces”. Activați ICS și specificați conexiunea la care va fi distribuit Internetul - la conexiunea WiFi a punctului de acces ("winAP"):

Pasul opt
Conectați clientul la acest punct de acces și verificați Internetul. Și în consolă puteți tasta și executa comanda
netsh wlan arată rețeaua găzduită
Acesta va afișa numărul de clienți conectați:

Se poate observa că un client este conectat.
Cum se conectează un client WiFi la:
- Laptop (sau computer) sub Windows - Configurarea WiFi în Windows 7.
- Laptop (sau computer) care rulează Linux - Laptop (sau computer) care rulează Ubuntu.
Windows 10 Hotspot Management
Oprirea unui punct de acces cu o comandă netsh wlan opri rețeaua găzduită
Distrugerea completă a punctului de acces prin comandă netsh wlan set hostednetwork mode=disallow
Dacă doriți ca punctul de acces să se pornească automat când Windows pornește, atunci comanda de pornire trebuie adăugată la executarea automată. Este vorba despre echipă netsh wlan startednetwork. Comanda poate fi scrisă într-un script cmd; trebuie să specificați „Run as Administrator” în proprietățile acestui script. Apoi includeți scriptul în autorun.
Este necesar ca conexiunea la Internet să fie stabilită și atunci când Windows pornește. În caz contrar, veți avea un punct de acces, dar nu va exista Internet prin intermediul acestuia.
Desigur, acesta este un punct de acces foarte simplu. Dar totul este la îndemână. Nu sunt necesare programe terțe. Doar Windows 10. Și totul poate fi configurat în câteva minute.
În această opțiune, nu există multe caracteristici pe care ar trebui să le aibă un punct de acces. Asta este adevărat. Doar aceasta este o optiune atunci cand trebuie sa faci un router WiFi foarte rapid si fara probleme. Și Windows 10 oferă tocmai o astfel de oportunitate - cu un minim de mișcări ale corpului, ceea ce se numește „pe genunchi”, pentru a crea un punct de acces.
Și dacă nevoile tale sunt mai largi și mai profunde, dacă ai nevoie de un punct de acces pentru fiecare zi, sau în configurații complexe, atunci nu ar trebui să folosești Windows, ci să cumperi un router WiFi. Un router WiFi decent costă acum mai puțin de o mie de ruble.
Este o altă problemă dacă aveți nevoie de un punct de acces o dată pe lună, pentru o zi sau pentru câteva zile. Sau într-o călătorie de afaceri. Sau in vacanta. Aici ne ajută Windows. Puteți distribui rapid internetul prin WiFi de la un laptop la o tabletă, smartphone sau alte laptopuri.
Dar dacă este nevoie să faceți un punct de acces permanent pe un computer, atunci este mai bine să o faceți sub Linux. Acesta este modul în care acest lucru este implementat de fapt în routerele WiFi. De exemplu, ca în acest articol -
Salutare tuturor, astăzi vă voi spune cum să distribuiți Internetul prin Wi-Fi de pe laptopul dvs. cu Windows 10. Acest articol conține o descriere pas cu pas a modului în care să distribuiți Internetul prin Wi-Fi de pe un laptop (sau computer cu un adaptor Wi-Fi) în Windows 10, precum și despre ce să faceți și ce nuanțe să acordați atenție dacă descrisul nu funcționează: rețeaua găzduită nu poate fi pornită, dispozitivul conectat nu primește o adresă IP sau funcționează fără acces la internet etc. Aș dori să vă atrag atenția asupra faptului că acest tip de „router virtual” de la un laptop este posibil pentru o conexiune prin cablu la Internet sau pentru conectarea prin modem USB (deși în timpul testului am descoperit acum că pot distribui cu succes Internet, „primit” și prin Wi-Fi). Fi, în versiunea anterioară a sistemului de operare acest lucru nu a funcționat pentru mine personal).
Verificați dacă este posibil să distribuiți Internetul prin Wi-Fi de pe un laptop în Windows 10
Mai întâi de toate, lansați promptul de comandă ca administrator (faceți clic dreapta pe butonul de pornire în Windows 10, apoi selectați elementul corespunzător) și introduceți comanda netshwlanspectacolşoferii

Fereastra de linie de comandă ar trebui să afișeze informații despre driverul adaptorului Wi-Fi utilizat și tehnologiile pe care le acceptă. Suntem interesați de articolul „Suport pentru o rețea găzduită” (în engleză - Hosted Network). Dacă spune „Da”, atunci poți continua.
Dacă nu există suport pentru rețeaua găzduită, atunci mai întâi ar trebui să actualizați driverele pentru adaptorul Wi-Fi, de preferință de pe site-ul oficial al producătorului laptopului sau adaptorul în sine, apoi repetați verificarea.
În unele cazuri, poate ajuta, dimpotrivă, să reveniți driverul la versiunea anterioară. Pentru a face acest lucru, accesați managerul de dispozitive Windows 10 (puteți face clic dreapta pe butonul „Start”), în secțiunea „Adaptoare de rețea”, găsiți dispozitivul dorit, faceți clic dreapta pe el - proprietăți - fila „Driver” - „Roll Back”.

Din nou, verificați din nou suportul rețelei găzduite: dacă nu este acceptat, toate celelalte acțiuni nu vor duce la niciun rezultat.
Cum să partajați Wi-Fi în Windows 10 folosind linia de comandă
Continuăm să operăm în linia de comandă lansată ca administrator. Trebuie să introduceți comanda acolo:
- ssid > numele rețelei
- parolă secretă > parola pentru el
netsh wlan set hostednetwork mode=permite ssid=pyatilistnik key= parola secretă

După aceea, introduceți comanda:
netsh wlan startednetwork
Ca rezultat, ar trebui să vedeți un mesaj care indică faptul că rețeaua găzduită rulează. Vă puteți conecta deja de pe un alt dispozitiv prin Wi-Fi, dar acesta nu va avea acces la Internet. Notă: dacă vedeți un mesaj că rețeaua găzduită nu poate fi pornită, dar în pasul anterior a fost scris că este acceptată, încercați să dezactivați adaptorul Wi-Fi în Manager dispozitive, apoi să îl reactivați (sau să îl dezinstalați acolo , apoi actualizați configurația hardware).

Pentru a accesa Internetul, faceți clic dreapta pe „Start” și selectați „Conexiuni de rețea”.
În lista de conexiuni, faceți clic dreapta pe conexiunea la Internet (cea care este folosită pentru a accesa Internetul) - proprietăți și deschideți fila „Acces”. Activați opțiunea „Permite altor utilizatori de rețea să utilizeze conexiunea la Internet” și aplicați setările (dacă vedeți o listă de conexiuni la rețeaua de domiciliu în aceeași fereastră, selectați noua conexiune wireless care apare după pornirea rețelei găzduite).

Dacă totul a decurs așa cum ar trebui și nu s-au făcut erori în timpul instalării, acum, când vă conectați de pe un telefon, tabletă sau alt laptop la rețeaua creată, veți avea acces la Internet.
Pentru a dezactiva ulterior distribuția Wi-Fi, în linia de comandă ca administrator, introduceți: netsh wlan opri rețeaua găzduităși apăsați Enter.
De ce laptopul nu distribuie wifi windows 10
Pentru mulți utilizatori, în ciuda respectării tuturor punctelor de mai sus, accesul la Internet printr-o astfel de conexiune Wi-Fi nu funcționează. Mai jos sunt câteva modalități posibile de a remedia acest lucru și de a înțelege motivele pentru care laptopul nu distribuie wifi în Windows 10.
- Încercați să dezactivați distribuția Wi-Fi (comanda pe care tocmai am indicat-o), apoi opriți conexiunea la Internet (cea la care am permis accesul public). După aceea, porniți-le din nou în ordine: mai întâi distribuiți Wi-Fi (prin comanda netsh wlan startednetwork, celelalte comenzi care erau înainte nu sunt necesare), apoi - conexiune la internet.
- După pornirea distribuției Wi-Fi, o nouă conexiune wireless este creată în lista dvs. de conexiuni la rețea. Faceți clic dreapta pe el și faceți clic pe „Detalii” (Stare - Detalii). Vedeți dacă Adresa IPv4 și Masca de subrețea sunt listate acolo. Dacă nu, atunci specificați-l manual în proprietățile conexiunii (o puteți lua din captura de ecran). De asemenea, dacă aveți probleme la conectarea altor dispozitive la rețeaua distribuită, puteți utiliza un IP static în același spațiu de adrese, de exemplu, 192.168.173.5.
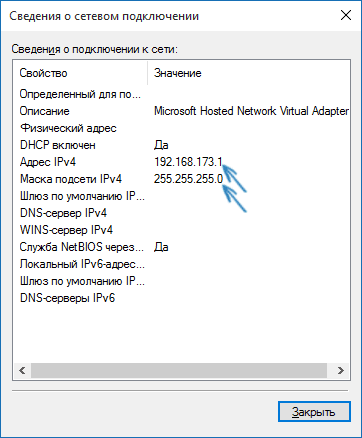
3. Multe firewall-uri antivirus blochează accesul general la Internet în mod implicit. Pentru a vă asigura că aceasta este cauza problemelor cu distribuția Wi-Fi, puteți dezactiva temporar firewall-ul (firewall) cu totul și, dacă problema a dispărut, puteți începe să căutați setarea corespunzătoare.

4. Unii utilizatori permit partajarea pentru conexiunea greșită. Trebuie să fie pornit pentru conexiunea care este utilizată pentru a accesa Internetul. De exemplu, dacă aveți o conexiune la rețea locală și Beeline L2TP sau Rostelecom PPPoE sunt lansate pentru Internet, atunci accesul partajat trebuie furnizat pentru ultimele două.
5. Verificați dacă serviciul Windows Partajare conexiune la internet este activat.
Cred că vei reuși. Toate cele de mai sus au fost doar testate împreună: au fost conectate un computer cu Windows 10 Pro și un adaptor Wi-Fi Atheros, dispozitive iOS 8.4 și Android 5 .1.1.
Acesta este modul în care puteți distribui cu ușurință Internetul prin Wi-Fi de pe un laptop în Windows 10.

În acest articol vom încerca să ne dăm seama cum să distribuim Wi-Fi de pe un laptop (computer) pe Windows 10? Este de remarcat faptul că astăzi mulți știu deja că un laptop sau un computer personal cu un adaptor Wi-Fi poate fi folosit ca router pentru distribuirea rețelei de internet. Distribuția prin internet se realizează și atunci când este conectat un internet obișnuit prin cablu. Un laptop cu Windows 10 poate funcționa și ca router, mărind raza de acțiune Wi-Fi, distribuind astfel Internetul la care este conectat.
Caracteristici ale distribuției rețelei Wi-Fi pe Windows 10
Multe articole au fost publicate pe Internet despre modalități de a distribui o rețea de Internet accesibilă de pe un laptop sau PC prin Wi-Fi, pe diferite sisteme de operare. În acest articol ne vom uita la o schemă detaliată pentru distribuirea Internetului fără fir de pe un dispozitiv computer care rulează în mod specific pe sistemul de operare Windows 10. Procesul de creare a unui punct de acces pe această versiune a sistemului de operare are loc exact la fel ca pe cele șapte și opt.
În primele versiuni ale zecelor, nu au fost introduse modificări semnificative de software; doar odată cu lansarea actualizărilor ulterioare a fost adăugată funcția „Mobile hotspot”, care configurează automat parametrii necesari. Dar, în ciuda acestui fapt, atunci când configurați distribuția pentru prima dată, veți avea nevoie de instrucțiuni explicative care vă vor ajuta să configurați rapid un punct de acces în Windows 10. Această publicație indică și câteva puncte asupra cărora este important să acordați o atenție deosebită, pt. de exemplu, dacă nu puteți porni rețeaua configurată sau dispozitivul nu reușește, obțineți o adresă IP.
Această instrucțiune va fi utilă acelor persoane care nu au auzit despre conceptul de Wi-Fi virtual și despre modul în care puteți distribui Internetul de pe computere la alte dispozitive. Să luăm ca exemplu situația: ești proprietarul unui laptop la care internetul este conectat prin cablu. Pe lângă laptop, există un telefon, o tabletă sau un al doilea laptop, care necesită și distribuție pe Internet doar printr-o rețea wireless. Există două soluții aici. Primul este să cumpărați un router și, prin intermediul acestuia, să distribuiți Internetul către telefoane și tablete. În al doilea rând, refuzați să cumpărați un router și să utilizați un laptop sau un computer cu o baliză Wi-Fi ca unul. Același lucru se poate face dacă, de exemplu, este conectat la o rețea cu fir sau la un modem 3G și trebuie să distribuiți rețeaua de Internet către alte computere sau alte dispozitive:
Metoda 1: funcție standard Windows 10 pentru distribuirea Wi-Fi către alte computere și dispozitive (smartphone, tabletă)
Versiunea sistemului de operare Windows 10 include posibilitatea de a lansa un punct de acces (distribuție pe internet), acest lucru se poate face prin setările computerului. Există o opțiune încorporată pentru asta.” Hotspot mobil", care oferă posibilitatea de a distribui Internetul prin Wi-Fi.
- Pentru a-l folosi trebuie să accesați „ Opțiuni„, deschiderea meniului „ start“.
- Lângă secțiunea „ Retea si internet“.
- Și apoi în „ Hotspot mobil". Aici, la început, puteți seta numele și parola pentru rețea (opțional) deschizând „ Schimbare” și după aceea apăsați butonul “ Pe" utilizarea de date
Dacă procesul de configurare a distribuției Wi-Fi în primul mod pare complicat, atunci puteți apela la un program precum Connectify hotspot pentru ajutor. Gestionarea acestui program este destul de simplă. La configurarea manuală, trebuie să selectați sursa pentru conexiune, precum și controlerul Wi-Fi cu care va fi efectuată distribuția. Introduceți numele rețelei, precum și parola și butonul „enter”. Astfel se va lansa functia Hotspot si laptopul (calculatorul) va putea furniza internetul altor dispozitive.
În prezent, există un număr mare de programe care vă permit să configurați rapid un punct de acces. Toate acestea sunt relevante pentru Windows 10. Dar în această instrucțiune, ca a doua metodă, vom configura rapid cum să pornim și să dezactivați distribuția pe Internet folosind linia de comandă.
Metoda 2: Activați hotspot-ul Wi-Fi pe Windows 10 prin linia de comandă
Condiția principală pentru pornirea distribuției în rețea este o conexiune validă la Internet. De asemenea, trebuie instalat driverul pentru adaptorul de rețea fără fir. În caz contrar, sistemul ar trebui să facă totul pe cont propriu, cu excepția unor nuanțe descrise mai jos în timpul conexiunii.
- În primul rând, asigurați-vă că Wi-Fi este pornit. Puteți verifica cu ușurință acest lucru făcând clic pe pictograma Wi-Fi din partea dreaptă jos a desktopului.
- Dacă există o rețea disponibilă, va spune „ Disponibil” (sau în cazul nostru, doar o pictogramă cu bare de calitate a semnalului afișate), precum și rețelele conectate și disponibile de mai sus.
Dacă butoanele Wifi„Nu și nu îl poți porni, trebuie să îl deschizi mai întâi” Meniul Start", alege" Retea si internet" și mai departe " Opțiuni“, “Ethernet" si in " Configurarea setărilor adaptorului” Verificați dacă adaptorul wireless este activat. Dacă nu pornește, trebuie să verificați dacă sunt instalate drivere pentru el sau să încercați să-l reinstalați.
- Dacă există un buton, atunci după verificarea stării Wi-Fi, puteți continua. În primul rând, trebuie să implementați lansați linia de comandăîn numele administratorului PC-ului. Pentru a face acest lucru, faceți clic dreapta pe meniul „ start"găsim" Linie de comandă (administrator)” (puteți apăsa și butoanele „ Win și X„). În fereastra care se deschide trebuie să introduceți „ cmd" și apăsați " BINE. Apoi introduceți următoarea comandă în fereastra deschisă cu fundal negru:
Unde: pc4me– numele rețelei, care poate fi schimbat la discreția dvs.
12121212 – aceasta este parola pentru conectare (selectată independent).
- După aceasta, rețeaua ar trebui să pornească și dispozitivul dvs. va distribui Wi-Fi.
Notă: dacă sistemul afișează un mesaj că rețeaua creată nu poate fi pornită, o posibilă soluție este mai jos în articol
După aceasta, puteți conecta dispozitive computer terțe la rețea. Dar, implicit, sistemul are următoarele: setări care nu permit altor dispozitive să utilizeze rețeaua de Internet, traficul nu va fi transmis? Pentru ca acesta să funcționeze ai nevoie acțiune. Procedura de deschidere a accesului la rețea arată astfel:
- Faceți clic dreapta pe pictograma de conexiune, care se află în colțul din dreapta jos și faceți clic pe „ Centrul de partajare a rețelei“.
- În fereastra care se deschide, faceți clic pe secțiunea „ Schimbă setările adaptorului„, se va deschide o fereastră cu rețelele disponibile. Aici, faceți clic dreapta pe adaptorul „ Ethernet" și mergeți la " Proprietăți„. Apoi trebuie să selectați secțiunea „ Acces„, în care trebuie să bifați caseta „ Permite altor utilizatori...„. Apoi, selectați conexiunea care apare puțin mai jos (ca în figură). În cazul nostru - " Conexiune LAN 4” (pe laptopul dvs., rețeaua în care este asigurat accesul la Internet poate avea un număr diferit). Poza (mai jos) poate fi mărită făcând clic pe ea.)
- După acești pași, salvați setările făcând clic pe „ Bine“
- Acum, pentru a înregistra deschiderea accesului, trebuie să reporniți distribuția rețelei care rulează, pentru a face acest lucru, în linia „ A executa” (descris mai devreme), lipiți următoarea comandă copiată mai jos și apăsați Enter:
- Și lansăm din nou folosind comanda deja cunoscută de noi:
După operațiunile efectuate, funcția ar trebui să funcționeze normal. Acum puteți activa Wi-Fi pe alt laptop sau dispozitiv și vă puteți conecta la această rețea:
Dacă reţeaua nu funcționează, ceea ce înseamnă că trebuie să reporniți laptopul și să reporniți rețeaua folosind comanda de mai sus.
Cum să pornești și să oprești distribuția Wi-Fi de pe un laptop pe Windows 10? Comenzi de control
După procesul de repornire a laptopului, va trebui să introduceți constant următoarea comandă pentru a crea un mod de distribuție pe Internet:
netsh wlan startednetwork
Dacă trebuie să opriți rețeaua, trebuie să introduceți următoarea comandă:
Următoarea comandă este folosită pentru a schimba numele de utilizator și parola:
netsh wlan set hostednetwork mode=allow ssid=”pc4me” key=12121212″ keyUsage=persistent
Numele și parola rețelei (ssid=" pc4me” cheie= 12121212 „) este introdus la discreția dumneavoastră.
Creați fișiere (pe desktop) pentru controlul direct al distribuției
Procesul de creare a unei rețele se efectuează o singură dată, iar distribuția trebuie începută de fiecare dată după repornirea laptopului. Copierea și introducerea constantă a liniei de comandă nu este foarte convenabilă pentru utilizatorii de dispozitive computerizate, din acest motiv se recomandă crearea următoarelor fișiere pentru gestionare:
- Primul fișier care va porni rețeaua;
- Al doilea este să o oprești.
Pentru a face acest lucru, trebuie să creați 2 fișiere text pe desktop start.txtȘi stop.txt.

Și redenumiți documentul cu extensia .TXT la un fișier de sistem cu extensia .băţ. Dar problema este că, implicit, Windows 10 afișează fișiere fără extensie. Pentru a-l afișa, trebuie să deschideți „ Conductor„, faceți clic pe fila „ Vedere” și eliminați bifa de pe „ Extensii de nume de fișiere“.
Apoi (pentru primul fișier start) trebuie să faceți clic dreapta și să selectați linia „ Redenumiți” și introduceți extensia după punct .băţ. Va arăta ca un fișier start.bat. Puteți alege numele fișierului (până la punct) la discreția dvs., iar extensia trebuie înlocuită cu .băţ.
Apoi faceți clic pe fișier start.băţ faceți clic dreapta și selectați linia „ Schimbare“.
Acum trebuie să copiați și să lipiți comanda în fișier: netsh wlan startednetwork. Acum închideți-l, salvând toate modificările făcând clic pe filă "Fişier” și selectați „ Salvați“.
Deci primești fișierele start.bat, făcând dublu clic pe care începe distribuția Wi-Fi. Cu dosar stop.txt trebuie să faceți aceiași pași pentru a crea un fișier batch stop.bat. Pentru aceasta, introduceți combinația „ netsh wlan opri rețeaua găzduită„. Când rulați acest fișier, rețeaua se va opri.
Laptopul nu distribuie Wi-Fi, dispozitivele nu pot fi conectate sau distribuția nu pornește?
Adesea, utilizatorii care au parcurs toți pașii descriși mai sus încă nu au o conexiune la internet și distribuția tot nu pornește. Să ne uităm la mai multe metode de depanare și, de asemenea, să ne ocupăm de ele.
- Dacă distribuția nu se realizează sau dispozitivul nu se conectează la rețea, puteți încerca să reporniți dispozitivul. Uneori, asta rezolvă problema. De asemenea, comenzile trebuie rulate ca administrator; acest punct este foarte important.
- Daca exista problemă cu crearea rețelei folosind prima comandă din instrucțiuni, merită să verificați starea Wi-Fi, care ar trebui să fie activată. Dacă este imposibil să porniți Wi-Fi, atunci cel mai probabil driverele adaptorului nu sunt instalate pe laptop. Și după instalarea driverului, încercați să creați din nou rețeaua.
- Dacă Distribuția pe internet nu pornește dacă este instalat driverul de rețea, trebuie să-l actualizezi. Pentru a face acest lucru, este recomandat să îl descărcați de pe site-ul oficial.
- Uneori, problema poate fi rezolvată prin derularea driverului la o versiune diferită. Pentru a face acest lucru trebuie să introduceți „ manager de dispozitiv„Windows 10 (autentificare prin „ start"), apoi selectați " Adaptoare de rețea", făcând clic pe dispozitivul dorit, selectați fila " Proprietăți", apoi " Conducător auto" Și " Rollback“.
- Rețeaua a pornit, dar dispozitivele nu sunt conectate. Într-o astfel de situație, ar trebui să dezactivați programul antivirus și programele care blochează conexiunea.
De asemenea, trebuie să verificați dacă parola a fost introdusă corect sau să încercați să reporniți rețeaua introducând o nouă parolă. - O problemă comună este aceea Distribuția pe internet este configurată, dar traficul nu este transmis. Într-o astfel de situație, trebuie să aflați dacă există Internet pe computerul de pe care intenționați să distribuiți Internetul. Dacă Internetul este activ, atunci trebuie să treceți la pasul următor - aceasta este verificarea setărilor de partajare pe care ar fi trebuit să le facă utilizatorul la pornirea rețelei. De asemenea, puteți dezactiva antivirusul sau firewallul, deoarece acestea pot bloca accesul.
- Dacă după începerea distribuției Wi-Fi, se creează o altă conexiune în setările rețelei, atunci în acest caz trebuie să faceți clic pe el și să selectați „ Inteligența" Trebuie să verificați adresa în fereastră IPv4. În mod implicit, " Setări automate de rețea„. De asemenea, este obișnuit ca utilizatorii să permită difuzarea în rețea pentru o altă conexiune.
- Accesul trebuie să fie activat pentru conexiunea pe care o utilizați. De exemplu, un utilizator este conectat la o rețea, dar trebuie să înceapă distribuția din alta, apoi în „ Acces” (Proprietăți de conexiune Ethernet) trebuie să oferiți acces la cea dorită.
O eroare intitulată „Rețeaua găzduită nu a putut fi pornită... nu sunt în starea necesară...”
Se întâmplă adesea ca pe Windows 10, la pornirea unei rețele virtuale, să apară o fereastră cu inscripția „ Rețeaua găzduită nu a pornit. Grupul sau resursa nu este localizată... operațiuni" sau " Serviciul Wireless Network AutoConfig (wlansvc) nu rulează. Nu s-a putut porni rețeaua găzduită”
Adesea este nevoie să distribuiți Internetul prin WiFi de pe un laptop pe Windows 10, dar nu toată lumea știe cum să facă acest lucru. Există multe moduri diferite în care puteți distribui WiFi de pe un laptop. Principalul lucru este că cele mai recente drivere de adaptor WiFi sunt instalate pe laptopul dvs. și că acesta este complet funcțional. Dacă aveți și un adaptor WiFi extern sau intern pe computer, atunci puteți distribui Internetul de pe computer fără probleme.
Acest articol vă va spune cum să distribuiți Internetul de pe un laptop Windows 10 utilizând atât instrumentele sistemului de operare Windows 10, cât și exemplul de software terță parte. Vă recomandăm să acordați atenție opțiunilor pentru distribuirea WiFi de pe un laptop prin linia de comandă, precum și utilizarea unui hotspot mobil în Windows 10.
După actualizarea la Windows 10 build 1607, utilizatorii au putut să distribuie Internetul prin panoul de control folosind un hotspot mobil. Puteți activa utilizarea de către alte dispozitive numai dacă aveți un adaptor WiFi funcțional. Dacă aveți un adaptor WiFi instalat pe computer cu toate driverele, atunci secțiunea Hotspot mobil va apărea și în Setările sistemului.
- Deschideți parametrii făcând clic pe Pusk > Setări > Rețea și Internet > Hotspot mobil.
- Glisorul pentru articolul următor Permite utilizarea conexiunii mele la Internet pe alte dispozitive trageți în poziție Inclus.
- La punct Partajarea conexiunii la internet indică o conexiune la Internet funcțională.
Și, de asemenea, dacă este necesar, puteți schimba cu ușurință numele și parola rețelei. Pentru a face acest lucru, trebuie doar să apăsați butonul SchimbareÎn capitolul Hotspot mobilîn parametrii sistemului.
Un hotspot mobil face viața mult mai ușoară utilizatorilor, deoarece după o singură configurare, puteți distribui internetul de pe un laptop pe Windows 10 cu un singur clic. Mai mult, nu există probleme atunci când utilizați un hotspot mobil în comparație cu programele terțe.
Cum se distribuie WiFi de pe un laptop prin linia de comandă
Metoda de distribuire a WiFi prin linia de comandă funcționează atât pe sistemul de operare Windows 10, cât și pe versiunile anterioare. Este al doilea ca ușurință de utilizare, deoarece, de asemenea, nu necesită descărcarea de software terță parte. Aici, utilizatorul trebuie doar să copieze și să execute câteva comenzi pe linia de comandă. Vă recomandăm să creați un fișier executabil cu care utilizatorul să poată lansa rapid propria rețea WiFi.
- Creați un fișier text cu orice nume, schimbând extensia fișierului din .txt în .bat. Dacă nu vedeți extensia de fișier în mod implicit, consultați instrucțiunile: .
- Apoi, faceți clic dreapta pe fișierul creat și selectați Schimbare.
- În fereastra de notepad care se deschide, inserați următorul text:

Comanda sugerată de mai sus conține numele rețelei wireless - ssid, precum și parola viitoarei rețele wireless - cheie. Prin urmare, pentru a modifica parametrii rețelei wireless, utilizatorul trebuie doar să introducă valori diferite pentru ssid și cheie.
Apoi, rulați acest fișier ca administrator. După care va fi creată o rețea wireless, dar cel mai probabil fără acces la Internet. Prin urmare, trebuie să mergeți mai departe Proprietăți retea fara fir 
și bifați caseta.

Comoditatea utilizării fișierului executabil este că, după repornirea sistemului, utilizatorul trebuie să ruleze doar un fișier pentru a porni rețeaua wireless.
MyPublicWiFi este un analog gratuit al Connectify pentru crearea unui punct de acces gratuit. MyPublicWiFi este o altă opțiune excelentă pentru a crea un hotspot WiFi pe laptop și este complet gratuit. Programul este foarte ușor și rapid. După instalare, rulați utilitarul ca administrator: 
Apoi, veți vedea o fereastră în care sunt disponibili 3 parametri principali pentru configurarea punctului de acces: Numele rețelei (SSID), Cheia de securitate (parola rețelei wireless), Conexiune la Internet care va fi disponibilă clienților. 

- Numele rețelei (SSID)- setați numele rețelei wireless care va fi distribuită.
- Parola- Parola Wi-Fi constând din cel puțin 8 caractere (se folosește criptarea WPA).
- Conexiune generală- in acest camp ar trebui sa selectezi conexiunea prin care laptopul tau este conectat la Internet.
concluzii
Așa că ne-am uitat la 4 moduri de a crea un punct de acces wireless pe un computer personal sau laptop care rulează sistemul de operare Windows 10. Și există, de asemenea, o posibilitate pe care va trebui să o faci, deoarece va exclude posibilitatea de a distribui o conexiune la Internet.