Lucrul pe un computer presupune instalarea unei varietăți de programe. Unele dintre ele sunt utilizate în mod constant, în timp ce altele sunt instalate pentru o singură utilizare. Dar nu uitați că orice program ocupă un anumit spațiu în memoria computerului, iar un dispozitiv plin cu multe programe inutile funcționează mai lent. Prin urmare, este important să curățați periodic computerul de programele inutile.
Ce programe trebuie eliminate
În primul rând, trebuie să decideți ce programe pot și ar trebui să fie eliminate:- Aplicații instalate automat cu programe cu adevărat utile - browsere, manageri de fișiere. Aceste aplicații de multe ori nu numai că ocupă spațiu pe disc, ci sunt și setate să ruleze automat. Acest lucru încetinește semnificativ pornirea și funcționarea computerului.
- Programe a căror licență a expirat . Majoritatea programelor specializate au o perioadă limitată de licență sau au o perioadă de probă gratuită. După o anumită perioadă, programul nu va mai funcționa, prin urmare, trebuie fie să achiziționați din nou o licență, fie să ștergeți programul. Dacă nu o veți folosi în următoarele câteva luni, a doua opțiune este de preferat.
- Programe neutilizate descărcate anterior pentru a efectua una sau două sarcini . Adesea asta convertoare de fișiere, diverse editoare foto, playere. În unele cazuri, programe de instruire și aplicații.
Încercați să vă verificați computerul la fiecare 2-3 luni pentru programe inutile și să le eliminați.
O modalitate destul de ușoară și rapidă de a vă curăța computerul. Pentru a elimina programe în acest fel, trebuie să urmați acești pași:
- Deschideți meniul „Start” folosind o pictogramă specială în colțul din stânga jos sau folosind butonul „Câștigă” (uneori, sigla Windows este afișată pe buton în loc de o inscripție).
- Găsiți și lansați „Panou de control”.
- Selectați „Programe” – „Dezinstalați programe” când vizualizați în vizualizarea „Categorie”. Când vizualizați modul „pictograme mari” sau „pictograme mici” - „Programe și caracteristici”.
- Selectați programul dorit din listă și faceți clic pe butonul „Ștergere/Modificare”, care se află în partea de sus a tabelului.
- În continuare, vi se va cere să confirmați ștergerea programului. În unele cazuri, va fi necesară o repornire pentru a finaliza procesul. Puteți confirma ștergerea sau amâna.
Eliminarea utilizând comenzi rapide speciale
O metodă mai complexă care implică deschiderea folderului de lucru al programului. Fiecare program își plasează fișierele executabile și alte documentații în foldere speciale de pe hard disk. Adesea, acest folder conține fișierul executabil „Dezinstalare”. Prin rularea acestuia, puteți elimina acest sau acel program.Există două moduri de a găsi acest fișier:
- Deschideți „Start” și găsiți folderul programului necesar. Deschideți-l, găsiți și rulați fișierul „Dezinstalare”. Confirmați ștergerea și, dacă este necesar, reporniți computerul.
- Faceți clic pe comanda rapidă și deschideți meniul contextual folosind butonul din dreapta. Selectați „Proprietăți” din meniu. Apoi accesați fila „Comandă rapidă” și uitați-vă la elementul „Dosar de lucru”. Deschideți folderul la adresa specificată, care conține fișierul „Dezinstalare”.
Curățare folosind programe de dezinstalare
Astăzi, există o mulțime de aplicații gratuite care nu numai că elimină complet programul, dar și curăță registrul computerului de modificările făcute de acesta.CCleaner
CCleaner este considerat unul dintre cele mai populare utilitare. Cu ajutorul acestuia, puteți nu numai să ștergeți fișierele și aplicațiile inutile, ci și fișierele temporare, să curățați memoria cache a sistemului și registry.Pentru a funcționa, trebuie să lansați CCleaner și să selectați „Instrumente” în meniul din stânga. Apoi tot ce trebuie să faceți este să vă uitați prin lista de programe instalate pe computer și să selectați pe cel de care aveți nevoie. În meniul din dreapta, selectați „Dezinstalare” și apoi confirmați eliminarea programului.

CCleaner este un program gratuit care nu ocupă mult spațiu pe computer.
Revo Uninstaller
Un alt program gratuit de eliminare a fișierelor este Revo Uninstaller. Particularitatea sa este că vă permite să eliminați chiar și programele greu de eliminat care conțin erori în cod sau sunt infectate cu viruși. Aplicația este distribuită gratuit.
Lucrul cu această aplicație implică următoarele acțiuni:
- Deschideți Revo Uninstaller.
- În caseta de dialog furnizată, găsiți programul pe care doriți să îl eliminați și faceți clic dreapta pe el.
- Apoi selectați „Ștergeți”.
- Programul va începe să analizeze programul, după care programul de dezinstalare a aplicației va începe să funcționeze.
- În caseta de dialog „Dezinstalați un program”, selectați acțiunile necesare cu aplicația. Dacă vi se solicită să reporniți computerul, refuzați-l făcând clic pe butonul „Reporniți mai târziu”. De ce să respingi repornirea? Pentru ca Revo Uninstaller să scaneze sistemul și să găsească fișierele rămase după dezinstalarea programului.
- După eliminare, selectați modul de scanare, de preferință în modul „Avansat”.
- Așteptați până când scanarea se termină. Poate dura de la 5 minute la o jumătate de oră, în funcție de cantitatea de memorie de pe computer.
- Când scanarea este completă, uitați-vă la rezultatele afișate în fereastra „Inregistrări rămase în registry găsite”.
- Marcați toate intrările și faceți clic pe „Șterge”.
- Verificați și ștergeți intrările din fereastra Fișiere rămase găsite.
Alte aplicații populare
De asemenea, puteți elimina programele inutile folosind următoarele aplicații:- IObit Uninstaller;
- Instrument de dezinstalare;
- ZSoft Uninstaller;
- Absolute Uninstaller;
- Advanced Uninstaller PRO.
Cum să eliminați corect programele? (video)
Aflați unde se află programele instalate pe computer și cum să le eliminați corect utilizând Panoul de control, precum și folosind folderele programelor de lucru din următorul videoclip:
Unii utilizatori, pentru a elimina programele inutile din computerul lor, pur și simplu găsesc folderul cu locația lor și îl șterg.
Pe de o parte, poate părea că software-ul a fost cu adevărat eliminat, dar nu este cazul. Doar folderul a fost șters, dar fișierele sale încă există în registry.
După o anumită perioadă de timp, programele eliminate în acest fel lasă „gunoaie” în sistem, motiv pentru care spațiul liber de pe hard disk devine din ce în ce mai mic.
Prin urmare, este important să învățați cum să eliminați corect programele de pe computer.
Instrumente ale sistemului de operare
Există multe modalități de a dezinstala un anumit program de pe un computer. Puteți utiliza software special pentru aceasta.
Sau puteți utiliza instrumentele sistemelor de operare Windows 7 și Windows 8:

Este posibil ca această metodă să nu dezinstaleze întotdeauna complet software-ul de pe computer, deoarece multe aplicații își lasă urmele în registru.
Eliminarea completă a programelor fără urme de pe sistem
După cum am menționat mai sus, programele pot lăsa urme pe computer după ce sunt dezinstalate: fișiere temporare, foldere, chei de registry.
Pentru a elimina complet software-ul de pe computer, trebuie să utilizați un software special dezvoltat.
Video: dezinstalați corect un program
Revo Uninstaller
Pentru a elimina complet software-ul de pe computer și, în același timp, a șterge sistemul de fișiere rămase, un program numit „Revo Uninstaller” este perfect.

Revo Uninstaller efectuează următoarele sarcini:
- căutați și ștergeți fișierele inutile;
- ștergerea istoricului în browsere;
- curățarea fișierelor temporare;
- ștergerea fișierelor fără posibilitatea ulterioară de recuperare a acestora;
- managementul programelor;
- curățarea registrului.
Principalele caracteristici ale „Revo Uninstaller”:

Dezinstalare în Revo
Dezinstalarea cu Revo Uninstaller este relativ simplă și vă va ajuta să eliminați un program de pe computer care nu se va dezinstala.
Pentru a face acest lucru, va trebui să faceți următoarele:



După acești pași, software-ul va fi eliminat complet de pe computer.
Modul de vânătoare
Curios mod inovator în „Revo Uninstaller”. Un instrument destul de simplu care vă va ajuta să eliminați software-ul, precum și să gestionați instalarea și lansarea aplicațiilor.
Funcțiile modului de vânătoare:
- dezinstalare;
- oprirea lansării aplicațiilor;
- vizualizarea proprietăților aplicației;
- Vedeți locația aplicației.
Cum se folosește modul Vânătoare:

Funcții utilitare suplimentare
Pentru a profita de funcțiile suplimentare ale utilitarului Revo Uninstaller, trebuie să selectați fila „Instrumente”. Funcțiile suplimentare ale „Revo Uninstaller” sunt concepute pentru a optimiza și elimina fișierele inutile.
Funcțiile suplimentare ale utilitarului legate de optimizare sunt următoarele:

Funcțiile utilitare suplimentare legate de curățătorul de urme sunt următoarele:

Cum să eliminați manual un program de pe computer
Puteți dezinstala software-ul de pe computer nu numai folosind un software special, ci și dvs. folosind Editorul de registru Windows.
Pentru a dezinstala complet software-ul de pe computer, trebuie să faceți următoarele în Editorul Registrului:

Alte programe de dezinstalare
Puteți utiliza alt software pentru a dezinstala aplicațiile de pe computer. Cele mai convenabile și simple utilitare sunt: „IObit Uninstaller”, „Ccleaner” și „Ashampoo Uninstaller”.
IObit Uninstaller
Dezinstalarea aplicațiilor folosind „IObit Uninstaller” arată astfel:

CCleaner
Dezinstalarea software-ului folosind CCleaner arată astfel:

De asemenea, puteți utiliza CCleaner pentru a curăța registry, care va elimina toate fișierele software rămase în sistem.
Ashampoo Uninstaller
Puteți dezinstala aplicația folosind „Ashampoo Uninstaller” după cum urmează:

Acest articol a discutat modalități prin care puteți elimina complet un program de pe computer.
>Elementul de meniu contextual „Open With List” este adesea folosit pentru a deschide programe de pornire. Sistemul de operare Windows oferă programe pentru a deschide fișierul corespunzător. În timp, această listă poate acumula destul de multe programe, uneori neintenționate să deschidă fișierul pe care doriți să-l deschideți.
Destul de des există situații în care, pentru a deschide un fișier necunoscut sistemului de operare, meniul contextual Explorer „Deschide cu” include programe care nu sunt deloc concepute să funcționeze cu fișierul care trebuie deschis.
Pur și simplu puteți încerca să deschideți un fișier din greșeală și apoi un astfel de program va fi adăugat la lista de programe care sunt concepute pentru a deschide acest fișier. Prin urmare, este recomandabil să eliminați intrarea despre un program inutil din meniul contextual.
- Atenţie! Înainte de a face modificări în registrul sistemului de operare Windows, este recomandabil să creați un punct sau să faceți unul de rezervă. În acest fel, îți vei proteja sistemul de operare de eventualele probleme sau defecțiuni care pot apărea din cauza acțiunilor eronate cu registrul de sistem. După ce apar probleme în sistemul de operare, va trebui să efectuați o restaurare a sistemului sau să restaurați registry dintr-o copie de rezervă a registrului creată anterior.
Să luăm în considerare o situație în care lista de programe care sunt concepute pentru vizualizarea imaginilor include, de exemplu, editorul de text Word. De fapt, eu însumi am pus acest program pe această listă pentru a arăta cum să eliminați un program inutil din lista meniului contextual „Deschide cu”.
Exemplul este un fișier imagine în format JPEG. Când deschideți un fișier folosind meniul contextual - „Deschide cu”, printre programele concepute pentru aceasta se numără editorul de text Microsoft Office Word.
Puteți selecta elementul din meniul contextual „Select program...”. În acest caz, fereastra „Selectați un program” va conține și un program care nu este destinat să deschidă un fișier cu această extensie.
Eliminarea din lista „Deschide cu” din Editorul Registrului
Programul selectat incorect va trebui să fie eliminat din meniul contextual utilizând „Editorul de registru”. O singură intrare va fi ștearsă din registrul de sistem, care se referă la un anumit program.
Puteți intra în „Editor de registru” apăsând tastele „Windows” + „R” de pe tastatură, apoi în fereastra „Run” va trebui să introduceți expresia „regedit”, apoi faceți clic pe „OK” butonul sau apăsați tasta de pe tastatură „Enter”.
Puteți ajunge la „Editorul de registru” într-un alt mod. Pentru a face acest lucru, accesați meniul „Start”, introduceți expresia „regedit” în câmpul „Căutare”, după afișarea rezultatelor căutării, trebuie să faceți clic pe imaginea programului „regedit”.
După ce apare fereastra User Account Control, în care trebuie să fiți de acord cu modificările, apare fereastra Registry Editor.

În fereastra „Editor de registru”, va trebui să faceți dublu clic pe elementele listate (dosare) „HKEY_CURRENT_USER” => „Software” => „Microsoft” => „Windows” => „CurrentVersion” => „Explorer” => „Fișier” Ext.”
Calea completă către extensia fișierului:
HKEY_CURRENT_USER\Software\Microsoft\Windows\CurrentVersion\Explorer\FileExts\.file extension\OpenWithList
În folderul „File Exts”, trebuie să selectați extensia de fișier din care în meniul contextual doriți să ștergeți intrarea despre programul cu care puteți deschide fișierul. În cazul nostru, aceasta este extensia „.jpg”. Apoi, în folderul „OpenWithList”, ar trebui să selectați programul a cărui intrare doriți să o ștergeți. În exemplul nostru, acesta este „WINWORD.EXE”.

În fereastra cu un avertisment care apare, trebuie să faceți clic pe butonul „Da”.
După acești pași, puteți închide Editorul de registry. Modificările făcute în registry au intrat în vigoare fără a reporni computerul.
În viitor, când deschideți un fișier folosind elementul de meniu contextual „Deschide cu”, programul inutil nu va mai fi înregistrat.

Ștergerea intrărilor din această ramură de registru nu are întotdeauna succes.
Priviți încă două ramuri de registry care pot conține intrări despre programe „inutile”:
HKEY_CLASSES_ROOT\.file extensie\OpenWithList HKEY_CLASSES_ROOT\SystemFileAssociations\.file extension\OpenWithList
Dacă intrarea din meniul contextual rămâne, verificați și aceste ramuri de registru.
Remedierea asocierii incorecte de fișiere
Pentru cazurile complexe în care aplicațiile greșite sunt selectate pentru a deschide mai multe tipuri de fișiere, utilizați oricare dintre cele 7 metode din Windows.
După ce ați urmat pașii de modificare a asocierii fișierelor, fișierele vor putea fi rulate folosind aplicațiile corecte.
Concluziile articolului
În acest fel, puteți elimina intrările inutile din meniul contextual „Deschide cu” despre programele care au fost incluse în această listă din greșeală. Data viitoare când porniți programul, intrările inutile nu vor mai induce în eroare utilizatorul.
Cum să eliminați un program din lista „Deschide cu” (video)
Este destul de ușor să vă dați seama cum să eliminați un program de pe computer. Dar ceea ce poate rămâne din el sunt fișiere, configurații, intrări în registry, salvări (dacă este un joc), instrumente (dacă este un editor grafic sau video) și așa mai departe. Ele ocupă spațiu pe disc.
În niciun caz nu trebuie să ștergeți utilitățile direct mutându-le la coșul de gunoi. Utilizați servicii special concepute pentru aceasta.
De obicei, împreună cu programul este instalat un program de dezinstalare. Îndepărtează automat aproape toate datele aplicației. Dacă ați creat un folder de utilitare în bara de activități, deschideți-l. Trebuie să existe un fișier acolo care declanșează ștergerea.
Iată cum puteți elimina programele inutile de pe computer dacă nu sunt în meniul Start:
- Accesați directorul aplicației.
- Dacă nu vă amintiți unde l-ați instalat, faceți clic dreapta pe comanda sa rapidă.
- Selectați Proprietăți.
- Câmpul „Obiect” va conține calea către director.
- Deschideți-l și găsiți fișierul executabil „Uninstall.exe”. Acesta este un nume universal pentru programe de dezinstalare. Folosit în multe aplicații. Dar numele poate fi diferit: de exemplu, „Uninst.exe”
- Deschideți-l și urmați instrucțiunile.
- Procesul de dezinstalare este diferit pentru fiecare utilitar. În unele cazuri, poate fi necesar să faceți clic pe „Următorul” de mai multe ori. Sau selectați elementele pe care doriți să le ștergeți. Uneori, ei vă cer să indicați de ce nu sunteți mulțumit de software și de ce ați decis să îl eliminați.
Instrumente Windows încorporate
Iată cum puteți elimina programele inutile de pe computer folosind instrumentele încorporate ale sistemului de operare:
- Accesați „Panou de control”. Poate fi deschis prin meniul Start.
- Dacă nu este acolo, faceți clic dreapta pe bara de activități și selectați „Proprietăți”.
- Fila Start.
- Butonul „Personalizați”.
- În lista care se deschide, găsiți „Panou de control” și bifați caseta de selectare „Afișare”.
- Salvați modificările.
- Acum puteți merge la „Panou de control”.
- În el, deschideți meniul „Dezinstalați un program” (sau „Programe și caracteristici”).

Faceți clic pe „Programe și caracteristici”
- În listă, găsiți utilitarul de care doriți să scăpați.
- Selectați-l. Un buton „Ștergere” va apărea deasupra zonei principale de lucru.
- Sau faceți clic dreapta pe linia dorită. Opțiunea „Ștergere” va fi disponibilă și în meniul contextual.

Faceți clic pe Ștergere
- Ceea ce faceți în continuare depinde de aplicație. Urmați instrucțiunile de dezinstalare.
Software de la terți
Chiar dacă utilitarele sunt șterse corect, unele date, intrări din registry și fișiere cu setări salvate vor rămâne în continuare. Cea mai practică opțiune este utilizarea utilităților de eliminare. Software-ul specializat nu numai că va elimina aplicația, dar va distruge și toate urmele acesteia în sistem. În acest fel, nu vor ocupa spațiu suplimentar și nu vor înfunda sistemul de operare.
Programe potrivite:
- Revo Uninstaller. Șterge complet utilitățile, fișierele temporare, curățează registry și . Există un așa-numit „Mod de vânătoare”: apăsați un buton, apare o vedere, îndreptați-l spre program (mai precis, spre fișierul programului) și faceți clic. Aplicațiile vor fi adăugate la lista Revo.
- IObit Uninstaller. Determină independent ce date rămân după ștergerea „standard”. Există un dezinstalator încorporat.
- CCleaner. Proiectat pentru a curăța discul, registry și sistemul de date nedorite. Dacă ștergeți programe prin intermediul acestuia, nu va mai fi nici măcar mențiune despre ele.

Dezinstalarea programelor în CCleaner
- Ashampoo Uninstaller. Când ștergeți, trebuie să bifați caseta de lângă „Căutați foldere/fișiere/înregistrări din registru”.
- Modificare portabilă cu o interfață simplă.
Cum se curăță manual registrul?
Dacă nu utilizați un software special care „curăță” resturile programului, linkurile către acesta nu vor merge nicăieri în registru. Nu este înfricoșător pentru că nu duc nicăieri. Utilitarul șters nu va fi restaurat fără știrea dvs. Dar dacă există prea multe intrări „inutile” în registru, vor apărea probleme. Sistemul va funcționa încet și va încetini. Va trebui să așteptați câteva minute pentru a deschide documentul.
Este necesar să curățați periodic registrul de intrări care indică utilități inexistente. Este mai bine să utilizați aplicații concepute în acest scop: de exemplu, Registry Fix sau Advanced SystemCare. De asemenea, îl puteți curăța manual. Dar aceasta este o afacere riscantă. Este mai bine să încerci alte metode.
Dacă decideți să vă dați seama singur, creați mai întâi o copie de rezervă a registrului. Ca să poată fi restaurat.
- Accesați Start - Run, în fereastra care se deschide, introduceți „regedit” fără ghilimele și faceți clic pe „OK”. Va apărea Editorul Registrului.

- Faceți clic pe Fișier - Export. În fereastra de salvare, specificați calea și creați un nume de fișier. Ulterior, puteți restaura registry din acesta selectând comanda „Import”.
Acum începeți curățarea:
- În Editorul Registrului, faceți clic pe Editare - Găsiți. Sau utilizați comanda rapidă de la tastatură Ctrl+F.
- În câmpul de introducere, scrieți numele programului pe care l-ați șters recent.
- O listă de elemente care se referă la acest utilitar va apărea în partea dreaptă. Trebuie să scapi de ele (clic dreapta - șterge).
- Dacă ceva nu merge bine, puteți readuce registry la starea anterioară.
Dacă programul nu este dezinstalat
Rulați dezinstalarea și dă o eroare? Cel mai probabil, utilitarul este în prezent „ocupat” - fiind utilizat de alte aplicații sau servicii. Iată cum să eliminați un program care nu se va dezinstala:
- Deschideți „Manager de activități” (comandă rapidă Ctrl+Alt+Del sau Ctrl+Shift+Esc).
- În fila Aplicații, închideți tot ce este asociat cu utilitarul.
- Accesați secțiunea „Procese”.

Accesați secțiunea Procese
- În listă, găsiți programul pe care doriți să îl eliminați. De obicei, numele procesului este același cu numele fișierului executabil folosit pentru a rula aplicația.
- Finalizați procesul. Poate deveni activ din nou după repornirea computerului, cu excepția cazului în care dezinstalați utilitarul.
- Încercați să ștergeți din nou aplicația.
Dacă programul rămâne încă pe computer, este posibil să fie un virus. Scanați-vă sistemul cu un antivirus bun.
programe chineze
În special, merită subliniate utilitățile chinezești. Sunt instalate pe PC în fundal fără a cere permisiunea utilizatorului. Este foarte greu să scapi de ele. Dar nu pot fi clasificate ca o familie de programe malware. Astfel de aplicații includ baidu, un fel de antivirus. Chiar dacă îl ștergeți, se va încărca din nou.
Și dezinstalarea nu este atât de ușor de înțeles. Conține doar hieroglife. Iată cum să eliminați programul chinezesc:
- Deschideți „Manager de activități” (comandă rapidă de la tastatură Shift+Ctrl+Esc).
- fila Procese.
- Butonul „Afișează toți” sau „Afișează toți utilizatorii”. Astfel de utilități sunt adesea deghizate în procese de sistem.
- Găsiți toate serviciile aplicației nedorite. În cazul nostru - baidu.
- Este mai bine să organizați liniile după numele imaginii sau descrierea. Pentru a face acest lucru, faceți clic pe partea de sus a coloanei.
- Pot exista multe procese. Dar toate au hieroglife în descrierile lor. Și numele trebuie să includă numele programului.
- Faceți clic dreapta pe unul dintre procese.
- Selectați „Deschideți locația de stocare”.
- Salvați calea folderului într-un fișier text.
- Repetați acest lucru pentru toate procesele Baidu. Chiar dacă directoarele se repetă.
- Închideți procesele legate de aplicație.
- Puteți șterge un program folosind funcțiile Windows. Accesați „Panou de control”. Deschideți meniul Programe și caracteristici (sau Dezinstalați un program). Găsiți aplicația nedorită și scăpați de ea.
- Programul de dezinstalare va conține hieroglife. Din păcate, va trebui să acționați prin simțire. Dar există mai mulți factori care vă vor ajuta să decideți. Funcția de anulare a ștergerii este de obicei evidențiată suplimentar: în culoare sau volum. Ca și în instalatorii ruși, butonul „Următorul” este în dreapta, butonul „Înapoi” este în stânga.
- După dezinstalare, reporniți computerul. În timpul pornirii, apăsați tasta F Acest lucru este necesar pentru a iniția un alt mod de pornire. Selectați „Modul sigur”.
- Acum, utilitatea chineză nu își va putea activa procesele. Și pot fi îndepărtate.
- Deschideți fișierul în care ați salvat căile către baidu.
- Accesați folderele indicate acolo. Pentru a face acest lucru, deschideți meniul Start, copiați calea în câmpul de introducere din partea de jos (de obicei scrie „Căutați fișiere”) și apăsați Enter. Va apărea directorul dorit.
- Ștergeți tot ce este în el. Mai bine, ștergeți directorul în sine.
- Repetați pentru fiecare cale.
Pentru o curățare completă a sistemului, utilizați programe speciale de dezinstalare. În acest fel, nu va trebui să „prindeți” fișierele și intrările de registru. Și nu va exista niciun risc ca vreun element al utilului urat să rămână în memorie.
Depinde de dvs. să decideți cum să eliminați complet programul de pe computer și ce software să utilizați pentru aceasta. Vă puteți limita la instrumentele Windows încorporate. Dar în acest fel sistemul va acumula date și link-uri inutile care nu au fost șterse împreună cu aplicația. Este mai bine să instalați utilități speciale concepute pentru a elimina programele și gunoiul lăsat în urma lor.
Instalarea sau dezinstalarea periodică a jocurilor și aplicațiilor de pe dispozitivele mobile este o procedură destul de frecventă care, în principiu, poate fi efectuată de orice utilizator care este cel puțin oarecum familiarizat cu sistemul de operare în sine.
Faptul este că un joc instalat anterior poate deveni plictisitor, iar unele utilitare devin pur și simplu irelevante, ocupând spațiu prețios în memoria dispozitivului. În plus, producătorul include adesea aplicații standard (sau de sistem) în firmware, care, ocupând stocarea internă a telefonului și consumând resursele acestuia, se dovedesc a fi inutile pentru proprietarul specific al dispozitivului Android.
Puteți citi în materialul nostru cum să eliminați aplicațiile standard din Android, precum și pe cele pe care utilizatorul le-a instalat el însuși.
Jocurile pe care le-ați instalat singur pot fi eliminate destul de simplu și fără prea mult efort, în două moduri.
Cum să eliminați manual aplicațiile pe Android
- Deschideți meniul.
- Să mergem la " Setări", apăsați poziția " Aplicații».
- Din lista care se deschide, selectați de ce vom scăpa.
- Faceți clic pe elementul „ Șterge».
Notă: dacă butonul de ștergere este inactiv, înseamnă că a fost selectat un program de sistem care nu poate fi șters în modul standard.

Eliminarea aplicațiilor instalate prin Magazin Google Play
Această metodă poate fi mai convenabilă pentru utilizatorii care descarcă programe din resursa Google Play. Actiunile tale:
- Hai să lansăm Piața Google Play, faceți clic pe pictograma „ Play Market", situată în partea de sus a ecranului (imaginea unei genți cu o săgeată la dreapta).
- Selectați elementul „ Aplicațiile mele", se va deschide o listă cu tot ce ai instalat prin Google Play.
- Printre listă, căutați pe cel de dezinstalat, faceți clic pe el și apăsați butonul „ Șterge».

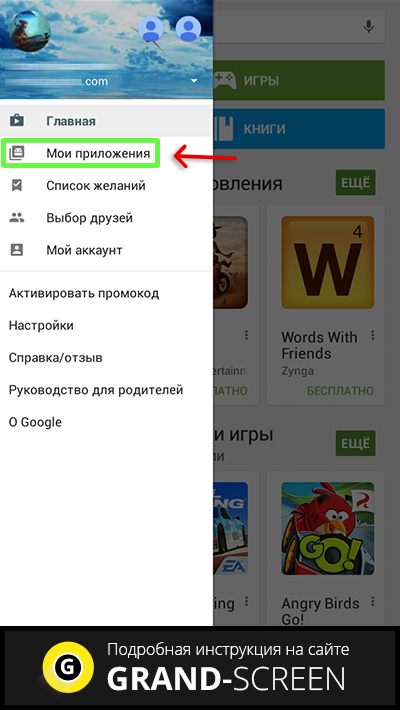
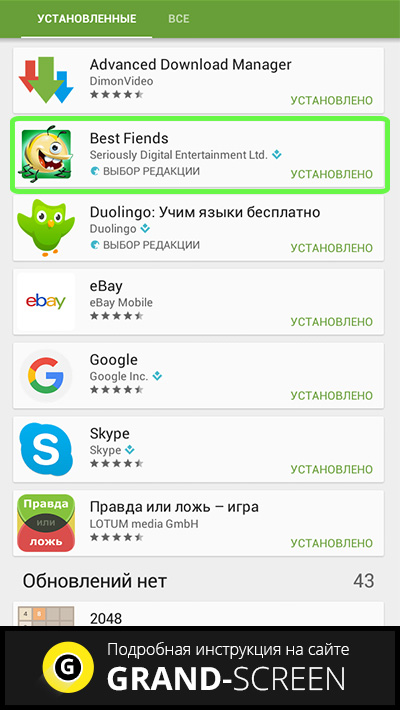

Dar nu este atât de ușor să eliminați programele sau jocurile preinstalate, deoarece acestea sunt încorporate în „corpul” sistemului, la care pot fi accesate utilizatorii destul de experimentați. Dar, cu toate acestea, este posibil să „demolați” un serviciu sau software inutil. Această operațiune vă permite să eliberați o cantitate semnificativă de spațiu, ceea ce va face lucrul cu dispozitivul dvs. mult mai confortabil.
Cum să eliminați aplicațiile standard pe Android (Rădăcină)
S-a spus deja mai sus că metodele descrise anterior nu vor fi eficiente, deoarece sunt instalate în sistemul de operare Android împreună cu firmware-ul. Pentru a le elimina, va trebui să efectuați o operațiune suplimentară - obținerea drepturilor de Superutilizator sau Root. Vorbim despre un utilizator de sistem cu drepturi de acces nelimitate.
Înrădăcinarea nu funcționează la fel pentru diferite dispozitive Android. De exemplu, un producător chinez include inițial drepturi de root în firmware-ul din fabrică pentru majoritatea dispozitivelor fabricate, făcând astfel mai ușor pentru noi să lucrăm cu dispozitivul.
Dar mărcile de prim rang consideră, în cea mai mare parte, acest tip de control asupra produselor lor inutil pentru utilizatorii obișnuiți, astfel încât astfel de telefoane sau tablete trebuie deblocate manual pentru a obține acces root, iar drepturile root trebuie să fie complete, în caz contrar, Da, cu drepturi parțiale , dezinstalarea este imposibilă.
Fiecare gadget are propriile programe care oferă Root (Framaroot, Remover, Root Explorer etc.). În plus, smartphone-ul dvs. trebuie să aibă instalat un explorator care oferă acces la sistemul de fișiere.
Deci, pentru a începe procesul de ștergere a fișierelor, acordăm acces root la Explorer.
Utilitate 1

- Instalați și lansați Explorer, apoi glisați spre dreapta pentru a deschide meniul.
- Faceți clic pe elementul „Tools” și selectați valoarea „Root Explorer”.
- În fereastra care apare, acordăm dirijorului drepturi de Superutilizator.
- În fereastra următoare, indicați „Conectați-vă ca R/W”.
- În meniul pop-up, puneți toate casetele de selectare la „RW” și confirmați acțiunea.
Utilitate 2

- Selectați câmpul „Setări” din meniu.
- Găsiți elementul „Root Explorer” și bifați caseta.
- Confirmăm solicitarea pentru Superutilizator, după care eliminăm aplicațiile inutile.
Dacă ați primit drepturi de root pentru smartphone-ul dvs., trebuie să știți că aplicațiile de sistem sunt stocate în memoria Android în folderul /system/app (sau /data/app), accesul la care este asigurat de software specializat. Acesta poate fi orice manager de fișiere, de exemplu, Root Explorer. Dacă programul refuză să mute/șterge fișiere, modificați setările apăsând butonul R/W (valoarea se schimbă în R/O).
Ce nu trebuie șters
 Important:
Înainte de a efectua procedura de dezinstalare, asigurați-vă că vă gândiți la ce veți șterge! Aplicațiile care sunt nefamiliare sau nesemnificative în opinia dvs. pot fi responsabile pentru funcționarea serviciilor importante și necesare. De exemplu, programele inutile de la Google pot fi „demolate” fără prea multă gândire (e-mail, hărți etc.), dar serviciile nu trebuie atinse sub nicio formă.
Important:
Înainte de a efectua procedura de dezinstalare, asigurați-vă că vă gândiți la ce veți șterge! Aplicațiile care sunt nefamiliare sau nesemnificative în opinia dvs. pot fi responsabile pentru funcționarea serviciilor importante și necesare. De exemplu, programele inutile de la Google pot fi „demolate” fără prea multă gândire (e-mail, hărți etc.), dar serviciile nu trebuie atinse sub nicio formă.
Dacă, de exemplu, serviciul Wi-Fi a fost șters accidental, transmisia de date wireless poate dispărea complet. Eliminarea propriu-zisă pare destul de simplă: găsim folderul dorit, ștergem fișierele apk cu același nume ca programele inutile, asigurându-ne că ștergem fișierele cu același nume cu extensia odex.
Pentru a vă asigura siguranța, ascultați sfaturile experților care recomandă să nu ștergeți definitiv fișierele inutile, ci să le „înghețați” sau să le mutați pe un card de memorie sau alt director pentru a le putea întoarce la locul lor dacă este necesar.
Cum să eliminați aplicațiile încorporate pe Android (fără Root)
- Mergând pe drumul familiar: „ Meniul", apoi " Setări" Și " Aplicații", ajungem la fila " Toate».
- Selectăm ceea ce avem nevoie, facem clic pe valoarea „ Forță de oprire».
Trebuie remarcat faptul că această metodă nu va „îngheța” toate programele selectate.
Concluzie
Aș dori să cred că instrucțiunile noastre au fost clare și utile pentru tine și poți elimina cu ușurință aplicațiile preinstalate pe care producătorul le-a înghesuit cu generozitate în Android-ul tău. Permiteți-ne să vă reamintim încă o dată despre precauția necesară, astfel încât să nu trebuiască să schimbați complet firmware-ul sistemului de operare din cauza defecțiunilor provocate de om. Noroc!