Pentru a optimiza performanța dispozitivului, ar trebui să actualizați software-ul pentru a îmbunătăți funcționalitatea și a elimina erorile. Când este disponibilă o actualizare, pictograma apare în bara de stare. De asemenea, puteți verifica manual dacă există actualizări.
Cel mai simplu mod de a instala actualizări de software este să folosești conexiunea wireless a dispozitivului. Cu toate acestea, unele actualizări nu pot fi descărcate în acest fel. În acest caz, trebuie să utilizați PC Companion pentru computere sau Sony Bridge pentru Mac pentru computerele Apple® Mac®.
Pentru mai multe informații despre instalarea actualizărilor software, consultați linkul Actualizare software.
Se verifică software-ul nou
Dacă nu există un software nou, este posibil ca dispozitivul să nu aibă suficientă memorie. Dacă dispozitivul dvs. Xperia™ are mai puțin de 500 MB disponibile pe stocarea internă (memoria dispozitivului), nu veți putea primi informații despre software-ul nou. Următoarea notificare va apărea în bara de notificări care vă avertizează că spațiul de stocare este insuficient: Spațiul de stocare se epuizează. Este posibil ca unele funcții ale sistemului să nu funcționeze. Când primiți această notificare, trebuie să eliberați memoria internă (memoria dispozitivului) înainte de a fi notificat că este disponibil un nou software. |
Descărcarea și instalarea unei actualizări de sistem
Descărcați și instalați actualizări de sistem din panoul de notificări
- Dacă utilizați un dispozitiv cu mai mulți utilizatori, asigurați-vă că sunteți conectat ca proprietar.
- Trageți în jos bara de stare pentru a deschide panoul de notificări.
- Derulați în jos și selectați actualizarea de sistem dorită, apoi atingeți Descărcare.
- Odată ce descărcarea este finalizată, redeschideți panoul de notificări (dacă este închis), apoi atingeți Instalare și urmați instrucțiunile de pe ecran pentru a finaliza instalarea.
Puteți descărca și instala actualizări de software pe dispozitiv folosind un computer conectat la Internet. Veți avea nevoie de un cablu USB și de un PC care rulează PC Companion sau de un Apple ® Mac ® care rulează Sony Bridge pentru Mac.
Actualizarea dispozitivului folosind computerul
- Asigurați-vă că aveți instalat PC Companion pe computer sau Sony Bridge pentru Mac pe computerul Apple ® Mac ® .
- Conectați-vă dispozitivul la computer folosind un cablu USB.
- Computer: Lansați PC Companion sau Sony Bridge pentru Mac. După un timp, computerul va detecta dispozitivul și va căuta un nou software.
- Computer: va apărea o fereastră pop-up când este detectată o actualizare de software. Urmați instrucțiunile de pe ecran pentru a actualiza software-ul.
Bună ziua, dragi cititori și abonați ai blogului, astăzi vă voi povesti despre lupta mea cu echipamentele Sony Xperia Ieri am decis să-mi actualizez Tableta Xperia Z2 sgp521 la cel mai recent firmware, deoarece îmi amintea periodic acest lucru. Se pare că treaba este normală, firmware-ul este proaspăt și a trecut mult timp de la lansare, pe scurt m-am hotărât, mai jos vă voi spune procesul de actualizare a Sony xperia, dar după aceea am prins o eroare de repornire constantă a tabletei, se încarcă screensaverul, apare desktopul și de îndată ce apăsați ceva, Sony xperia intră în repornire și totul se repetă din nou, mai jos vă voi spune și cum m-am descurcat cu asta.
Motive pentru care doriți să faceți upgrade la Sony xperia
- Datorită noului firmware, doriți să rezolvați unele probleme prezente în versiunea actuală
- Doriți să extindeți funcționalitatea?
- S-a sfătuit cineva
- S-a oferit să actualizeze, a fost de acord fără nicio bătaie de cap
Încă o dată sunt convins că, dacă nu există motive evidente pentru a actualiza dispozitivul, atunci nu este nevoie, funcționează, nu-l atingeți
Înregistrarea dispozitivelor pe site-ul web Sony
Înainte de a începe să actualizați tableta sau telefonul dvs. Sony Xperia, vă sfătuiesc să înregistrați aceste dispozitive în contul dvs. Sony,
Înregistrarea acolo este rapidă, vă puteți folosi contul Google+ sau Facebook. De îndată ce intrați în contul dvs. personal, faceți clic pe butonul Adăugare, se va deschide această fereastră, vi se va cere să indicați fie identificatorul dispozitivului, fie numărul IMEI.

Și, deci, ce este IMEI Dacă descifrați această abreviere, obțineți International Mobile Equipment Identifier, iar în rusă, identificatorul internațional de echipament mobil, există un anumit format GSM și în el este doar numărul de serie unic al fiecărui telefon. Amintiți-vă, ca în filme, dezvăluie locația unei persoane prin telefon, tocmai datorită IMEI, așa că urmărirea telefoanelor furate este un lucru complet fezabil, dar operatorii de telefonie mobilă nu vor să se deranjeze cu asta. Aflarea IMEI-ului Android este foarte simplă dacă vorbim despre un telefon mobil, atunci există trei opțiuni:
- Puteți afla IMEI pe telefonul dvs. Android introducând *#06#

- Puteți vizualiza IMEI pe baterii, lângă S/N, în partea dreaptă a acestuia

- Și bineînțeles, în meniu, accesați Setări > Despre telefon > Informații generale
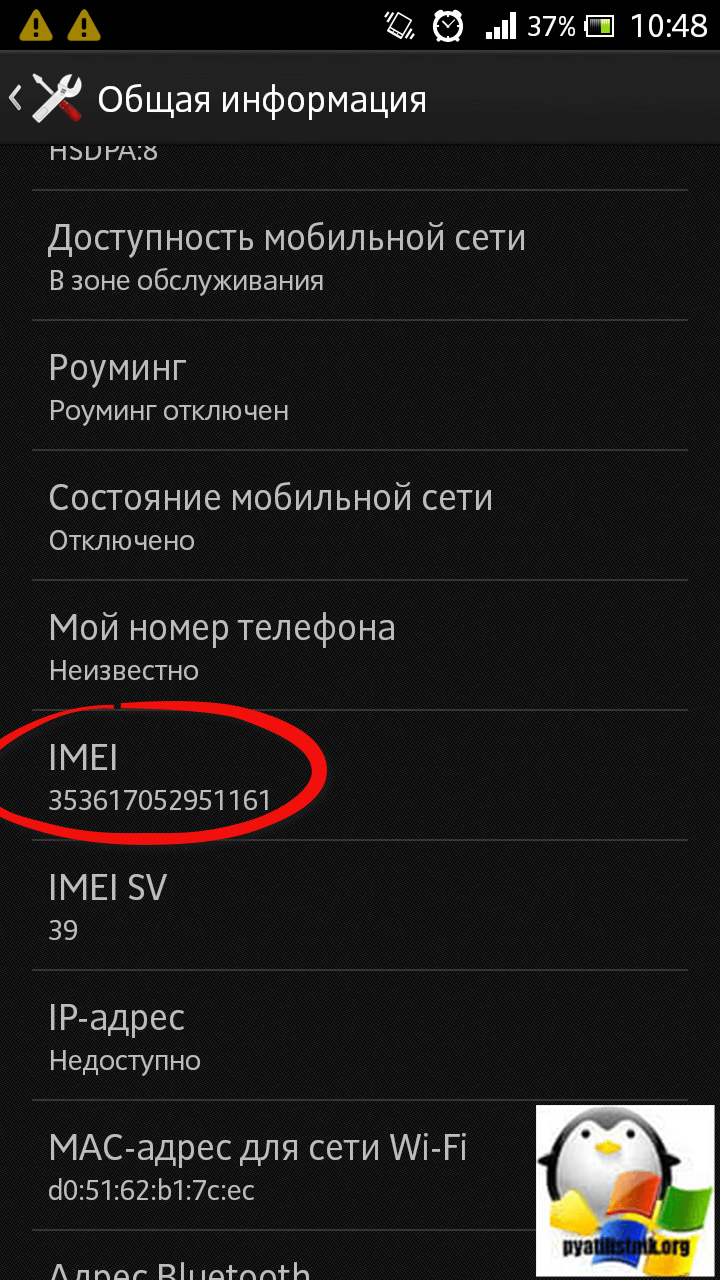
Pe tabletă, IMEI poate fi vizualizat în lateral


Cum se actualizează Android Sony Xperia
Să ne uităm acum la întrebarea cum să actualizați Android Sony Xperia, există trei opțiuni, prima este posibil să aveți o notificare despre disponibilitatea unei noi versiuni a software-ului.

A doua opțiune este să accesați setări > Despre dispozitiv > Actualizare sistem, se poate instala de aici, dar nu întotdeauna.

Există momente în care puteți actualiza Android pe Sony Xperia numai folosind un computer și un software special.

Pe tableta Xperia Z2 sgp521, aveam exact cerința de a folosi Xperia Campanion

Pentru a descărca Xperia Campanion, urmați linkul http://support.sonymobile.com/ru/xperiaz2tablet/software/ există două kituri de distribuție, unul pentru sistemele MS, al doilea pentru Mac OS, acest software poate fi instalat gratuit pe Windows 10 .

haideți să vă spunem puțin despre ce este Xperia Campanion, o aplicație care vă permite să vă actualizați în siguranță și cu ușurință tableta sau telefonul, amintiți-vă cuvântul sigur și ușor, vă permite să faceți backup la datele dvs. și să le restaurați dacă este necesar.

Cum se instalează Xperia Campanion Cred că nu are rost, tot ce trebuie să faceți este să apăsați înainte de câteva ori.
Cum se actualizează sony xperia prin computer
Pentru a actualiza Sony xperia printr-un computer, pentru a lansa Xperia Campanion și pentru a vă conecta dispozitivul la computer printr-un cablu USB, voi flash-o pe tableta Xperia Z2 sgp521. Xperia Campanion l-a detectat automat și s-a oferit să instaleze actualizări. Aș dori să notez că se recomandă imediat să instalați firmware-ul Android 6.0.1 cu numărul de versiune 23.5.A.1.291. Faceți clic pe actualizare. Vi se va reaminti din nou despre noua versiune și vi se va cere să faceți clic pe Actualizare.

Vă rugăm să rețineți că, după actualizarea dispozitivului Android, nu veți putea reveni la versiunea anterioară.

Dacă apare o notificare Windows Firewall, faceți clic pe Permite.

O bară de progres pentru descărcarea firmware-ului pentru Sony Xperia va apărea în colțul din dreapta sus.

De îndată ce firmware-ul este descărcat, veți fi anunțat, astfel încât să nu vă deconectați în niciun caz dispozitivul în timpul actualizării, altfel veți primi o cărămidă mai târziu.

Începe pregătirea actualizării Android pentru Sony Xperia.


instalarea a început.

Va trebui să așteptați puțin la etapa finală.

Toate Android 6.0.1 cu numărul de versiune 23.5.A.1.291 sunt instalate, deconectați USB-ul și porniți dispozitivul.
Vă rugăm să rețineți că dispozitivul dvs. va dura ceva mai mult pentru a porni și setările pentru servicii vor fi aplicate acolo. Dacă totul funcționează pentru tine, atunci te felicit, dacă nu, atunci citește secțiunea de mai jos

Repornire ciclică Tableta Sony Xperia Z2 sgp521
Din păcate, am Android 6.0.1 cu numărul de versiune 23.5.A.1.291 care a adus doar erori și frustrări, s-a actualizat la el în mod normal, dar în momentul în care pornesc tableta mea Xperia Z2 sgp521, trece un ecran de splash și apare o fereastră care introduce funcții noi și acolo unde nu am apăsat pe ecran, tableta mea intră în repornire și așa mai departe într-un ciclu pe care îl facem mai întâi.
În Sony Xperia, o repornire ciclică este o consecință a firmware-ului instalat greșit sau a firmware-ului deteriorat, mai întâi încercați să remediați acest lucru în Xperia Campanion. Dar mai întâi, opriți dispozitivul, de obicei nu a funcționat pentru mine folosind butonul, s-a pornit din nou, combinația a ajutat
Tasta de creștere a volumului + butonul de pornire. Tableta mea Xperia Z2 sgp521 a vibrat ușor și s-a oprit
Deschideți Xperia Campanion și găsiți elementul Software Recovery, care servește exact acest scop.

Dacă conectați un dispozitiv care este pornit la computer, este posibil să primiți o eroare
- Dispozitivul trebuie deblocat
- Puneți dispozitivul dvs. Xperia în modul MTP

Deci, pentru a restabili firmware-ul Android pe Sony Experia, opriți dispozitivul, mai ales dacă aveți o repornire ciclică. Apoi, faceți clic aici pe partea opusă pentru a vă restaura telefonul sau tableta.

Acum, când sunteți sigur că dispozitivul este oprit de pe computer, apăsați butonul de reducere a volumului și conectați-l din nou la computer prin USB, va începe continuarea vrăjitorului de recuperare a firmware-ului Android.

trebuie să fiți de acord că datele dumneavoastră personale vor fi șterse.

vedem că dispozitivul este pregătit pentru restaurare.

Așteptăm două minute.

Deconectam dispozitivul de la computer și încercăm să-l pornim.

Restaurați firmware-ul xperia folosind XperiFirm și FlashTool
Dacă utilitarul Xperia Campanion nu v-a ajutat, ca și mine, și Sony Xperia are o repornire ciclică, atunci încercăm o combinație de programe XperiFirm și FlashTool. XperiFirm este necesar pentru a putea descărca firmware-ul necesar pe computer, iar FlashTool va aplica acest firmware.
utilitarul XperiFirm
Puteți descărca utilitarul XperiFirm de pe linkul http://4pda.ru/forum/index.php?showtopic=592813 Versiunea actuală este 5.0.0. Pentru ca acesta să funcționeze în Windows XP veți avea nevoie de componenta NET Framework 4.0, iar pentru Windows 7 NET Framework 4.6, în 8 și 10 totul este deja instalat. Acest program vă va ajuta să descărcați cea mai recentă versiune oficială de firmware Voi scrie mai jos cum să descărcați cele mai vechi.
Deschideți XperiFirm, găsiți dispozitivul, selectați firmware-ul pentru regiunea dvs. și faceți clic pe Descărcare.

Pentru a descărca ulterior, firmware-ul oficial, vă dau un link către cunoscutul portal http://4pda.ru/forum/index.php?showtopic=567703 în acest caz subiectul este dedicat Tableta Sony Xperia Z2.În funcție de dispozitivul dvs., îl puteți găsi și acolo căutând.
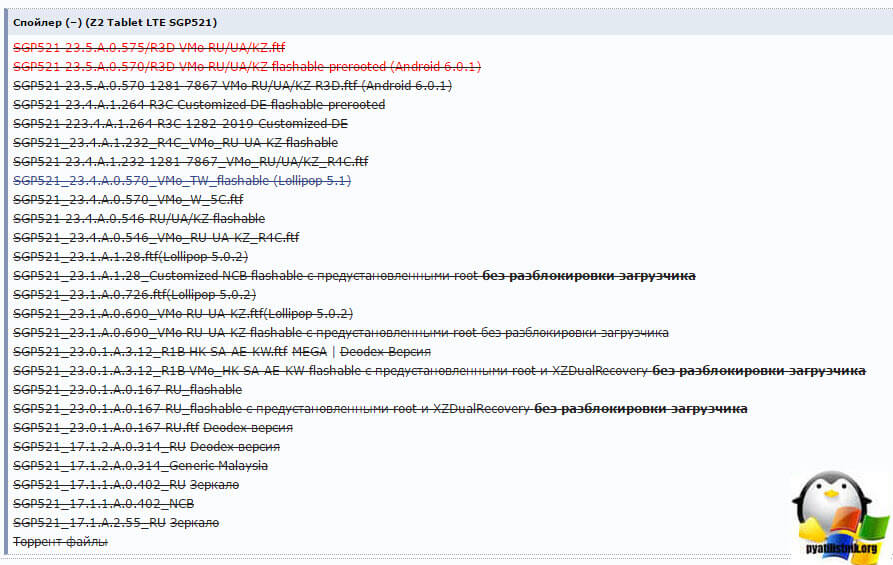
Utilitar Flashtool
Apoi trebuie să descărcați programul Flashtool pentru intermiterea firmware-ului stoc pe orice dispozitiv (http://w3bsit3-dns.com/forum/index.php?showtopic=468628&st=0#entry22496817), precum și pentru instalarea diferitelor părți ale firmware, îl puteți găsi la linkul de mai sus. Nu văd niciun rost să vă spun cum să instalați Flashtool, doar faceți clic pe el de câteva ori. Hai să-l lansăm.
Aici avem două opțiuni pentru a lucra cu programul, prima este crearea unui fișier firmware în format .ftf și aplicarea firmware-ului pe dispozitiv.
Creați un fișier .ftf
În Sony xperia, repornirea ciclică este tratată prin intermiterea acesteia, să o creăm din fișierele sursă. Așteptăm să se încarce baza de date a dispozitivului.

Faceți clic pe Instrumente > Pachete > Creare

În câmpul Selectare folder sursă, indicați unde ați descărcat folderul prin XperiFirm

Ar trebui să aveți fișiere adăugate în lista de foldere, acum trebuie să faceți clic pe câmpul Dispozitiv pentru a selecta dispozitivul pe care îl veți flash.

Alegeți seria dvs., a mea este SGP5XX (am tableta Xperia Z2 sgp521)


Acum, punctul important este să completați două câmpuri:
- Branding > localizare asamblare aici
- Versiune > versiune de firmware

Toate aceste date pot fi văzute în numele SGP521_VMo RU-UA-KZ_1281-7867_23.5.A.1.291_R3D, unde Branding va fi RU-UA-KZ, și Versiunea 281-7867_23.5.A.1.291_R3D

Selectați toate fișierele din elementul din lista de foldere și apăsați săgeata dreapta.

în câmpul de conținut firmware veți vedea o listă de foldere din firmware și faceți clic pe Creare. Va începe asamblarea fișierului .ftf care va ajuta la restabilirea sony xperia.

Procesul de asamblare în sine durează aproximativ un minut și jumătate.

Așteptăm să apară linia Bundle create finished și vi se va afișa calea către firmware.

Cum se restabilește sony xperia
Cum să restabiliți Sony Xperia și să eliminați repornirea constantă. Am finalizat prima etapă, am pregătit fișierul firmware .ftf, deși l-ați putea descărca cu ușurință dacă îl găsiți pe Internet. Îl puteți găsi pe calea C:\Users\your username\.flashTool\firmwares.

Începem să clipim totul, facem clic pe pictograma fulger și selectăm modul flash

În câmpul folder sursă, setați folderul cu firmware-ul dvs., indicați pe care îl veți încărca. În câmpul Wipe, dacă selectați: APPS_LOG, B2B, USERDATA, atunci când actualizați firmware-ul Sony xperia, veți șterge toate datele personale, faceți clic pe flash.
Asigurați-vă că înainte de a apăsa flash dispozitivul trebuie deconectat de la computer

Veți vedea mesajul Preparing files for flashing, pregătirea a început.

Așteptăm fereastra în care vă vor spune să apăsați butonul jos și să vă conectați la USB.

Procesul de intermitere a dispozitivului va începe. Dacă primești o eroare:
Driverele trebuie instalate pentru dispozitivul conectat
Le puteți găsi în folderul de drivere al Flashtool
Atunci nu aveți drivere pentru modul flash în sistem, le puteți găsi pe computer, pe calea C:\Flashtool\drivers

Instalăm driverele, dacă aveți un sistem de operare Windows 7, 8, 10, apoi faceți clic dreapta pe Flashtool-drivers.exe și selectați proprietăți.

accesați fila de compatibilitate și bifați două casete:
- Rulați programul în modul compatibilitate > Windows Vista
- Rulați acest program ca administrator

Dacă nu faceți acest lucru, în timpul instalării driverului veți primi Eroare DPinst.exe
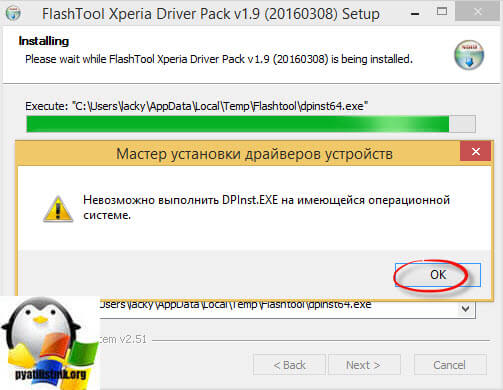

Selectați Drivere Flashmode, Drivere Flashboot și drivere pentru dispozitivul dvs.

Ca rezultat, va apărea o fereastră cu un asistent de instalare a driverului, faceți clic pe următorul acolo și sunteți de acord cu instalarea.

EROARE - Nu s-a găsit nicio configurație care se potrivește. Sari peste livrarea cizmei
EROARE - Eroare intermitent. Avortat.
Nu înțeleg de ce se întâmplă asta, dar vă voi spune cum am ieșit din asta.

EROARE - Nu s-a găsit nicio configurație care se potrivește. Am omis săritul livrării de pornire folosind această metodă, am flashat numai Kernel, Partition și System cu ștergerea tuturor datelor utilizatorului, dacă acest lucru nu funcționează, atunci puteți mai întâi să reflashați numai kernel-ul, apoi Kernel, Partition și System.

Până la urmă, am primit firmware-ul Sony xperia.

Așteptăm cu toții fraza finală Flashing terminată.

Cu toții pornim dispozitivul și verificăm, totul a funcționat pentru mine, chiar am început să văd cartela SIM.

Lipsește funcționalitatea tabletei Sony Xperia Z2 pe care ai achiziționat-o? Doriți să rootați această tabletă? Site-ul și articolul care obține Root Sony Xperia Z2 Tablet vă vor ajuta!
Ce este Root?
Pentru cei care tocmai au devenit începători sau nu sunt experți în vasta lume Android și nu sunt în mod deosebit familiarizați cu conceptul cum - Root Android, precum și de ce este nevoie, ce se poate face după obținerea drepturilor Root, sau cum să scapi ulterior de ele dacă nu mai sunt necesare, toate acestea pot fi găsite în articolul detaliat -!
În primul rând!
Nu există link-uri „stânga” sau acțiuni inutile în acest articol! Dacă chiar aveți nevoie de drepturi de rădăcină, atunci citiți cu atenție și urmați pas cu pas, aceasta este o garanție că veți face totul corect! Acest articol despre obținerea drepturilor Root este împărțit în două părți: Prima parte este Componentele și condițiile necesare, a doua parte este Instrucțiuni Cum să obțineți drepturi de root folosind fișierele și programele primite. Dacă, în procesul de obținere a drepturilor de root, Android repornește constant sau este în proces de încărcare eternă (se întâmplă extrem de rar, dar totuși), atunci merită. Acum să începem să obținem drepturi Root!
Producătorii de Android lansează uneori firmware nou pe care nu puteți obține Root folosind una dintre metodele sugerate. Dacă articolul conține metode alternative, încercați-le. Oricum nu merge? Indicați versiunea de Android și versiunea de firmware în comentarii (nu scrieți comentarii furioase, nu vă va ajuta la nimic ție sau altcuiva). Android este înghețat (nu se va încărca), citit și recitit chiar din PRIMUL PARAGRAF, toate linkurile necesare sunt prezente în articol!
Mai ai întrebări?
Aveți întrebări sau nu puteți obține drepturi de root pentru Android-ul dvs.? Lăsați comentarii despre ceea ce a funcționat sau nu pentru dvs. sau despre ce ați făcut diferit.Instrumente și condiții necesare
Metodă nouă pentru Android OS 4.4 / 5.0 / 5.1
Pentru etapa nr. 1

Pentru etapa nr. 2
- Instalați driverul Sony pe computer;
- Cablu USB original, nedeteriorat;
- Descărcați arhiva din XZDualRecovery pentru modelul dvs., dezarhivați după descărcare.
Instrucțiuni pentru Rootarea tabletei Sony Xperia Z2
Pentru sistemul de operare Android 4.4 / 5.0 / 5.1
Etapa nr. 1
1. Aplicație Kingroot descărcați pe dispozitivul dvs. și instalați. Dacă apare o fereastră similară, permiteți și continuați;  2. Lansați aplicația nou instalată Kingroot;
2. Lansați aplicația nou instalată Kingroot; 
3. Apăsați butonul albastru Root (Start root / Try to root), când apare o fereastră de avertizare, apăsați „REJECT”;
 4. Așteptați câteva minute în timp ce se efectuează operația de acces la rădăcină;
4. Așteptați câteva minute în timp ce se efectuează operația de acces la rădăcină; 
5. După un timp „Root primit”: 
6. Apoi accesați meniul de gestionare a drepturilor rădăcină și permiteți „Program ADB” 
Etapa nr. 2

Mod depășit
1. Mutați arhiva de actualizare UPDATER-SuperSU.zip (fără despachetare, în forma sa originală) în rădăcina cardului de memorie sau a memoriei tabletei;
2. Puneți tableta Sony Xperia Z2 în modul Fastboot:
Opțiunea 1
Cu dispozitivul oprit, apăsați și mențineți apăsat butonul de căutare (sau „Meniu” sau apăsați butonul „reducere volum”), apoi conectați-l la computer cu un cablu USB
Opțiunea 2
Conectați-vă la computer, rulați programul ADB RUN și mergeți și selectați Repornire dispozitiv -> Repornire încărcător de pornire din meniu 
3. În ADB RUN, accesați meniul Fastboot ->Boot;
4. Mutați nucleul descărcat anterior pentru modelul dvs. în fereastra de explorare care se deschide, închideți fereastra, apăsați tasta „ENTER” în fereastra Adb Run, după care noul kernel cu Recuperare va fi flash; 
5. Puneți tableta Sony Xperia Z2 în modul Recuperare:
6. Instalați arhiva de actualizare UPDATER-SuperSU.zip;
7. Reporniți tableta Sony Xperia Z2, au fost obținute drepturile de root!
[colaps]
Verificați dacă aveți drepturi Root pe Android
În fața dumneavoastră instrucțiuni detaliate pas cu pas despre cum să flashizați o tabletă Sony Xperia Tablet Z Editorii noștri au ales cea mai potrivită metodă pentru a flashiza acest model Sony. Dacă această instrucțiune nu dă niciun rezultatîncercați să flashați folosind o altă metodă: TWRP Recovery, ROM Manager, Fastboot sau OTA clasic.
Avertizare! După flash-ul dispozitivului, toate datele dumneavoastră din memoria internă vor fi șterse, așa că pentru a vă salva contactele, setările și aplicațiile, mai întâi salvați toate datele de pe tabletă.
Instalarea sistemului utilizând CWM Recovery 1. Încărcați tableta flash cel putin 80%. 2. Salvăm toate datele care nu pot fi pierdute dintr-o unitate flash, cartela SIM și memoria tabletei. Cartela SIM (dacă există) poate fi scoasă. 3. Plasăm firmware-ul necesar în memoria tabletei. Fișierul firmware trebuie să fie în format de arhivă fermoar. Puteți selecta și descărca firmware-ul. 4. Toate tabletele Sony au Recovery de la producător, așa că îl schimbăm în Recuperare ClockworkMod. Facem acest lucru conform următoarelor instrucțiuni: Instalați aplicația din Google Play pe tabletă. Lansați-l și acordați drepturi Root. Dacă nu există drepturi de root pe tabletă, le obținem folosind . În lista de opțiuni, selectați „CWM Recovery”.
În lista de opțiuni, selectați „CWM Recovery”.  Apoi aplicația va afișa o listă de recuperare disponibile. În exemplu, Rashr a arătat 2 opțiuni: ClockworkMod cu suport pentru atingeri pe ecran și versiunea clasică (controlată de butoanele de volum și de pornire).
Apoi aplicația va afișa o listă de recuperare disponibile. În exemplu, Rashr a arătat 2 opțiuni: ClockworkMod cu suport pentru atingeri pe ecran și versiunea clasică (controlată de butoanele de volum și de pornire).  Vi se va solicita să descărcați. Faceți clic pe Da.
Vi se va solicita să descărcați. Faceți clic pe Da.  Apoi, imaginea CWM Recovery pentru tabletă va începe descărcarea.
Apoi, imaginea CWM Recovery pentru tabletă va începe descărcarea.  Va apărea o notificare că firmware-ul a avut succes și acum aveți instalată o recuperare modificată. Intrăm imediat în el, pentru a face acest lucru, faceți clic pe „Da”.
Va apărea o notificare că firmware-ul a avut succes și acum aveți instalată o recuperare modificată. Intrăm imediat în el, pentru a face acest lucru, faceți clic pe „Da”.  Gata. Dacă ați instalat deja ClockworkMod Recovery, atunci pur și simplu introduceți-l apăsând timp de 3-5 secunde oricare dintre combinațiile: - Volum crescut + butonul de pornire - Volum jos + butonul de pornire - Volum sus/jos + butonul de pornire + „Acasă” - Volum sus + volum mic + buton de pornire 5.
Mișcarea în meniul Recuperare se efectuează folosind butoanele de volum și confirmarea alegerii cu butonul de pornire. Înainte de a instala firmware-ul, trebuie mai întâi să faceți o resetare din fabrică. Prin urmare, selectați elementul din meniu șterge datele / setările din fabrică.
Gata. Dacă ați instalat deja ClockworkMod Recovery, atunci pur și simplu introduceți-l apăsând timp de 3-5 secunde oricare dintre combinațiile: - Volum crescut + butonul de pornire - Volum jos + butonul de pornire - Volum sus/jos + butonul de pornire + „Acasă” - Volum sus + volum mic + buton de pornire 5.
Mișcarea în meniul Recuperare se efectuează folosind butoanele de volum și confirmarea alegerii cu butonul de pornire. Înainte de a instala firmware-ul, trebuie mai întâi să faceți o resetare din fabrică. Prin urmare, selectați elementul din meniu șterge datele / setările din fabrică.
 6.
Apoi, pur și simplu confirmați că sunteți de acord să resetați: Da – Ștergeți toate datele utilizatorului.
6.
Apoi, pur și simplu confirmați că sunteți de acord să resetați: Da – Ștergeți toate datele utilizatorului.
 7.
Acum, în meniul principal al Recuperare, selectați instalați zip.
7.
Acum, în meniul principal al Recuperare, selectați instalați zip.
 8.
După aceea selectează Alege fișierul zip de pe cardul SD.
8.
După aceea selectează Alege fișierul zip de pe cardul SD.
 9.
Navigați la folderul în care ați salvat fișierul zip de firmware și selectați-l.
9.
Navigați la folderul în care ați salvat fișierul zip de firmware și selectați-l.  10.
Va apărea un mesaj de confirmare. Selectați Da – Instalează....
10.
Va apărea un mesaj de confirmare. Selectați Da – Instalează....
 11.
Procesul de instalare a firmware-ului va începe și la sfârșit va apărea mesajul Instalare de pe sdcard finalizată.
Firmware-ul este terminat. Revenim la meniul principal al CWM Recovery și repornim tableta. Pentru asta alegem restartati acum.
11.
Procesul de instalare a firmware-ului va începe și la sfârșit va apărea mesajul Instalare de pe sdcard finalizată.
Firmware-ul este terminat. Revenim la meniul principal al CWM Recovery și repornim tableta. Pentru asta alegem restartati acum.
 12.
Gata. Tableta va începe să se încarce din firmware-ul deja instalat. Alte materiale
12.
Gata. Tableta va începe să se încarce din firmware-ul deja instalat. Alte materiale
În articolul de astăzi vom vorbi despre unul dintre cei mai importanți reprezentanți ai dispozitivelor tablete de pe piața computerelor. Și anume, vom vorbi despre tableta Sony xperia tablet z. Ultra-subțire, ușor, mai multe niveluri de rezistență la praf și apă și un procesor puternic. Mai multe detalii mai jos.
Contur extern
Specificații
Android OS versiunea 4.1 este preinstalată pe tabletă. Dispozitivul este echipat cu un microprocesor quad-core bazat pe Snapdragon S4 Pro, cu o frecventa de operare de 1500 MHz. Împreună cu CPU, se instalează un stick de 2 GB RAM, memoria totală, în funcție de configurație, poate fi de 16 sau 32 GB.
Tableta Sony xperia z în sine este un reprezentant al dispozitivelor de 10 inci, cu o rezoluție a ecranului de 1920x1200 pixeli. Ecranul este realizat folosind tehnologia Mobile BRAVIA Engine 2, deci are sticla speciala pentru a-l proteja de socuri si deteriorari mecanice.
Există și două camere cu rezoluție excelentă, față de 2,2 MP și spate de 8,1 MP.
Următorii senzori sunt instalați opțional, de exemplu:
- accelerometru cu 3 axe
- Giroscop
- Senzor de lumina
- Senzor de câmp magnetic
- Busolă
Pentru a vă conecta cu lumea exterioară, tehnologii precum Wi-Fi, LTE, UMTS, GSM, Bluetooth și un port infraroșu multifuncțional sunt folosite ca panou de control. Caracteristica principală a acestui dispozitiv este tableta Sony xperia z, protecție completă a echipamentelor împotriva apei și prafului conform certificatelor IP57 și IP55. Bateria încorporată permite dispozitivului să funcționeze până la 10 ore în modul autonom și mai mult de 100 de ore în timp ce ascultă muzică.
Totodată, gadgetul cântărește doar 495 de grame, iar dimensiunile sale sunt de 172x266x7 milimetri, ceea ce este plăcut surprinzător.
Tableta vine cu: un încărcător cu un cablu USB detașabil, o cantitate imensă de documentație și dispozitivul în sine.
Design gadget

Protectia apei
Imaginea de mai sus demonstrează clar capacitățile tabletei Sony z.

Amplasarea butoanelor principale și a conectorilor
Imaginea de mai sus arată și etichetează clar toți conectorii și cheile care se află pe tabletă. Este doar de remarcat faptul că difuzoarele au tehnologie de sunet surround, camera frontală are un format de înregistrare și fotografie 1080p.
Este important de știut că tableta poate supraviețui la un metru adâncime pentru puțin peste 30 de minute.

Aspect
După cum înțelegeți, marginea ecranului din față este de 20 de milimetri, ceea ce este o soluție foarte neobișnuită.
Prezentare generală a sistemului de operare

Desktop
După cum sa menționat deja, tableta rulează pe versiunea familiară a sistemului de operare 4.1, dar această tabletă Sony z a fost actualizată la versiunea mai recentă 4.2.
După cum puteți vedea, imaginea este clară, fără distorsiuni, tastele funcționale familiare sunt situate în centru, panoul de notificare a fost mutat în partea de sus a ecranului.

Lista aplicațiilor
În mod tradițional, dispozitivele SONY au propria lor aromă unică în interfața sistemului de operare, care distinge gadgeturile sale de altele similare acestora.
După cum puteți vedea, există deja o serie de aplicații preinstalate care extind și completează capacitățile dispozitivului.

Setări
Așa că mergem direct la setări și în primul rând vizităm fila de jos despre Tablet PC, unde putem verifica clar că am achiziționat exact dispozitivul care a fost specificat în timpul achiziției.

Alimentare electrică
Compania își tratează întotdeauna clienții cu grijă, prin urmare oferă o gamă largă de funcții diverse pentru a-l menține în stare de funcționare cât mai mult timp posibil.
conexiune internet
Pentru a conecta tableta xperia tablet z, puteți utiliza cele mai comune două metode: Wi-Fi și Internet mobil.
Intrăm în setări și vedem în partea de sus două glisoare pentru conectarea Bluetooth și Wi-Fi, în primul și al doilea caz trecem la modul de funcționare, modulul scanează spațiul și arată posibilele conexiuni sub forma unei liste, trebuie doar să îl selectezi pe cel de care ai nevoie și să te conectezi și să introduci cheia de acces.

Conexiune Wi-Fi
Dacă vă conectați printr-o rețea mobilă, trebuie să faceți unele setări.

Configurarea internetului mobil
Accesați articolul Mai multe, ca în imaginea de mai sus și faceți clic pe rețelele mobile, în fereastră, bifați caseta pentru a activa transferul de date și accesați elementul pentru a crea un punct de acces (APN).
Faceți clic pe funcții sau suplimentar, iar în lista derulantă selectați crearea unui nou punct de conectare, după care va apărea o listă disponibilă pentru completare. Toate informațiile pot fi obținute pe site-ul oficial sau vezi mai jos.
Numele punctului de acces pentru tableta xperia z este selectat independent
APN
- pentru vehicule - internet.mts.ru
- Megafon - internet
- pentru tele2 - internet.tele2.ru
- pentru BeeLine - internet.beeline.ru
Nume de utilizator
- pentru MTS - mts
- Megafon - câmp gol
- tele2 – câmp gol
- pentru BeeLine - beeline
Parola:
- BeeLine – linie directă
- MTS - mts
- Megafon - gol
- tele2 - gol
Acum verificăm și salvăm noul punct, acum pentru a-l accesa trebuie să conectați transferul de date de fiecare dată.
Dar dacă nu doriți să faceți cele de mai sus, cel mai simplu mod de a configura Internetul mobil este să trimiteți mesajul SMS corespunzător la numărul operatorului. Drept urmare, veți primi un mesaj cu setări automate și tot ce trebuie să faceți este să le salvați.
Firmware și obținerea drepturilor de root
În acest articol, nu vom putea să ne uităm la modul în care tableta Sony Z este flash, deoarece compania a lansat un număr mare de modificări ale acestui dispozitiv și pentru fiecare dintre ele există propriul firmware individual, instrucțiuni pentru flash-ul firmware-ului. și obținerea drepturilor de superutilizator. Pur și simplu nu avem suficient timp și oportunități pentru a face acest lucru, așa că vă recomandăm să vizitați site-ul web 4pda.ru, cu numele corespunzător, unde a fost deja colectată o colecție de instrucțiuni pentru instalarea recover, root și firmware.
Recenzie video:
Prima impresie: