În acest articol, vom analiza conectarea routerului Netgear N300 la un computer personal, conectarea la o rețea fără fir, precum și la furnizorii de Internet populari.
Să luăm în considerare detalii atât de importante precum configurarea IPTV, actualizarea firmware-ului dispozitivului și restaurarea configurației acestuia.
Conexiune
Așa cum conectați routerul Netgear N300 la computer?

Acum să trecem la configurarea plăcii de rețea pentru a obține automat o adresă IP.
Pentru Windows 7 trebuie să urmați acești pași:


Dacă utilizați Windows XP, procesul va arăta ușor diferit:
- accesați meniul Start, apoi "Panou de control"Și "Conexiuni de retea";
- alege "Conexiune LAN"Și „Proprietăți”;
- în fila „General” găsim „Protocol de internet”;
- activați achiziția automată a adreselor IP și DNS, faceți clic pe „OK”.
După această procedură, o adresă IP internă va fi atribuită computerului curent.
Conectați-vă la interfață
Pentru a intra în interfața routerului în orice browser, introduceți următoarea adresă URL: http://192.168.1.1. Va apărea o fereastră de autorizare în care trebuie să specificați o autentificare și o parolă (autentificarea este „admin” și parola este „parolă”), care vă va oferi acces la interfața de utilizator.
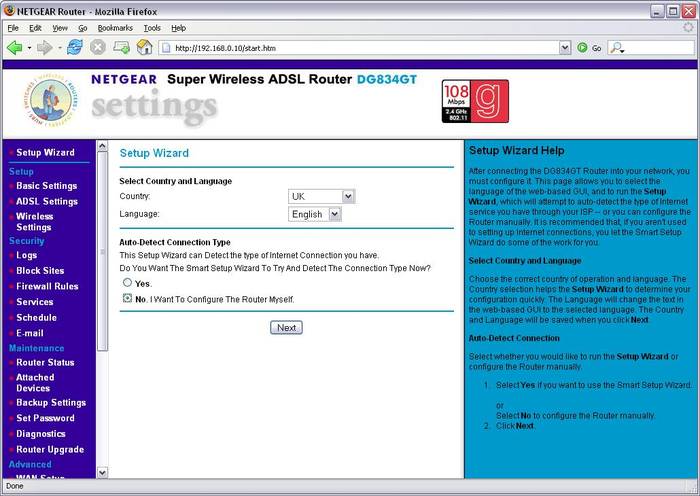
Cum se configurează routerul WIFI Netgear N300
Conexiuni prin IP dinamic
Unii furnizori folosesc o conexiune IP dinamică, adică o adresă care este atribuită dispozitivului în timpul conexiunii și este utilizată numai până la sfârșitul sesiunii.
Pentru a configura o astfel de conexiune, trebuie să:

PPPoE pentru Rostelecom, TTK și Dom.ru
Rostelecom, TTK și Dom.ru folosesc tipul de conexiune „PPPoE”.
Urmați următoarele instrucțiuni pentru a le configura:

Dom.ru este legat de o adresă MAC, așa că necesită mai multe manipulări suplimentare, similare cu cele descrise în paragraful anterior. În secțiunea „Adresă MAC”, suntem de acord cu utilizarea adresei computerului dumneavoastră.
L2TP pentru Beeline
Pentru Beeline, conexiunea va fi diferită de cele descrise mai sus, deoarece acest operator folosește tipul de conexiune L2TP.
În acest caz, facem următoarele:

Retea fara fir
Să trecem la setările conexiunii wireless:
- în interfața routerului accesați secțiunea „Rețea Wi-Fi”;
- în linie „Nume (SSID)” dați numele noii rețele;
Notă! Când denumești o rețea fără fir, este mai bine să-i începi numele cu majuscule, deoarece unele dispozitive (de exemplu, tablete sau telefoane) nu percep întotdeauna corect numele cu majuscule.

Conexiunea este creată și gata de utilizare.
IPTV
Înainte de a începe configurarea IPTV pentru Netgir N300, ar trebui să luați în considerare un punct: în cazul în care utilizarea IPTV necesită specificarea unui ID Vlan, acesta nu va funcționa, deoarece poate aloca doar un port separat și poate direcționa fluxul de intrare către acesta.
Dacă acest lucru nu este necesar, atunci trebuie doar să indicăm portul la care este conectat set-top box-ul STB:

Actualizarea firmware-ului
În ciuda complexității aparente a procesului, puteți face complet firmware-ul routerului. Pentru a face acest lucru, veți avea nevoie de două fișiere - firmware, necesare pentru actualizarea și configurarea directă - pentru configurarea ulterioară a dispozitivului.

Dacă nu puteți accesa pagina web cu setările (o condiție prealabilă pentru punctul nr. 4), atunci trebuie mai întâi să readuceți dispozitivul la configurația din fabrică.
Puteți face acest lucru după cum urmează:
- Găsim butonul de resetare pe panoul din spate al routerului, situat într-o mică nișă;
- apăsați-l cu un pix sau agrafă timp de aproximativ 10 secunde;
- după ce indicatorul începe să clipească, eliberați butonul și așteptați repornirea;
- intrați în meniul dispozitivului folosind parola implicită.
Video: Netgear wireless N300
Există momente în care acest lucru nu este suficient pentru a reseta setările, atunci vor fi necesari pași suplimentari:
- opriți alimentarea routerului și apăsați butonul de resetare;
- ținând-o, porniți dispozitivul;
- așteptați aproximativ 20 de secunde după pornire, când routerul clipește din nou și repornește;
- utilizați parola implicită pentru a vă autentifica.
După finalizarea actualizării firmware-ului, trebuie să configurați routerul utilizând fișierul de configurare:
- conectați computerul și portul LAN al dispozitivului;
- mergi la sectiune „Gestionați setările”și apoi „Restaurați setările”;
- aici descărcam fișierul prin interfața web a routerului (opțiunea „Selectează fișierul”) și îl salvăm pe computer;
- presa "Trimite"și așteptați repornirea automată;
- După lansare, reintroduceți numele și parola („admin” și „parolă”).
Atenţie! Când restabiliți routerul la setările implicite, acesta încetează să vă mai solicite o autentificare și o parolă atunci când conectați dispozitive externe la acesta. Acest lucru poate duce la posibilitatea ca dispozitivele wireless, cum ar fi vecinii, să se conecteze la rețeaua dvs. Puteți remedia acest lucru setând o nouă autentificare și o nouă parolă în meniul routerului.
Sperăm că aceste informații v-au ajutat la configurarea dispozitivului și v-au răspuns la toate întrebările. Nu uitați să marcați această pagină pentru referințe viitoare.
>Secretul succesului oricărui router de pe piețele din țara noastră este destul de clar: cost redus și un set mare de funcții utile. Viitorul proprietar nu mai are nevoie de nimic. Datorită acestor două criterii semnificative, noul Netgear N300 a reușit să fie pe același raft cu dispozitive similare de la D-Link, TP-Link, ASUS și alte mărci cunoscute care produc produse pentru organizarea rețelelor wireless acasă și în birourile mici. .
Cel mai bun router pentru acasă
Modelul Netgear N300 WNR2200 este conceput pentru cei mai obișnuiți utilizatori care au nevoie de un router pentru a organiza o rețea locală cu suport pentru conexiuni Wi-Fi și prin cablu. Prețul accesibil (1100 de ruble) și funcționalitatea excelentă fac acest dispozitiv foarte atractiv pe piață
Pe lângă un punct de acces wireless și un hub cu patru porturi, routerul este echipat cu un port USB care acceptă lucrul cu multe dispozitive cunoscute:
- modemuri 3G/4G (orice dispozitiv certificat în Rusia va funcționa fără probleme);
- imprimante (serverul de imprimare încorporat poate detecta orice imprimantă, chiar și una veche);
- O unitate externă sau o unitate USB poate fi utilizată ca stocare de fișiere (suportul hardware al dispozitivului pentru torrente deschide noi posibilități pentru proprietar).
Routerul acceptă criptarea canalului de comunicație fără fir și, de asemenea, protejează toate dispozitivele conectate prin Wi-Fi de atacurile hackerilor. Monitorizarea încorporată a traficului pe Internet oferă rapoarte despre conexiunile tuturor dispozitivelor din rețeaua locală, iar sistemul de protecție inteligent blochează în mod independent resursele și dispozitivele suspecte.
Echipament și aspectul unui dispozitiv ieftin
Echipamentul standard al producătorului va atrage în mod clar viitorul proprietar: router Netgear N300, instrucțiuni de instalare, cablu de corecție, sursă de alimentare, prelungitor USB și suport pentru instalare ușoară. Judecând după recenziile lor pozitive, toți proprietarii sunt încântați de cablul prelungitor mic pentru conectarea dispozitivelor USB, deoarece acesta nu este un cablu obișnuit, pe care utilizatorii sunt obișnuiți să-l vadă în viața de zi cu zi. Conectorul pentru conectarea dispozitivelor este realizat sub forma unei platforme, care are dimensiuni și greutate considerabile, permițându-i să țină dispozitivul pe suprafața unde proprietarul dorește să-l plaseze (foarte convenabil pentru conectarea modemurilor wireless).

În exterior, routerul seamănă cu orice dispozitiv similar de clasă bugetară - o cutie obișnuită care nu se evidențiază în niciun fel față de concurenții săi. Cu excepția faptului că există prea multe orificii de ventilație pe marginile laterale și pe partea inferioară a routerului, care contribuie la răcirea excelentă a componentelor interne. După cum vă puteți aștepta, un router ieftin nu are antene externe.
Ușurință de configurare
Configurarea Netgear N300 este destul de simplă dacă urmați toți pașii strict conform instrucțiunilor. Accesul standard din orice browser la 192.168.1.1 cu introducerea numelui de autentificare (admin) și a parolei (parolă) va muta proprietarul în meniul de gestionare a punctului de acces wireless. Principalul lucru aici este să nu vă confundați și să vă amintiți un adevăr: nu există multe setări în sine, dar producătorul le-a oferit o descriere detaliată sub formă de sfaturi interactive, așa că se pare că gestionarea routerului nu va fi atât de ușoară. .

Lider de piață în routere multifuncționale
Dar modelul Netgear N300 JWNR2000 este conceput pentru a satisface toți utilizatorii pretențioși atunci când creează o rețea locală de mare viteză acasă sau într-un birou mic. Producătorul a echipat dispozitivul cu un adaptor Wi-Fi la Ethernet standard, care vă permite să conectați dispozitive staționare la rețea, fie că este vorba despre un computer personal sau un panou cu plasmă. Dacă există mai multe dispozitive, utilizatorul poate achiziționa același modul din magazin. O implementare destul de interesantă dacă nu este posibilă așezarea cablurilor în toată camera.

Principalul dezavantaj al acestui adaptor este lipsa conexiunilor prin cablu, dar, după cum asigură proprietarii în recenziile lor, un singur conector arată slab. Dar, după cum asigură producătorul, interfețele wireless vor înlocui în curând tehnologiile secolului trecut. Nu uitați că routerele similare sunt limitate ca viteză (100 megabiți pe secundă) pentru interfețele cu fir, iar Wi-Fi transferă datele de trei ori mai rapid.
Caracteristici All-In-One
Routerul Netgear N300 din seria JWNR2000 se laudă cu un transfer corect de date la o viteză de 300 megabiți pe secundă, deoarece pentru aceasta producătorul a implementat un sistem la nivel hardware care poate construi tuneluri independente cu dispozitive de conectare care au garantat transmiterea datelor. la Ethernet folosește tehnologia antenei radio direcționale, permițând semnalului să treacă prin mai mulți pereți de beton armat cu cea mai mică pierdere.

Un client torrent încorporat, un hub USB (cu suport pentru un server de imprimare), multe sisteme de securitate și firewall-uri, criptarea datelor, conexiuni pentru invitați WPS și multe alte tehnologii moderne fac ca noul produs să fie foarte atractiv pe piață și prețul accesibil (3000 de ruble) contribuie în mod clar la abilitățile consumatorilor pe piața internă.
Dificultate în configurarea
Mulți proprietari sunt interesați de procesul de gestionare a unui astfel de sistem complex, așa că trebuie să înțelegeți Netgear N300 și adaptorul wireless inclus în kit. Instrucțiunile descriu în detaliu pașii utilizatorului pentru funcționarea corectă, nu diferă de alte dispozitive de la acest producător. Același meniu interactiv cu multe sfaturi și o interfață intuitivă. Cu toate acestea, nu există niciun cuvânt în instrucțiuni despre conectarea adaptorului.

Judecând după recenziile proprietarilor, mulți au luat calea cea mai ușoară: găsind un buton WPS pe adaptor, au creat o conexiune sigură prin canalul de oaspeți. Schema funcționează, dar când porniți din nou computerul, ambele dispozitive trebuie să fie sincronizate din nou. Profesioniștii recomandă să o faceți diferit: după conectarea adaptorului la computer și găsirea unei rețele wireless, trebuie să vă autorizați prin Wi-Fi, așa cum se face pe un laptop sau pe telefon. După ce ați notat adresa MAC a computerului conectat (sau a televizorului), mergeți la setările routerului și în tabelul dispozitivelor de încredere (există un astfel de meniu) setați privilegiile complete la adresa MAC dorită.
Dispozitive portabile
Pe piata, cumparatorul poate da peste un alt dispozitiv de la cunoscutul producator Netgear Wireless N300 Trek. Este recomandat călătorilor și oamenilor de afaceri care sunt obișnuiți să lucreze fără fire inutile. Dispozitivul portabil este alimentat de o baterie încorporată, care poate fi încărcată chiar și de pe un laptop. Comoditatea dispozitivului în dimensiuni miniaturale - după conectarea la o rețea locală cu fir dintr-un hotel, routerul creează în mod independent o rețea Wi-Fi în cameră. Desigur, înainte de aceasta, dispozitivul trebuie configurat. Instrucțiunile, disponibile în orice limbă, vor ajuta orice utilizator să facă acest lucru pas cu pas - doar două elemente de meniu pot fi configurate în câteva minute.

După cum notează proprietarii în recenziile lor, routerul portabil nu are suport pentru un modem 3G/4G, deoarece un repetor cu astfel de funcționalități ar fi mult mai util atunci când călătoriți, atunci când trebuie să conectați nu doar un laptop, ci și alte dispozitive mobile la internetul. Poate că în viitor producătorul va acorda atenție recenziilor utilizatorilor și va lansa un produs finit.
Problemele și soluțiile lor
Mulți experți atrag atenția utilizatorilor asupra actualizării în timp util a firmware-ului dispozitivelor Netgear N300. După cum se dovedește, pe piața internă există multe routere care au o versiune veche a software-ului, pe care atacatorii au reușit să o pirateze. De exemplu, toate modificările cu firmware care are primul număr de serie au probleme cu autentificarea neautorizată: după introducerea de mai multe ori a parolei de acces greșite în meniul de configurare, routerul acordă drepturi de administrator. Problema este rezolvată prin flashingul dispozitivului. Pentru a face acest lucru, fiind pe panoul de control al routerului, trebuie să mergeți la meniul „Actualizare” și să instalați cel mai recent software de pe site-ul producătorului (Internetul trebuie să fie conectat la router).
A doua problemă cu care trebuie să se confrunte proprietarii este sistemul de ventilație. Grilajele din plastic permit trecerea cu ușurință a prafului, care, așezându-se pe scânduri, duce la supraîncălzire. Trebuie fie să curățați routerul o dată pe an, fie să îl instalați pe o masă și nu pe podea.
Pentru a ajunge la interfața web a routerului, trebuie să deschideți browserul de internet și să tastați 192. 168.1.1 în bara de adrese. În fereastra care apare, introduceți „admin” ca nume de utilizator și „parolă” ca parolă.
Când vă conectați, apare pagina de verificare a actualizării software.

După actualizare, dacă este necesar, veți fi dus la asistentul de instalare. Dacă routerul nu a fost configurat până acum sau a fost în starea setărilor din fabrică, atunci veți vedea pagina Settings Wizard. Există două opțiuni de instalare din care puteți alege. Ne vom uita la setarea manuală a tuturor parametrilor necesari

Când vrăjitorul este întrebat, selectați „ Nu. Vreau să configurez singur routerul." și apăsați " Următorul>".
Schimbarea parolei din fabrică
Din motive de securitate, se recomandă schimbarea parolei din fabrică. Pentru a face acest lucru, accesați meniul " Seteaza parola" și specificați parola implicită ca parolă, adică " parola", iar ca nouă parolă parola dorită. Și faceți clic pe butonul " aplica". După aplicarea noilor setări, trebuie să vă conectați din nou la sistem introducând dvs Parolă Nouă.

Configurarea unei conexiuni la Internet
În funcție de furnizorul dvs. și de setările acestuia, trebuie să selectați unul sau altul mod de conectare. Să luăm în considerare fiecare dintre ele în ordine.
Configurarea unei conexiuni în modul DHCP (IP dinamic)
Primul mod este modul DHCP, care primește automat setările de rețea de la furnizor. În acest caz, trebuie să selectați „Nu” la întrebarea „Trebuie să introduc informații de conectare când mă conectez la Internet?” și specificați „Obține în mod dinamic de la furnizorul de servicii Internet” pentru câmpul „Adresă IP Internet” (acest câmp nu este vizibil în figură) și „Obține automat de la furnizorul de servicii Internet” pentru „Adresa serverului DNS (server de nume de domeniu) " camp. Dacă furnizorul folosește legarea adresei MAC și configurați un router de pe un computer care a fost conectat anterior la Internet, atunci pentru câmpul „Adresă MAC al routerului”, specificați opțiunea „Utilizați adresa MAC a computerului”. Dacă furnizorul nu are o legătură de adresă MAC, lăsați opțiunea implicită - opțiunea „Utilizați adresa MAC implicită”. Și faceți clic pe butonul „Aplicați”.
După aplicarea setărilor, putem folosi cu succes Internetul.

Configurarea unei conexiuni în modul IP static
Al doilea mod este setările statice sau altfel fixe, care sunt de obicei specificate în contractul încheiat cu furnizorul dumneavoastră. Pentru a configura acest mod, răspundeți în mod similar „Nu” la întrebarea „Trebuie să introduc informații de conectare când mă conectez la Internet?” și specificați opțiunea „Utilizați adresa IP statică” în câmpul „Adresă IP Internet”. Apoi, trebuie să introduceți setările pe care vi le-a furnizat furnizorul. De exemplu, Adresa IP: 10.0.0.100; Mască de subrețea IP: 255.255.255.0; IP Gateway: 10.0.0.1. În câmpul Adresa serverului DNS (server de nume de domeniu), indicați „Utilizați aceste servere DNS” și introduceți: adresa IP a DNS-ului principal și adresa IP a DNS-ului secundar, dacă avem unul, de exemplu: 10.0.0.1. Similar cu cazul de configurare din primul mod, selectăm să folosim adresa MAC a computerului dacă furnizorul folosește legarea adresei MAC. Sau o lăsăm să folosească adresa MAC implicită dacă nu există nicio legătură. Apoi faceți clic pe butonul „Aplicați”.

Configurarea PPtP (VPN) în timp ce obțineți automat o adresă IP locală (DHCP)
Acesta este un tip de conexiune VPN. Pentru a-l configura, trebuie să selectați „Da” la întrebarea „Trebuie să introduceți informații de conectare atunci când vă conectați la Internet?” și selectați „PPTP” din lista derulantă a furnizorilor de servicii de internet rămâneți întotdeauna conectat la Internet, selectați ca mod de conectare „Întotdeauna pornit”. În caz contrar, puteți seta un interval de inactivitate în minute, după care routerul se va deconecta automat de la Internet sau puteți selecta o conexiune complet manuală prin interfața web. .
Protocolul „PPTP” necesită nu numai un nume de utilizator și o parolă obligatorii și adresa serverului VPN pentru conectare, dar este, de asemenea, împărțit în două variante comune în Rusia. Diferența dintre ele constă în modul în care sunt atribuite setările pentru conectarea la rețeaua locală a furnizorului: dinamic prin protocolul DHCP sau setate static de utilizator. În ambele cazuri, trebuie mai întâi să indicați datele dvs. de conectare în câmpul „Nume utilizator” și parola de Internet în câmpul „Parolă”. Apoi trebuie să specificați adresa serverului în câmpul „Adresa serverului”. Adresa serverului poate fi sub forma unei adrese IP, de exemplu, 10.0.0.138 sau sub forma unui nume de domeniu, de exemplu, vpn.internet.beeline.ru.

Configurarea PPtP (VPN) cu o adresă IP locală statică
Dacă aveți acces la resursele locale ale furnizorului, trebuie să configurați setări suplimentare de conexiune. Dacă acestea sunt obținute automat sau furnizorul nu ți le-a furnizat, atunci de obicei nu trebuie să introduceți nimic suplimentar! Dacă aveți date care indică adresa IP, masca de subrețea, gateway și servere DNS, atunci trebuie să le introduceți în câmpurile corespunzătoare: „Adresa mea IP”, „Mască de subrețea”, „Adresă IP Gateway” și „DNS principal”, „ DNS suplimentar" (unele câmpuri nu sunt vizibile în figură). Dacă furnizorul dvs. folosește legarea adresei MAC, selectați și opțiunea „Utilizați adresa MAC a computerului”. Apoi faceți clic pe butonul „Aplicați”.
Configurarea unei conexiuni PPPoE
Modul de conectare „PPPoE” este complet similar în setări cu modurile anterioare. Completam coloanele „Nume utilizator” și „Parolă” (luăm datele în acordul cu furnizorul), „Nume serviciu” - introduceți orice nume pentru conexiunea viitoare. „Adresă IP Internet” - puneți un punct pe „Obțineți una dinamică de la furnizorul dvs. de servicii de internet”.

După selectarea modului de conexiune la Internet necesară și a setărilor corespunzătoare, routerul ar trebui să se conecteze automat la Internet. Puteți verifica acest lucru accesând meniul „Starea routerului” și făcând clic pe butonul „Starea conexiunii”.

Configurarea unei conexiuni L2TP
- Tipul conexiunii - L2TP
- Nume de utilizator și parolă- login si parola din contract
- Modul de conectare- Mereu pe
- Adresa serverului- introduceți adresa IP sau numele serverului VPN conform contractului
- Adresa IP a serverului DNS- primiți automat de la furnizor
- Adresa MAC a routerului- utilizați adresa implicită
- Restul parametrilor pot fi lăsați neschimbați. Clic aplica.

Configurarea Wi-Fi pe router
Pentru a configura securitatea rețelei fără fir, trebuie să accesați meniul „Setări conexiune fără fir”. Aici puteți seta propriul nume de rețea, care va fi vizibil pentru dispozitivele Wi-Fi fără fir. Lăsați regiunea ca „Rusia”. De asemenea, se recomandă să lăsați neschimbat numărul canalului wireless în modul „auto”. De asemenea, trebuie să setați modul de conectare și parametrii de securitate. Este recomandat să utilizați cel mai înalt mod posibil ca mod de conectare dacă aveți adaptoare wireless adecvate care acceptă noi standarde cu viteze de operare de până la 150 sau 300 Mbit/s. În caz contrar, este suficient să specificați un mod de până la 54 Mbit/s. Se recomandă utilizarea celor mai moderne moduri de securitate, de exemplu, WPA2-PSK cu criptare, deoarece oferă performanță și protecție maximă a rețelei. După selectarea acestui mod, trebuie să setați o frază de parolă care va fi utilizată pentru a conecta toate dispozitivele Wi-Fi fără fir la router. Încercați să folosiți o frază dificilă și scrieți-o! Utilizarea combinațiilor precum „qwerty” sau „1234567” poate fi piratată de atacatori în câteva secunde. După ce ați introdus fraza de acces, faceți clic pe butonul „Aplicați” și conectați în siguranță dispozitivele fără fir, computerul la router folosind această cheie de securitate.

Redirecționare și redirecționare porturi
Să mergem la În plus - Port Forwarding/Port Initiation.

Clic Adăugați propriul serviciu. Numele serviciului- numele serviciului creat Tipul serviciului- selectați protocolul de care aveți nevoie Port pornire/oprire externȘi Port intern de pornire/terminare- interval de porturi Adresa IP a serverului- adresa de rețea a dispozitivului către care va fi redirecționată solicitarea Faceți clic aplica.

Nu va dura mult timp cu instrucțiunile detaliate care vor fi furnizate în articol. Orice persoană fără abilități și cunoștințe poate face față. Tot ce trebuie să faceți este să conectați echipamentul și, urmând instrucțiunile, să introduceți parametrii. Nu ar trebui să existe probleme în timpul procesului de configurare, deoarece acest model de router acceptă toate protocoalele cu care lucrează furnizorii ruși.
Schema de conectare
Puteți utiliza N300 numai conectându-l la un dispozitiv, de exemplu, un computer desktop. De regulă, producătorul oferă o diagramă în instrucțiuni. Dar, în mod corect, merită remarcat faptul că nu toți proprietarii îl studiază în detaliu, așa că mai jos vă vom spune cum să conectați corect routerul la un laptop sau PC folosind un cablu de interfață.
Acțiuni:
- Conectați un cablu de internet la conectorul WAN.
- Introduceți cablul de corecție în porturile plăcii de rețea de pe unitatea de sistem și în rețeaua LAN de pe router.
- Conectați routerul la sursa de alimentare printr-un cablu cu o sursă de alimentare.
- Porniți dispozitivul apăsând butonul Pornit/Oprit.
Dacă indicatoarele se aprind, atunci routerul este conectat corect.

Conectați-vă la setările routerului
Toate setările Netgear N300 sunt făcute în meniul routerului. Pentru a o introduce, va trebui să utilizați orice browser de internet. Codul digital 192.168.1.1 este introdus în bara de adrese. Apoi, pe ecran apare o pagină care necesită autentificare. Îl puteți deschide într-un alt mod introducând routerlogin.net în loc de adresa digitală.
Acum trebuie să aflăm numele de utilizator, precum și codul de acces (alias parola), care este solicitat la intrarea în interfața web. Cu condiția ca parametrii echipamentului să nu se fi modificat, se introduc datele standard. În coloana de autentificare (nume) va trebui să tastați admin, iar în linia de jos (parolă) utilizați cuvântul parolă. După confirmarea introducerii, utilizatorul merge la interfața prin care pot fi modificate orice setări.
Tipuri de protocoale și setări ale echipamentelor
După conectarea dispozitivului și conectarea la interfața web, utilizatorul poate începe configurarea Netgear N300 (JWNR2000v2). Un punct important în acest proces este alegerea tipului de conexiune. Setările ulterioare vor depinde de asta. În prezent, furnizorii folosesc protocoale precum DHCP, PPPoE, L2TP. Să ne uităm la succesiunea de acțiuni pentru fiecare tip.
- DHCP. Cu echipamente de rețea este foarte ușor de implementat. Pentru a face acest lucru, în elementul „Internet” va trebui să selectați protocolul corespunzător și să refuzați să introduceți informații suplimentare bifând „Nu”. În câmpul pentru adresă IP, selectați „Obțineți de la un furnizor de servicii”, iar în coloana DNS - „Obțineți automat”. Există o altă secțiune în partea de jos a paginii. Acesta este completat dacă furnizorul folosește legarea la o anumită adresă MAC. Pentru a activa internetul, va trebui să bifați caseta de lângă „Utilizați această adresă MAC”. Setarea va intra în vigoare după ce faceți clic pe butonul „Aplicați”.
- PPPoE. Acest tip de conexiune necesită introducerea de informații suplimentare, prin urmare, în secțiunea corespunzătoare, spre deosebire de prima metodă, un semn este plasat vizavi de cuvântul „Da”. După selectarea protocolului PPPoE, utilizatorului i se va cere să introducă informații de identificare. Îl găsiți în contract. După aceea, accesați coloana „Mod conexiune”. Aici, selectați „Întotdeauna activat” din lista verticală. În secțiunile adrese IP și DNS, activați regăsirea automată.
- L2TP. Setările acestui protocol nu diferă de PPPoE. Singurul lucru de care aveți nevoie este să introduceți următoarele în coloana Adresă IP - tp.internet.beeline.ru.

Setări wireless
Acum, utilizatorul trebuie să acceseze elementul „Setări conexiune fără fir”. Aici puteți modifica setările Netgear N300. Când creați o rețea, trebuie să veniți cu un nume pentru ea și poate fi orice. Pentru ca routerul să funcționeze corect, trebuie specificată regiunea. Utilizatorii autohtoni trebuie să selecteze Rusia din lista derulantă. Apoi, în coloana „Canal”, setați „Automat” (selecție automată). De asemenea, se pot face modificări în modul de viteză prin setarea valorii maxime.
În continuare trecem la setările de securitate. Utilizatorului i se oferă o alegere dintre patru metode de criptare. Este recomandat să alegeți algoritmul WPA2-PSK. Apoi veniți cu o cheie de parolă care va trebui introdusă atunci când vă conectați la Wi-Fi. Făcând clic pe butonul „Aplica”, parametrii introduși vor intra în vigoare. Pentru a verifica semnalul rețelei wireless, trebuie doar să conectați orice dispozitiv echipat cu un modul Wi-Fi.
Actualizare de software
În timp ce vă configurați routerul Netgear N300, poate fi necesar să actualizați software-ul. Pentru a face acest lucru, trebuie să descărcați fișierul firmware și să-l salvați pe un computer conectat la router printr-un cablu de corecție. Important: kitul de distribuție cu versiunea software actuală este preluat doar de pe site-ul oficial al producătorului. Pentru a actualiza, va trebui să faceți câțiva pași simpli, care sunt descriși mai jos.
- Deconectați routerul de la Internet (scoateți cablul furnizorului de la conector).
- Verificați conexiunea locală la computer, care a fost creată folosind cablul de corecție.
- Accesați meniul routerului.
- Găsiți fila „Actualizare” și faceți clic pe „Răsfoiți”.
- Găsiți calea către fișierul firmware descărcat.
- Activați descărcarea.
- Așteptați până când procesul de instalare este finalizat, apoi reporniți dispozitivul.
După aceste manipulări, software-ul echipamentului va fi actualizat.

Resetați
Pentru a reseta setările utilizatorului Netgear N300, trebuie să faceți următoarele:
- Apăsați butonul de resetare ascuns (situat pe panoul din spate al routerului).
- Țineți-l în această poziție timp de aproximativ 10 secunde.
- În acest timp, luminile indicatoare ar trebui să se stingă și să se aprindă din nou. Butonul poate fi eliberat.
Gata, Netgear N300 a fost restaurat la setările din fabrică.
Compania americană Netgear este cunoscută pe piața echipamentelor de rețea de birou și acasă. Prețurile pentru produse, de regulă, nu pot fi numite bugetare, dar achiziționând orice dispozitiv Netgear, poți fi 100% sigur de calitate. Unul dintre aceste dispozitive, routerul Netgear jwnr2000, este echipat cu funcțiile unui „recoltator de rețea” de acasă, care sunt realizate la cel mai înalt nivel posibil. Acest router nu este foarte greu de configurat. Să aruncăm o privire mai atentă.
Router Netgear jwnr2000
Primul lucru care vă atrage atenția când vă uitați la corpul dispozitivului este că aici nu există antene. Pur și simplu, sunt ascunse în corp. Dispozitivul creează o rețea fără fir care are viteză dublă (până la 300 Mbit/s). În general, pentru rețelele de 100 de megabiți, acest router special poate fi considerat una dintre cele mai bune opțiuni. Există două dezavantaje, dar sunt subiective: nu există antene externe și la un preț de până la 50 USD. Există soluții care sunt ceva mai interesante.
Configurarea funcțiilor de bază
Conectarea routerului înainte de configurare
Ca orice dispozitiv de rețea „complex” care conține mulți parametri modificabili, routerul acestui model trebuie configurat prin interfața web. În instrucțiunile proprietare pentru routerul netgear, cum să-l conectați înainte de a-l configura este discutat cât mai detaliat posibil. Cerințe generale de siguranță: Cablurile de semnal sunt conectate mai întâi și abia apoi poate fi alimentată. Ceea ce este valabil pentru orice dispozitiv (orice companie). Iată ce vom face:

Conectarea routerului înainte de configurare
Mai întâi, trebuie să instalați conectorul cablului furnizorului în portul „albastru”. Apoi, utilizatorul trebuie să conecteze orice port „galben” la conectorul de rețea al computerului. În acest scop, este inclus un cordon de corecție. În sfârșit, sursa de alimentare este conectată. Dar nu este nevoie să apăsați butonul de pornire acum.
Să verificăm setările plăcii de rețea a computerului. Conexiunea prin cablu la PC ar trebui configurată astfel:

Configurarea unei conexiuni prin cablu pe computer
Adică, computerul va primi o adresă IP și DNS de la router. Dacă totul este făcut corect, puteți porni alimentarea routerului. Puteți intra în interfața grafică într-un minut (exact timp durează încărcarea dispozitivului).
Autorizare în interfața grafică
După ce routerul pornește, puteți deschide orice browser de pe computer, în bara de adrese a căruia trebuie să introduceți: 192.168.0.1. În noile versiuni ale dispozitivului, zero este înlocuit cu unul. Și pentru a face și mai ușor, în loc de adresa IP, trebuie doar să deschideți pagina „routerlogin.net”:

„admin” și „parolă” sunt potrivite ca login și, respectiv, parolă pentru autorizare. Apoi, utilizatorul va vedea un mesaj care spune că Internetul nu este configurat:

Prima filă de interfață
Aici trebuie să faceți clic pe „OK”, iar pe pagina următoare – refuzați ajutorul „vrăjitorului”:

Fila de selecție a opțiunilor de setare
Configurare conexiune (opțiune DHCP)
Dacă rețeaua furnizorului funcționează folosind protocolul DHCP, configurarea unei conexiuni în router va fi foarte simplă. Trebuie să deschideți fila „Setări de bază”, iar în caseta de selectare de sus – selectați „Nu”:

Fila Setări conexiune (opțiune DHCP)
De fapt, totul este configurat pentru a obține automat IP și DNS (aceasta este opțiunea folosită atunci când lucrați prin DHCP). Singurul lucru este că puteți „înlocui” valoarea adresei hardware MAC.
Verificarea utilizatorului prin adresa MAC este folosită de mulți furnizori. Dacă ați folosit anterior computerul de pe care a fost efectuată configurarea pentru a accesa Internetul, setați caseta de selectare „Utilizați adresa MAC a computerului”. În alte cazuri, adresa MAC necesară poate fi setată în mod explicit (pentru care, mai întâi trebuie să selectați punctul „Utilizați această adresă MAC”).
După configurarea conexiunii, faceți clic pe butonul „Aplicați” și așteptați până când conexiunea devine activă. Faceți clic pe „Aplicați” și așteptați ca parametrii să se actualizeze.
Vă puteți asigura că conexiunea funcționează în fila „Starea routerului”:

Fila de stare a dispozitivului
Configurarea conexiunii (opțiune L2TP)
Dacă furnizorul furnizează internetul printr-un cablu de 100 de megabiți, dar folosește un tunel VPN pentru comunicare, atunci conexiunea trebuie configurată „sub L2TP”. Înainte de a configura, trebuie să știți:
- numele abonatului VPN;
- parola abonatului VPN;
- Adresa sau „numele scrisorii” a serverului VPN.
Opțiunea de configurare „pentru L2TP” (care se face în fila „Setări de bază”) este prezentată mai jos:

Fila Setări conexiune (opțiune L2TP)
Mai întâi, selectați „Da” în caseta de selectare de sus. Apoi, în lista „furnizor de servicii...”, selectați: L2TP. În continuare, va fi suficient să setați valorile parametrilor de abonat despre care am vorbit.
Cu adresa MAC, situația este aceeași ca și în cazul instalării unei conexiuni DHCP. Poate fi „înlocuit”, inclusiv setarea „explicit” (pentru care se folosește ultimul punct din caseta de selectare).
După finalizarea setărilor, trebuie să faceți clic pe „Aplicați”. Tot ce rămâne este să așteptați să apară conexiunea. Configurare fericită!
Este important de știut! Adresa MAC nu trebuie să fie „înlocuită”, ceea ce este valabil și în cazurile în care este verificată. Poate că este suficient să informați furnizorul despre modificarea adresei hardware (a cărei valoare reală este imprimată în partea de jos a carcasei).
Porniți rețeaua wireless
Puteți configura toți parametrii de bază ale rețelei Wi-Fi în fila „Setări conexiune fără fir”:

Fila Setări wireless
- În primul câmp – trebuie să setați numele rețelei;
- Din listă - trebuie să selectați o regiune (afectează lista de canale);
- Numărul canalului principal – lăsați „Auto” (sunt 13 în total);
- Mod de operare - este mai bine să-l lăsați așa cum este, și anume: până la 145 Mbit/s, mixt.
Dacă toate dispozitivele din rețea acceptă protocolul standard „802.11 N”, este posibil să utilizați modul „Numai N” (aici se numește „până la 300 Mbit/s”). Trebuie reținut că în acest mod routerul va interfera cu alte rețele mai mult decât în opțiunile mai lente. Acest lucru se datorează faptului că lățimea canalului radio devine egală cu 40 MHz (și „implicit” este egală cu 20).
Am rezolvat setările de bază. Tot ce rămâne este să setați criptarea. Se recomandă utilizarea WPA-PSK sau WPA2-PSK (pentru computere cu Windows „mai nou” decât XP SP 2). Nu uitați să setați o parolă care să conțină 8 caractere. Dacă nu doriți să utilizați criptarea, selectați „nu” în caseta de selectare.
După finalizarea setărilor, faceți clic pe butonul „Aplicați”. Rețea fără fir – ar trebui să apară în câteva secunde.
Doriți să lucrați la un nume de rețea ascuns? Trebuie să accesați fila „Setări conexiune fără fir” din secțiunea suplimentară:

Setări avansate de rețea fără fir
Doar debifați „Activați difuzarea de la SSID” (și faceți clic pe „Aplicați”), numele rețelei nu va mai fi difuzat.
Caracteristici suplimentare ale routerului
Configurarea IPTV
Routerul modelului în cauză vă permite să vizionați televiziunea IP prin calculatoare incluse în rețeaua acestuia. Este suficient ca în fila „Setări globale de rețea” a secțiunii suplimentare caseta de selectare „Dezactivare proxy IGMP” să nu fie bifată:

Fila Setări de rețea globale avansate
În mod implicit, nu este setat în router. Și puteți viziona IPTV pe orice computer conectat, inclusiv printr-o rețea wireless.
În plus, observăm: routerul are o caracteristică specială. Vizionarea televizorului pe un computer dacă adresa MAC a fost „clonată” de pe acesta nu este posibilă (dar accesul la resursele de Internet este posibil). Opțiune de soluție: înlocuirea plăcii de rețea (sau instalarea alteia).
Întrebare răspuns
Întrebare: doar cablul de corecție care merge la computer este conectat la router, dar totuși nu mă pot conecta la interfața web. Cum să remediez?
Cel mai probabil, tot ce trebuie să faceți este să resetați setările. Routerul pornește, trebuie să așteptați să pornească, apoi apăsați butonul de resetare (lângă butonul de pornire). Trebuie să țineți apăsat „resetare” timp de 10-15 secunde. Setările vor reveni la setările din fabrică.
Întrebare: după două luni de funcționare s-a observat că rețeaua Wi-Fi a dispărut. Routerul s-ar putea strica din cauza supraîncălzirii?
În 99% din cazuri, nu routerul este de vină, ci sursa de alimentare. În funcționare continuă și cu răcire slabă, sursa de alimentare se supraîncălzi treptat și începe să filtreze mai rău tensiunea de ieșire. Dar, în general, toate blocurile sunt pulsate, nu au probleme cu tranziția „60 -> 50 Herți”.
Configurarea unei conexiuni L2TP pe un router Wi-Fi NETGEAR: