O zi buna.
FPS-ul afectează direct calitatea imaginii jocului, netezimea, dinamismul, etc. Cu cât este mai mare, cu atât mai bine...
Dar, de regulă, majoritatea utilizatorilor se confruntă cu faptul că FPS-ul lor este scăzut și este foarte incomod să petreci timpul în joc. De fapt, în acest articol voi încerca să ajut la rezolvarea acestei probleme populare. (este o gluma sa spun ca in urma cu 15 ani am luptat eu insumi pentru fiecare “picatura” de FPS 3÷4, folosind drivere de la meseriasi “locali”, un sistem de operare vechi si alte trucuri. Gamer) .
Apropo, voi observa imediat că problema afectează nu numai computerele vechi slabe, nu este neobișnuit ca FPS să cadă pe computere destul de noi și puternice.
Și așa, mai aproape de subiect...
Identificăm blocajul și efectuăm un upgrade
Nu există nicio îndoială că una dintre cele mai bune și mai „puternice” modalități de a crește FPS-ul în jocuri este un upgrade, de exemplu. achiziționarea de hardware nou (de exemplu, înlocuirea unei plăci video cu un model productiv mai nou). Dar, cred, aceasta este o metodă destul de evidentă și nu o voi lua în considerare în detaliu în articol.
Deși, nu pot să nu notez un detaliu: înainte de a cumpăra o nouă placă video, desigur, ar trebui să evaluați cauza frânelor - poate că nu placa video este de vină, dar, de exemplu, există probleme cu hard disk-ul. Pentru a face acest lucru, este convenabil să utilizați utilitarul Monitor FPS, care poate arăta încărcarea de pe placa video, procesor, RAM, disc în timp real, astfel încât să puteți vedea blocajul PC-ului. Acestea. determinați corect motivul pentru care jocul încetinește pentru a trage corect o concluzie.

Optimizarea driverelor plăcii video
Vreau să spun imediat următoarele: indicatorul FPS poate fi foarte afectat nu numai de setările driverului video, ci chiar și de versiunea acestora. Cert este că nu este atât de rar ca versiuni noi de drivere (pentru o nouă versiune de Windows) să iasă neterminate. Prin urmare, în multe cazuri, înainte de a trage concluzii finale, recomand să încerci mai multe versiuni diferite de driver (atât vechi, cât și noi) !
Și încă un sfat: nu încercați să treceți imediat la o nouă versiune a sistemului de operare Windows, cel puțin imediat ce apare.
În general, am scris deja câteva articole pe blogul meu despre configurarea și actualizarea driverelor. Prin urmare, pentru a nu mă repeta, voi furniza aici un link către una dintre ele (vezi mai jos).
Utilitare care vor găsi și actualiza automat driverele -
Configurarea driverelor video pentru a îmbunătăți performanța:
Remarc că în articolele de mai sus, creșterea performanței plăcilor video se realizează prin setările lor „spot”: dezactivarea unor efecte, filtre și o ușoară scădere a calității imaginii (care este adesea complet invizibil pentru ochi!) etc.
Pentru procesoarele Intel: verificați dacă Turbo Boost este activat
Dacă aveți un procesor modern Intel Core i5, i7 (a 8-a generație i3), vă recomand să verificați dacă aveți activată tehnologia Turbo Boost*.
Ce este Turbo Boost:
asta este special. Tehnologia Intel care crește automat viteza de ceas a procesorului în condiții de sarcină mare. În esență, aceasta este o adevărată „auto-overclockare inteligentă” a procesorului.
Configurarea graficii în joc
Setările grafice ale jocului în sine au o influență foarte puternică asupra numărului de ieșiri FPS. Cu cât cerințele utilizatorului pentru calitatea grafică sunt mai mari, cu atât este mai mic numărul de FPS pe care îl veți vedea...
Aproape fiecare joc are setări video. O atenție deosebită ar trebui acordată unor aspecte precum rezoluția, ecranul și efectele (poate că acesta este principalul lucru care vă încarcă cel mai mult sistemul).
Efecte
Următoarele efecte au o mare influență asupra imaginii și a realismului acesteia: scuturarea și stropirea cu apă, praful pe drum, vânt, efect de umbră etc. Toate aceste efecte creează o sarcină grea pe placa video, iar dacă aceasta nu este deosebit de productivă, procesarea lor va dura mai mult, ceea ce înseamnă că numărul de FPS va fi mai mic. Dezactivând aceste efecte (sau scăzând cerințele pentru ele), puteți crește semnificativ FPS-ul (cu toate acestea, imaginea din joc se va înrăutăți).

Configurarea efectelor în jocul WOW (Scăzut - efectele setate la minim)
Rezoluție și Vsync
Poate avea un impact puternic asupra performanței. În aproape toate jocurile poate fi schimbat: dacă este lent, recomand să încerci o rezoluție mai mică, este foarte posibil ca calitatea imaginii să rămână acceptabilă, iar netezimea și dinamismul jocului (FPS) să crească semnificativ.

PLUS!
Dacă aveți o placă video IntelHD, atunci site-ul Intel are o secțiune specială dedicată setărilor optime de joc. Acestea. dezvoltatorii înșiși arată cum să configureze cel mai bine acest sau acel joc (foarte util).
Mai multe detalii despre setările pentru plăcile video IntelHD -

Reducerea numărului de aplicații care rulează. Verificarea încărcării discului
Dacă întâmpinați încetiniri în jocuri, inclusiv atunci când FPS-ul scade, nu ar fi o idee rea să vă uitați la ce se întâmplă în joc. gestionar de sarcini : există un proces care încarcă semnificativ sistemul (pe lângă jocul în sine). De exemplu, există adesea o sarcină pe CPU, RAM, hard disk (care uneori începe să „troșnească” la încărcare de 100%) .
De exemplu, foarte adesea mulți utilizatori au zeci de file deschise în browserele lor (care pot încărca în mod semnificativ CPU și RAM), Skype este pornit (în timpul conversațiilor, programul încarcă computerul, uneori destul de semnificativ), acordă atenție și torrentelor (poate încărca CPU și HDD), etc.
Notă!
Pentru a intra în managerul de activități, faceți clic pe - Ctrl+Shift+Esc simultan.
În managerul de activități, sortați programele după încărcarea CPU (apoi după memorie, încărcarea discului) și vedeți dacă există ceva de prisos acolo. De exemplu, am torrente care rulează care încarcă procesorul – este recomandat să le închizi înainte de a începe jocul.

În general, subiectul încărcării este destul de extins, vă recomand să citiți articolul, al cărui link este furnizat mai jos.
De ce procesorul încetinește, chiar dacă nu pare să fie încărcat cu nimic? -
Curățarea Windows de fișierele nedorite și optimizarea sistemului
Pe măsură ce lucrați în sistemul de operare Windows, indiferent dacă vă place sau nu, în el se acumulează un număr mare de fișiere și intrări „junk”: fișiere temporare, fișiere vechi de la programe la distanță, intrări eronate în registry, o grămadă de programe la pornire (adică pornire cu pornirea computerului), memoria cache a browserului etc.
În timp, toate acestea încep să afecteze performanța computerului (inclusiv FPS). De exemplu, pe un sistem de operare curat, optimizat, FPS-ul poate fi cu 10-15% mai mare decât pe unul „umplut” până la refuz cu tot felul de „decorări”: gadgeturi, suplimente, meniuri laterale etc.
În primul rând, eliminați toate programele inutile și ștergeți pornirea. Acest utilitar vă va ajuta cu toate acestea (articolul vă spune cum să lucrați cu el) -
Apropo, nu pot să nu remarc că o caracteristică specială a apărut în Windows 10. Mod de joc (Dezvoltatorii Windows încearcă să facă sistemul cât mai convenabil pentru iubitorii de jocuri). Recomand să accesați setările Windows și să verificați (configurarea) acest mod.

Reduceți temperatura: curățați praful, utilizați metode „delicate” pentru a preveni supraîncălzirea
Unul dintre principalii dușmani ai hardware-ului computerului este praful (pe lângă utilizatorul însuși). În doar câteva luni, poate înfunda complet radiatorul, drept urmare nu va mai disipa căldura și temperatura din dispozitiv va începe să crească (și, ca urmare, veți începe să observați încetiniri).
Cum să aflați specificațiile computerului dvs (inclusiv temperatura componentelor principale: placă video, hard disk, procesor etc.) -

Cum să vă curățați computerul de praf:
- mai întâi opriți-l, deconectați-l de la rețea, deconectați toate firele și ștecherele care merg la unitatea de sistem;
- apoi deschideți carcasa;
- apoi poți folosi un aspirator obișnuit cu invers (multe aspiratoare de casă au acest mod) și elimini praful;
- dacă nu aveți un aspirator (sau nu are un astfel de mod), puteți cumpăra cutii de aer comprimat și le puteți folosi pentru a elimina praful (se găsesc în magazinele de calculatoare);
- Radiatoarele pot fi curățate folosind perii obișnuite, îndepărtând cu grijă orice praf rămas între grile.
Sfat. Pe vreme caldă vara, când temperatura din afara ferestrei crește semnificativ, vă pot sfătui următoarele: deschideți capacul lateral al unității de sistem și puneți un ventilator foarte obișnuit în fața acestuia. Astfel, temperatura va scădea semnificativ.
Despre laptopuri
Cu laptopurile e ceva mai complicat. De asemenea, puteți sufla praful, dar dezasamblarea lor este destul de dificilă (mai ales pentru un utilizator începător). Recomand să le curățați de 1-2 ori pe an. Serviciile nu sunt foarte scumpe.
În ceea ce privește temperaturile ridicate: se vând suporturi speciale pentru laptopuri care pot reduce temperatura cu 5-10 °C (grade Celsius).

Verificăm funcționarea antivirusurilor [le limităm]
Atât virușii, cât și antivirusurile pot afecta foarte mult performanța computerului dvs. și nu numai în jocuri. În general, este esențial pentru mulți oameni să meargă la extreme în această problemă...
O extremă: un antivirus nu este deloc necesar, iar toate programele (din diferite surse) sunt lansate fără nicio scanare. Drept urmare, mulți oameni iau niște bannere pe podeaua desktopului, deschid file, șterg fișiere sau se confruntă cu pierderea informațiilor personale etc. Apoi petrec mult timp pentru tratament și eliminarea infecției cu virus (mult mai mult timp decât ar fi petrecut cu instalarea și configurarea unui antivirus).
Cealaltă extremă: le este atât de frică de viruși încât instalează mai multe programe de securitate, verifică fiecare fișier cu 2-3 antivirusuri, testează constant ceva etc. După părerea mea, pentru majoritatea utilizatorilor, este suficient să aibă pe computer un singur antivirus normal (care este actualizat regulat) și, din când în când, face copii de rezervă ale documentelor și datelor importante pe alte medii.
Sfat! Modalități de a instala 2 antivirusuri pe un computer -
Cum să găsiți și să eliminați virușii pe care un antivirus obișnuit nu îi vede -
Top 10 antivirus gratuit pentru acasă -
Și apoi, înainte de a începe jocul, dezactivați toate programele antivirus și comparați dacă performanța jocului s-a îmbunătățit cu antivirusul pornit și dezactivat. De foarte multe ori rezultatele sunt pur și simplu uimitoare!

Apropo, multe antivirusuri moderne au o specialitate Mod de joc .
Pentru cei cu plăci video discrete și integrate
Dacă aveți două plăci video (integrate și discrete), atunci este posibil să întâlniți o caracteristică „interesantă”. Faptul este că în timp ce lucrați în Windows, de obicei se folosește o placă video integrată (sau se mai numește și încorporată). La pornirea jocurilor, ar trebui lansat unul discret, dar acest lucru nu se întâmplă întotdeauna. Ca urmare, cardul integrat „nu poate face față”, FPS-ul este scăzut (jocul începe să încetinească).
Captura de ecran de mai jos arată diferența dintre numărul de FPS din jocul WOW atunci când se joacă pe o placă video integrată (stânga) și discretă (dreapta). Apropo, jocul rulează pe același laptop.

Diferența de FPS între placa grafică discretă și cea integrată
Dacă aveți îndoieli câte plăci video aveți, deschideți manager de dispozitiv (pentru a-l deschide: apăsați Win+R, introduceți comanda devmgmt.msc) . Apoi, deschideți fila „Adaptoare video”. De exemplu, mai jos este o opțiune cu 2 plăci video: IntelHD 5500, Nvidia GeForce 920M.

Pot exista destul de multe motive pentru care jocul nu se lansează pe o cartelă discretă. Pentru a nu mă repeta aici, voi oferi un link către unul dintre articolele mele (te va ajuta să forțezi jocul să ruleze pe o placă video discretă) :
Adăugările, ca întotdeauna, sunt binevenite...
Succes și FPS mare!
În primul rând, verificați și actualizați driverele plăcii video. Puteți folosi două metode. Fie accesați site-ul web al producătorului plăcii video dorite și descărcați cele mai recente drivere, fie instalați un program special care va găsi și actualiza automat driverele învechite. În acest din urmă caz, nu numai placa video va fi actualizată, ci și alte componente ale computerului.
Cum să creșteți FPS folosind NVIDIA
Dacă aveți NVIDIA, puteți crește FPS în CS GO, Batman: Arkham Knight și alte jocuri ajustând această placă video. Pentru a face acest lucru, faceți clic dreapta pe desktop și faceți clic stânga pe „Panou de control NVIDIA”.
În fereastra care se deschide, găsiți fila „Gestionați setările 3D”. Dezactivați următoarele opțiuni:
- filtrare anisotropic;
- sincronizare verticală (V-Sync);
- texturi scalabile;
- limitarea expansiunii;
- triplu tamponare;
- netezire.
Pe lângă parametrii enumerați, fereastra va conține configurații care vor ajuta la creșterea FPS-ului dacă sunt activate. Vorbim despre filtrarea texturii. Ele sunt împărțite în mai multe părți:
- optimizare anizotropă;
- calitate;
- abatere negativă LOD;
- optimizare pe trei linii.
Toate aceste opțiuni trebuie să fie activate sau setate la „cea mai bună performanță”. Ordinea acestor setări poate varia în funcție de modelul computerului, placa video, sistemul de operare.
Alte modalități de a crește FPS în jocuri
FPS scăzut în joc se poate datora și faptului că cerințele de sistem ale aplicației sunt mult mai mari decât poate suporta dispozitivul. Pentru a face acest lucru, este recomandat să mergeți la secțiunea de setări din jocul în sine și să reduceți setările.
Dacă doriți să creșteți FPS într-un joc de rețea (CS GO, WoW), măsurați viteza conexiunii dvs. la Internet. Dacă este mai mică decât cere aplicația, atunci imaginea va încetini.
Buna tuturor! NeGamer este cu tine și astăzi vom vorbi despre problema eternă cu care se confruntă orice jucător de computer obișnuit - cum să crești FPS-ul atunci când pur și simplu nu există bani pentru a cumpăra hardware de ultimă generație.
Dacă totul este în regulă cu banii tăi și îți poți permite întotdeauna hardware de top, atunci nu are rost să citești textul suplimentar. .Ei bine, pentru cei care au rămas, le ofer rețetele mele de optimizare software a fiarei tale de fier.
Deci să mergem!
Voi explica folosind exemplul Windows 7 Ultimate x64
Soluții de sistem
Controlul spațiului
Shell-ul de informații trebuie să fie distribuit în mod clar pe discuri și/sau partiții. Unitatea C: nu trebuie să conțină nimic în afară de sistemul de operare și firewall și/sau antivirus, dacă le utilizați. În consecință, alocam o altă partiție pentru jocuri și software, de exemplu unitatea D:. Facem același lucru pentru fișierele de lucru și multimedia pentru a evita aglomerarea sistemului cu fișiere în diverse scopuri. Dacă, după ce ați citit acest material, totul este complet greșit pentru dvs., atunci nu fi leneș și resetați Windows cu separarea recomandată de discuri și partiții.
Întrerupem sarcinile inutile din Panoul de control
Dacă nu utilizați opțiunea Restaurare sistem, dezactivați-o prin RMB pe „Computer” - Proprietăți - Protecție sistem - Configurare - Dezactivare protecție sistem
Acest lucru va elibera spațiu și va închide procesele inutile. Eu personal nu am folosit niciodată această opțiune în practică, așa că nu văd rostul să o părăsesc, dar dacă dintr-o dată încă folosiți recuperarea sistemului, atunci nu ezitați să omiteți acest element.
Actualizări WINDOWS
În fila meniului Start - Panou de control - Actualizare Windows - Setări, dezactivați actualizările automate, fără a încărca sistemul în mod constant. Doar din când în când se încarcă manual.

Alimentare electrică
Pentru ca „prietenul tău credincios” să funcționeze cât mai bine posibil, acesta trebuie să fie alimentat corespunzător, adică. Pe Start - Panou de control - Opțiuni de alimentare, bifați caseta de înaltă performanță astfel încât toate sistemele de răcire să se deplaseze într-o poziție activă în mod constant, iar starea componentelor cheie (nucleul grafic, procesorul) să devină la nivelul maxim de performanță
Fișierul hiberfill.sys
Deoarece modul de hibernare este dezactivat, există o oportunitate excelentă de a extinde și mai mult spațiul pe unitatea C: prin eliminarea fișierului de sistem inutil hiberfill.sys, care este egal cu cantitatea de RAM și servește la descărcarea informațiilor de acolo atunci când intri în hibernare. . Pentru a o dezactiva, în linia de comandă (Start - Run - CMD) tastați powercfg -h off
Coş
Nu este nimic special de spus aici - reducem dimensiunea coșului la pur simbolic (de exemplu, am 500 MB)
Schimbați fișierul
Fișierul de paginare este deosebit de important. În Windows, fișierul de paginare este un spațiu dedicat de pe disc unde sarcinile cu prioritate mai mică sunt temporar schimbate din RAM pentru a accelera sarcinile cu prioritate mai mare în cazurile în care aveți nevoie de mai multă RAM decât aveți. Acestea. Fișierul swap completează memoria RAM și determină productivitatea acesteia. Vom configura volumul acestui fișier în RMB pe „Computer” - Proprietăți - Setări avansate de sistem - Fila Avansat - Element de performanță - Opțiuni - Avansat - Modificare

În a treia fereastră, plasați fișierul de paginare pe cea mai rapidă unitate (dacă există mai multe dintre ele) sau pe partiția de sistem (unitatea C:). Debifăm toate casetele pentru detectarea automată, prin selecția sistemului etc. Setați Specificați dimensiunea și introduceți numerele necesare. Am un interval mic, unele au o valoare fixă atât la Inițial, cât și la Maxim. Cu o mică răspândire a numerelor, aproape că nu există nicio diferență. Nu recomand să setați o răspândire mare - atunci totul poate funcționa foarte instabil.
Procesul de control UAC
Continuăm să tăiem sarcinile lacomi și să dezactivăm Controlul contului de utilizator prin meniul Start, introducând UAC acolo și mutând glisorul în partea de jos.
IMPORTANT! Pentru cei care nu sunt deosebit de preocupați de securitate, îl puteți instala fără să stați pe gânduri, dar pentru cei care sunt foarte preocupați de securitate, vă sfătuiesc să vă familiarizați cu esența acestui articol pe resurse specializate și apoi să luați o decizie de dezactivare sau nu dezactivați UAC.
Șoferii
Domnilor, driverele actualizate și proaspete vor fi întotdeauna un mijloc relevant de rezolvare a problemelor legate de lansarea și performanța multor aplicații. Prin urmare, vă rugăm să vă asigurați că toate componentele computerului sunt actualizate în timp util. Descărcați lemn de foc de pe site-urile web oficiale sau prin aplicația Driver Pack Solution. Da, software-ul cântărește 11 GB, dar chiar merită. Mai ales dacă este posibil să întâmpinați întreruperi în Internet, vă recomand cu căldură programul.
Antivirus
Un punct destul de controversat, deoarece, pe lângă identificarea promptă a tot felul de lucruri urâte (mă refer la doar viruși), antivirusul însuși consumă mult spațiu pe computer, așa că dacă nu există nicio amenințare de infecție (de exemplu, jucați un joc), apoi vă sugerez să-l dezactivați.
În general, în lumea modernă, este suficient să nu urcați tot felul de resurse dubioase, să descărcați numai din surse de încredere și să rulați periodic scanerul și atât. Dar securitatea online este subiectul mai multor articole și în mod clar nu are rost să o discutăm aici. Dacă e cineva interesat, voi realiza o serie întreagă de materiale, pentru că există destulă experiență în acest domeniu.
Încărcare automată și configurare
În primul rând, nu ar trebui să aveți procese de fundal inutile care vor roade munca computerului dvs. Deci deschideți Start-Run-msconfig. În fila Pornire, debifați programele care nu sunt necesare pentru pornire, lăsând sunet și video. Dacă aveți îndoieli cu privire la dezactivarea acestui sau acel articol, căutați-l pe google și forța să fie cu dvs.!
În fila Servicii, bifați caseta Nu afișați serviciile Microsoft (pentru a nu distruge din greșeală ceva important) și apoi continuați prin analogie cu punctul anterior.
Soluții software
CCleaner
Unul dintre cele mai populare programe pentru curățarea computerului de deșeurile inutile, curățarea registrului, dezinstalarea programelor și multe altele. Nu cred că există cineva care să nu știe despre ea. Il folosesc si sunt multumit de tot!
MSI Afterburner
Software pentru controlul vitezei de rotație a coolerelor adaptoarelor grafice. Cu el, înainte de a începe jocul, puteți face mai multe revoluții pentru o răcire îmbunătățită. De asemenea, setându-l la încărcare automată sau după temperatură.
Razer Game Booster (Cortex)
Și, în sfârșit, ultimul, dar foarte semnificativ erou al acestei subsecțiuni este programul Razer Game Booster (Cortex). Software-ul este conceput pentru a crește în mod autonom puterea hardware-ului computerului. Programul este extrem de simplu, așa că nu voi intra în prea multe detalii - există trei file, dar ne interesează doar 2:
- Jocuri. Adăugăm jucării și software care trebuie să fie overclockate folosind programul. Ca o chiflă, fiecare fereastră de aplicație poate fi aranjată după gusturile dvs.
- Utilități. Aici intervine configurația de accelerație. În prima fereastră, modul Recomandat este setat în mod implicit, dar îl setăm la Personalizat și începem să ne lămurim cu pixurile. În Procese lăsăm doar servicii legate de audio și video. În fila Servicii inutile, eliminați Temele și Managerul de ferestre desktop. Dacă există ceva în Servicii non-Windows, atunci nu ezitați să-l dezactivați și. În fila Altele, vă sfătuiesc să profitați la maximum de ceea ce aveți.
Nu văd prea mult rost să-l explic mai detaliat, deoarece programul este extrem de simplu și vă puteți da seama singur în 5-10 minute.
Asta e tot, prieteni! Nu ar fi greșit, cred, să menționez că acest set de proceduri nu este un panaceu pentru PC-ul tău și, desigur, nu poate oferi mai mult decât poate face hardware-ul tău.
Dar în cazul meu, având hardware complet non-top-end, am primit o creștere semnificativă a jocurilor.
Mulțumim pentru vizionare!
NeGamer a fost cu tine!
Joacă pentru distracție!
Vizualizări: 5.711
Astăzi: 1
În acest articol, ne-am uitat la cum să creștem FPS în jocuri. În plus, am colectat pași specifici pentru efectuarea setărilor necesare de sistem, precum și utilizarea programelor terțe pentru a crește parametrul FPS.
Ce este FPS
Citeste si:Cum se actualizează driverele plăcii video pe Windows
Înainte de a începe o analiză detaliată a creșterii efective a FPS în jocuri, este necesar să vă familiarizați cu ceea ce este, de fapt.

Și în esență, FPS sau FPS (din engleză Frame Per Seconds) desemnează numărul de cadre care au trecut într-un anumit interval de timp, și anume, pe secundă, pe ecranul monitorului în timpul unui joc pe calculator.
Acest indicator depinde direct de calitatea și performanța plăcii video disponibile pe computer, deși și restul hardware-ului joacă un rol semnificativ.
Valoarea FPS afectează în mod direct netezimea oricăror mișcări în timpul jocului, prin urmare, cu cât acest indicator este mai mare, cu atât mai bună va avea loc netezirea tuturor animațiilor.
Creșteți FPS în jocuri
Citeste si:TOP 25 de jocuri vechi pe PC (din 2000 până în 2010): Un adevărat kit de jucător
Să ne uităm la cum să creșteți FPS-urile în jocuri, astfel încât nu numai să vă simțiți cât mai confortabil cu ele, ci și să participați la jocul în sine cu plăcere reală.
Cei mai simpli pași în această direcție ar fi schimbarea setărilor jocului în sine.
Dacă nu aveți cel mai puternic computer (de jocuri), atunci cel mai bine este să utilizați setări medii sau cele mai minime, care vă vor permite să jucați cu un FPS ridicat.

În ciuda faptului că, cu setări minime ale jocului, calitatea imaginii va scădea vizibil - toate mișcările din joc în sine vor fi mai fine, iar tensiunea asupra ochilor va fi relativ mică.
În unele cazuri, setările scăzute chiar ajută jucătorul - permițându-i să fie mai puțin distras de diverse lucruri minore (fum, umbre și multe altele).
Actualizare driver
Citeste si:TOP 3 moduri de a actualiza driverele pe Windows (Windows) 10
O altă acțiune care ajută la creșterea FPS-ului în jocuri este cu siguranță actualizarea driverelor și, dacă sunteți un fan înfocat al jocurilor, asigurați-vă că driverele instalate sunt cele mai recente versiuni.
Nu este un secret pentru nimeni că numai ei sunt capabili să creeze stabilitate și eficiență maximă oricărui proces de lucru.
Cu toate acestea, nu ar trebui să descărcați drivere din surse complet necunoscute - este mai bine să le actualizați și să le instalați de pe site-ul oficial al producătorului.
Datorită faptului că driverele sunt componenta principală a legăturii dintre hardware-ul și software-ul unui computer personal, acordați-le o atenție deosebită.

Cu toate acestea, actualizarea driverelor altor dispozitive de pe computer afectează și performanța acestuia.
Pentru a le păstra întotdeauna în stare corespunzătoare, utilizați un program destul de mare, dar foarte util Soluția DriverPack.
Baza de date a acestui program conține drivere pentru toate dispozitivele existente, iar atunci când este lansat, programul însuși determină care drivere lipsesc sistemului dvs. și care sunt timpul necesar pentru a fi actualizat.

Prin actualizarea regulată a tuturor driverelor existente pe computer folosind DriverPack Solution, optimizați astfel funcționarea tuturor componentelor sale, iar acest lucru, fără îndoială, afectează atât performanța generală a sistemului, cât și creșterea FPS-ului în special.
Nu instalați niciodată drivere beta pentru dispozitivele majore, deoarece acestea nu sunt produsul final și pot fi instabile.
Încărcare redusă a procesorului
Citeste si:TOP 4 Opțiuni de configurare pentru PC-uri de jocuri pentru auto-asamblare: începând de la 20.000 de mii de ruble.
Înainte de a începe jocul, verificați sarcina la care este expus procesorul central al computerului.
Pentru a o reduce, trebuie să închideți toate programele și ferestrele inutile și, dacă este posibil, să dezactivați sau să nu folosiți aplicațiile în timpul jocului care consumă o cantitate considerabilă de resurse - cum ar fi Skype.
Pentru a vedea încărcarea existentă, deschideți fereastra Windows Task Manager și în partea inferioară vor fi afișate informații despre numărul de procese, alocarea memoriei și încărcarea CPU.

Sistemul de operare în sine consumă și o cantitate considerabilă de resurse interne, iar dacă versiunea sa este mai mare decât XP, cu atât mai mult.
Pentru a avea un FPS suficient de mare și pentru a reduce sarcina pe procesorul central, modificați setările sistemului dumneavoastră la performanță maximă.
VIDEO: CUM SĂ MĂRȚI FPS-UL ÎN JOCURI!? 6 MODALITĂȚI DE MĂRIRE FPS-urile de mai multe ori!
CUM SĂ MĂRȚI FPS ÎN JOCURI 2018!? 6 MODALITĂȚI DE MĂRIRE FPS-urile de mai multe ori!
Cum să crești FPS în jocuri: metode dovedite | 2019
Programe pentru creșterea FPS
Citeste si:TOP 15 Programe pentru măsurarea temperaturii computerului
De asemenea, puteți instala programe terțe care vă permit să dezactivați serviciile inutile și tot felul de procese de fundal care apar pe computer, precum și să curățați pornirea.
Acest lucru va crește și valoarea FPS.
Cele mai potrivite programe pentru aceasta includ Starter, care vă permite să controlați lansarea aplicațiilor care pornesc automat cu sistemul de operare.

Programul Starter are, de asemenea, o funcție atât de utilă precum afișarea proceselor în derulare.
O altă aplicație grozavă pe care orice jucător pasionat o va iubi este JocBooster.
În plus, dacă deții o placă video NVIDIA- apoi pentru a crește FPS-ul trebuie să îl configurați corect pentru a obține performanțe maxime.
În aceste scopuri, trebuie să intrați în panoul de control al plăcii video și să selectați secțiunea responsabilă cu gestionarea parametrilor 3D.

În primul rând, uitați-vă la elementul pentru ajustarea setărilor de imagine, în care trebuie să selectați secțiunea cu setările utilizatorului. Ar trebui să se concentreze pe calitate.
Glisorul situat în partea de jos trebuie mutat în poziția extremă din stânga spre inscripție "Performanţă".
După aceasta, tot ce rămâne este să aplicați setările selectate.
Dacă ceva din acest parametru nu vă convine, accesați articolul responsabil cu gestionarea parametrilor 3D. În partea dreaptă a ferestrei Panoului de control NVIDIA Se vor deschide toți parametrii săi.
Pentru a crește FPS, trebuie să setați următoarele valori în setările parametrilor:
- Elementul cu GPU trebuie să aibă parametrul " Toate";
- filtrarea anizotropă este dezactivată;
- mutați impulsul de sincronizare verticală (unul dintre cei mai importanți parametri) în poziție "Dezactivat".
După ce ați făcut toate modificările necesare, faceți clic pe „ aplica" și ieși din această fereastră.
Instalarea completă a tuturor parametrilor 3D necesari poate fi găsită cu ușurință pe diverse site-uri de jocuri.
Creșteți FPS-ul pe laptop
Citeste si:TOP 3 moduri simple de a șterge memoria RAM de pe un computer sau laptop care rulează Windows 7/10
Această parte a articolului va fi dedicată unei probleme la fel de presante - cum să creșteți FPS-ul în jocurile de pe un laptop.
Înainte de a trece direct la setările pentru creșterea acestuia, verificați dacă hardware-ul dvs. îndeplinește cerințele jocului care vă place.
Dacă laptopul nu îndeplinește absolut cerințele stabilite, lasă această idee sau îndreaptă-ți atenția către un alt joc ai cărui parametri ți se vor potrivi pe deplin.
Dacă trebuie să eliminați doar întârzierile minore prezente în joc, creșteți nivelul FPS folosind setările laptopului.
Primul pas este să mergeți la elementul de meniu responsabil cu gestionarea energiei, unde puteți seta performanța maximă în principalele scheme de gestionare a energiei.
După aceea, activați funcția de înaltă performanță pe acesta.
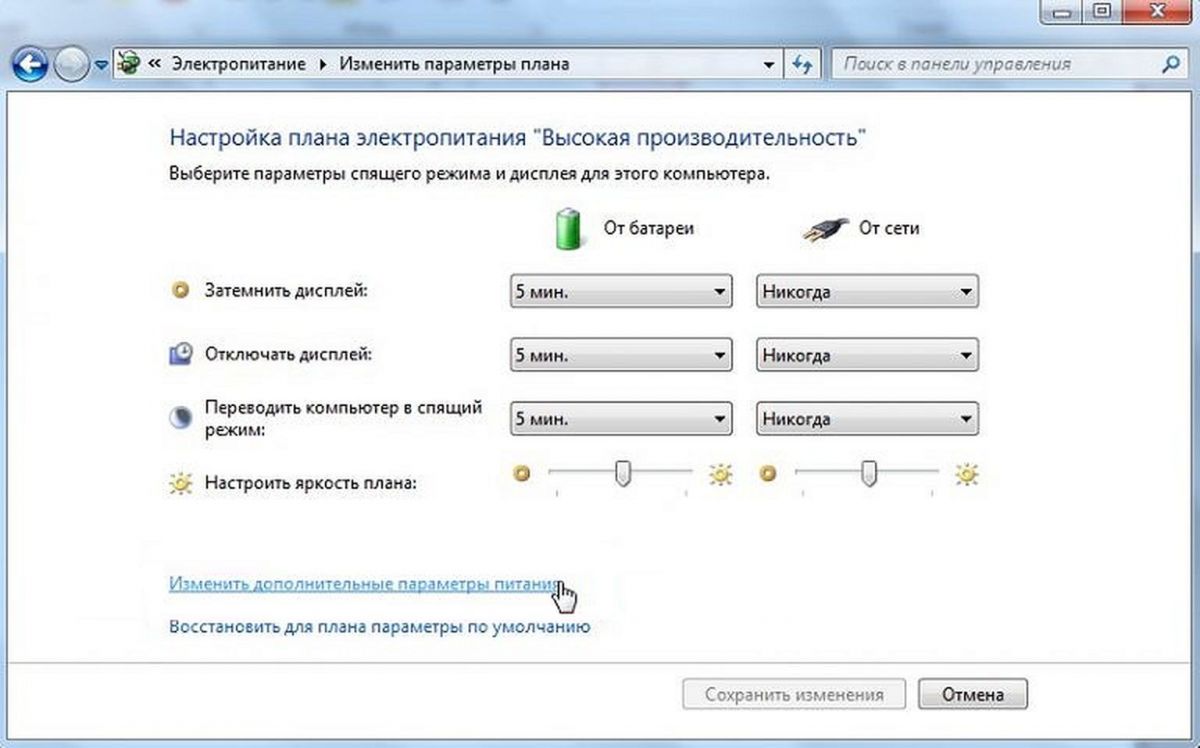
Următorul pas către creșterea FPS este dezactivarea tuturor programelor care reduc performanța sistemului, precum și a programelor antivirus instalate și a diverșilor clienți care nu încetează să funcționeze chiar și atunci când sunt în fundal.
Configurarea unei plăci video discrete
Citeste si:TOP 15 cele mai bune jocuri pe PC cu o poveste bună, inclusiv cele mai recente lansări din 2018 + recenzii
După aceasta, va trebui să aflați dacă laptopul dvs. conține o placă video discretă, deoarece este mult mai eficientă și mai productivă decât cea încorporată.
În aceste scopuri, va trebui să intrați în meniul " start", cu care mergi la fila manager de dispozitive.
Această filă afișează toate dispozitivele de pe laptop.
Aici trebuie să deschideți fila cu adaptoare video și, dacă conține nu unul, ci două dispozitive, atunci laptopul are atât o placă video încorporată, cât și o placă video discretă și are capacitatea de a comuta de la unul la altul.
Dacă înainte de a lansa jocul ați stabilit că laptopul își îndeplinește cerințele de sistem, planul său de alimentare este setat corect și este, de asemenea, posibil să comutați între plăcile video, mergeți la setările plăcii video în sine.
Adesea, pe laptopurile cu două plăci video, cea încorporată este utilizată implicit, ceea ce determină o scădere a FPS-ului, așa că ar trebui să treceți la utilizarea unei plăci video discrete.
Dacă ai un card de la NVIDIA- trebuie să efectuați următorii pași:
- Asigurați-vă că aveți drivere actualizate de la NVIDIA. Cel mai bine este să instalați programul NVIDIA GeForce Experience pe laptop, care monitorizează lansarea unui nou driver pentru placa video instalată și îl actualizează automat;
- Reporniți laptopul dacă sunt instalate drivere mai noi.

Pentru a deschide acest panou, faceți clic dreapta pe un spațiu gol de pe desktop și selectați elementul corespunzător din meniul drop-down.
În acest panou, accesați fila de gestionare a parametrilor 3D și faceți setările necesare.
În parametrii globali ai filei de mai sus, specificați procesorul NVIDIA după preferință și faceți clic pe „ aplica».
Modificarea setărilor programului
Citeste si:Jocuri gratuite pe Steam (Steam): TOP 15 cele mai tari din 2018
După aceasta, ar trebui să accesați fila de setări a programului - se află lângă cele globale - și, în primul paragraf, adăugați fișierul jocului.
Pentru a face acest lucru, deschideți lista derulantă și faceți clic pe butonul „ Revizuire", apoi găsiți fișierul de care aveți nevoie și selectați-l. După aceasta, faceți clic pe „ Adăuga" și treceți la punctul următor.
Al doilea element oferă utilizatorului posibilitatea de a seta procesorul grafic preferat pentru fișierul (jocul) specificat - în el, selectați procesorul NVIDIA de înaltă performanță și faceți clic pe „ aplica».
După ce părăsiți fereastra de setări a plăcii video, reporniți laptopul pentru ca modificările să aibă efect și lansați jocul.
Dacă creșterea FPS după configurarea plăcii video este nesemnificativă, faceți setări suplimentare.
În acest scop, va trebui să vă conectați din nou la panoul de control. NVIDIAși selectați elementul pentru ajustarea setărilor de imagine cu vizualizare.
În partea dreaptă a ferestrei de setări, selectați elementul de setări utilizator și mutați glisorul în poziția extremă din stânga - la valoarea " Performanţă" Faceți clic pe „din nou” aplica" și reporniți laptopul.

Dacă după aceste modificări nu sunteți încă mulțumit de valoarea FPS, comutați jocul în modul fereastră și selectați cele mai mici setări grafice.
Acest articol descrie cât mai detaliat posibil toate metodele de lucru pentru optimizarea jocului PUBG. Dacă hardware-ul dvs. este prea slab și nu poate gestiona jocul, atunci citind acest ghid puteți crește FPS-ul și elimina întârzierile.
Nimic de făcut din cel mai simplu, trebuie să închideți toate programele, folderele, videoclipurile etc. care ar putea să încarce cumva memoria RAM și procesorul. Identificați toate programele inutile în Managerul de activități. Dezactivează-ți antivirusul pentru un timp, dezactivează-l cu totul, deoarece aproape toate antivirusurile consumă multă memorie RAM. După ce dezactivați toate programele inutile, începem să optimizăm jocul PUBG.
De ce PUBG lag și FPS sare?
Deoarece PUBG este încă în modul de testare și nu întregul proces al jocului a fost ajustat, este posibil să întâmpinați probleme cu jocul, în special, scăderi sau întârzieri FPS. Poate că nu aveți suficientă memorie RAM sau un computer slab. Mai jos am scris instrucțiuni detaliate pentru optimizarea proceselor de joc.
Configurarea grafică în PUBG
Înainte de a configura PUBG, trebuie să știm ce parametru face ce. Accesați secțiunea Setări și selectați fila Grafică, în ea vom vedea:
- Calitate– reglarea automată a calității afișajului grafic;
- Scara ecranului – controlează rezoluția ecranului;
- Netezire- este responsabil pentru efectul de „denivelare” și de netezire a denivelărilor din imagine;
- Post procesare- actiuni de transformare a desenului unei scene tridimensionale dupa prelucrarea acesteia;
- Umbre- calitatea afisarii umbrelor;
- Textură- controlează calitatea afișării modelelor de textură și a desenului obiectelor;
- Efecte- controlează calitatea efectelor de la gloanțe, schije, apă etc.;
- Frunziş- controlează calitatea vizualizării frunzelor de pe copaci și tufișuri;
- Interval de vizibilitate- controlează gama de obiecte de desen situate în depărtare (obiecte, copaci, jucători etc.);
- Neclaritate de miscare- controlează neclaritatea imaginii în timpul mișcărilor bruște ale camerei;
- Sincronizare verticală- dacă totul tremură atunci când vă mișcați (blur de mișcare pubg), atunci trebuie să activați această funcție.



Odată ce ne-am dat seama ce parametri sunt responsabili pentru ce, putem face o listă cu care dintre elemente are cel mai mare impact asupra graficii afișate în joc. Și pe baza acestui lucru, faceți setările optime pentru pubg.
Impactul setărilor grafice asupra FPS:
- Scara ecranului - mare
- Antialiasing - ridicat
- Post-procesare - mare
- Umbre - înalte
- Textura - medie
- Efecte - ridicate
- Frunziș - mediu
- Interval de vizibilitate - mediu
- Motion Blur - Mediu
- Sincronizare verticală - Scăzută
Dacă aveți hardware slab și jocul dvs. este în urmă, atunci vă oferim liste cu setări grafice.

Vă recomandăm să setați toți parametrii la un nivel foarte scăzut, cu excepția scalei ecranului, a intervalului de vizibilitate și a texturii. Pentru ce? Aceste setări grafice sunt pentru randarea optimă în joc, ceea ce vă va permite să vedeți în depărtare nu doar obiecte mari, ci și jucători.
Există o altă opțiune pentru setările optime ale jocului:


Vă recomandăm să setați parametrii la foarte scăzut, cu excepția scalei ecranului și a intervalului de vizibilitate. Pentru ce? Citiți punctul de mai sus. Desigur, puteți seta scara ecranului și randarea la o calitate medie.
Dacă întâmpinați în continuare lag, atunci trebuie să faceți setări externe.
Driver pentru PUBG nVidia
Deoarece PUBG este în acces anticipat, cel mai bun pariu este să actualizați driverele la cea mai recentă versiune. Deoarece producătorii de plăci video actualizează în mod constant driverele, este posibil să fi fost lansat un driver mai optimizat pentru joc.

Setările driverului nVidia pentru PUBG
Un alt mod de a crește performanța este configurarea driverelor plăcii video. În același timp, această setare va funcționa numai pentru jocul pe care l-ați ales și vă poate crește FPS-ul.
Mai jos sunt două opțiuni pentru setarea driverului video NVIDIA pentru PUBG.
Optimizare automată

Filă: Ajustați setările de imagine cu previzualizare.
Selectați: Setări personalizate cu Focus pe: Performanță

Aceste setări ale plăcii video au ca scop creșterea FPS-ului, nu grafica.
Setare manuală
Accesați setările driverului video – Panoul de control NVIDIA

Gestionarea parametrilor 3D - Setări software - Selectați PUBG, dacă nu este acolo, apoi faceți clic pe adăugare și vedeți TslGame.exe în listă (pentru clientul mail ru)

Facem setările așa cum se arată în capturile de ecran:


Opțiuni de lansare PUBG
Dacă setările descrise mai sus nu v-au ajutat, iar PUBG încă rămâne în urmă și FPS-ul este scăzut, atunci trebuie să modificați parametrii de lansare a jocului. În ele puteți regla setările pentru a crește FPS-ul în pubg.
Deoarece jocul este disponibil pe Stem și Mail Center, mai jos indicăm două modalități de configurare.
În Stem:
- Faceți clic dreapta pe mouse în PUBG
- Selectați Proprietăți
- Setați opțiunile de lansare


Centru de corespondență:
- Mergeți la centrul de joc
- Lângă butonul de redare există o bifă - faceți clic pe el
- În fereastra pop-up, selectați – Setări joc
- Accesați fila - Lansare


Există mulți parametri care pot fi configurați la pornire, mai jos vom oferi o descriere detaliată a fiecărei valori.
Descrierea detaliată a parametrilor:

Atenţie! Când alegeți dimensiunea RAM, începeți de la cantitatea RAM!
în -maxmem= trebuie să setați cantitatea de RAM!
- 3072 (4 GB)
- 6144 (6 GB)
- 7168 (8 GB)
- 11264 (12 GB)
- 13000 (16 GB)
Exemplu de configurație finalizată: -malloc=system -USEALLAVAILABLECORES -nomansky -maxMem=7168 +mat_antialias 0
Opțiuni de configurare a fișierului ini PUBG
Setările fișierului ini sunt mai aprofundate. Ele pot duce la diverse probleme în joc, de la prăbușire până la nepornire. Recomandat în cazuri extreme și pentru utilizatori avansați.
GameUserSettings.ini
Fișierul se află: GameUserSettings.ini în C:\Users\username\AppData\Local\TslGame\Saved\Config\WindowsNoEditor
Este posibil să aveți un fișier de date ascuns în setări, bifați caseta pentru a afișa fișierele ascunse.

Motor.ini

Scalabilitate.ini
Fișierul se află: C:\Users\username\AppData\Local\TslGame\Saved\Config\WindowsNoEditor

Videoclip despre cum să creșteți FPS în PUBG
Puteți viziona un videoclip cu jucători celebri PUBG care configurează jocul pentru a crește FPS-ul și a reduce decalajul. Poate că unele dintre sfaturile lor vă vor ajuta.