Acest articol explică cum să instalați serverul web Apache, PHP, MySQL DBMS și phpMyAdmin pe Ubuntu Linux.
Instalarea Apache
Instalați Apache 2 din depozite. Pentru a face acest lucru, rulați comanda:
Sudo apt-get install apache2
După instalare, serverul Apache pornește de obicei imediat (este afișat mesajul „Starting web server apache2”).
Pentru a gestiona serverul Apache, putem folosi utilitarul apache2ctl. De exemplu, puteți vedea starea curentă a serverului Apache rulând comanda:
Stare Apache2ctl
Comenzile pentru oprirea, pornirea și repornirea serverului Apache sunt următoarele:
Sudo apache2ctl stop sudo apache2ctl start sudo apache2ctl restart
Verificarea sănătății serverului Apache
Puteți verifica dacă Apache funcționează tastând http://localhost în browser. Dacă totul este în ordine, se va deschide o pagină goală cu textul: „Funcționează!” .
Instalarea PHP
Pentru a instala PHP (versiunea 5), rulați comanda în terminal:
Sudo apt-get install php5 libapache2-mod-php5
După aceasta, trebuie să reporniți serverul web Apache. Ubuntu a făcut acest lucru automat pentru mine. Dacă acest lucru nu se întâmplă, rulați comanda:
Sudo apache2ctl reporniți
Instalare MySQL
Pentru a instala MySQL, executați următoarea comandă:
Sudo apt-get install mysql-server libapache2-mod-auth-mysql php5-mysql
După ce MySQL este instalat, ar trebui să apară următoarea fereastră în care trebuie să introduceți o parolă. În mod implicit, MySQL creează un utilizator administrativ numit root. În această fereastră trebuie să introduceți parola pentru acest utilizator și să apăsați Enter, apoi să reintroduceți parola. 
Instalarea phpMyAdmin
phpMyAdmin este o aplicație web specială pentru administrarea MySQL. Vă permite să gestionați baze de date MySQL, să rulați interogări SQL, să vizualizați date și multe altele direct din browser. Pentru a instala phpMyAdmin, rulați comanda:
Sudo apt-get install phpmyadmin
Instalarea phpMyAdmin va începe. La sfârșitul instalării, va apărea o fereastră în care trebuie să selectați serverul apache2 (folosind tasta Space; un asterisc ar trebui să apară vizavi de linie). apache2) și apăsați Enter. 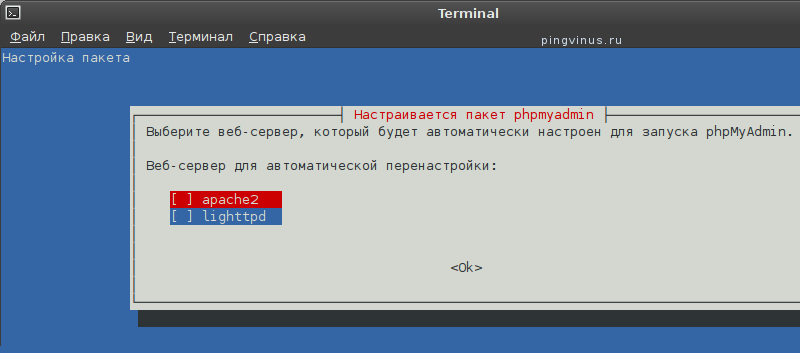
În continuare, vi se va solicita să creați o bază de date pentru phpMyAdmin. Selectați Da și apăsați Enter. 
Apoi introduceți parola pentru a înregistra phpMyAdmin pe serverul bazei de date și confirmați parola în fereastra următoare. 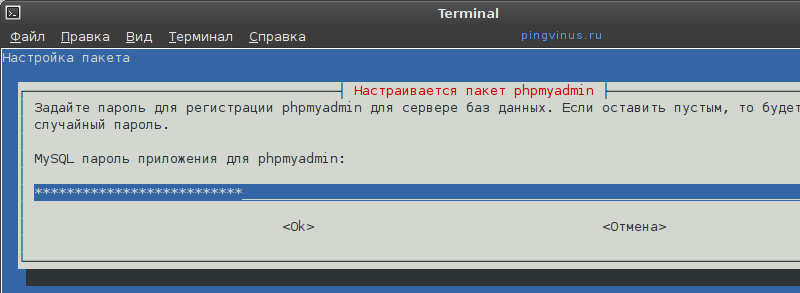
Verificarea funcționalității phpMyAdmin
În browser, introduceți adresa http://localhost/phpmyadmin. Se va deschide un formular pentru a vă introduce numele de utilizator MySQL și parola pentru a vă conecta la phpMyAdmin. Pentru numele de utilizator, introduceți root și parola este cea pe care ați specificat-o pentru utilizatorul root când ați instalat MySQL.
Concluzie
Am instalat serverul web Apache, suport pentru limbajul PHP, SGBD MySQL și aplicația phpMyAdmin. Următorul pas este crearea gazdelor virtuale (site-uri). Acum (după instalare) a fost deja creată o gazdă virtuală, disponibilă la http://localhost. Fișierele pentru gazda virtuală localhost se află în directorul /var/www. Într-una dintre următoarele postări vă voi spune cum să creați gazde virtuale pentru serverul web Apache.
Când lucrați cu baze de date MySQL, phpMyAdmin este cel mai popular și mai accesibil instrument de gestionare a bazelor de date, în special pentru începători.
phpMyAdmin este o aplicație web open source scrisă în PHP și este o interfață web pentru administrarea SGBD-ului MySQL. PHPMyAdmin vă permite să administrați un server MySQL printr-un browser, să rulați comenzi SQL și să vizualizați conținutul tabelelor și bazelor de date.
Să începem instalarea:
1. Introduceți comanda de instalare phpMyAdmin:
sudo apt-get install phpmyadmin
Programul de instalare va oferi o listă de pachete suplimentare necesare pentru a instala phpMyAdmin - de acord și apăsați Enter.
2. Selectați apache2 (mutați în caseta de dialog - tasta "Tab", selectați - "Spațiu"):
3. După instalarea pachetelor, programul de instalare vă solicită să efectuați configurarea inițială a phpMyAdmin:

Introduceți parola contului administrativ:

Introduceți parola pentru a vă conecta la serverul bazei de date:

Confirmați parola:

Instalarea este completă. Lansați browserul și introduceți http://[adresa noastră de domeniu]/phpmyadmin:

Introduceți login-ul și parola root pe care le-am specificat în setări:

Să aveți o treabă bună).
phpMyAdmin este o aplicație LAMP scrisă special pentru administrarea serverelor MySQL. Scris în PHP și accesat printr-un browser web, phpMyAdmin oferă o interfață grafică pentru sarcinile de administrare a bazei de date.
Instalare
Înainte de a instala phpMyAdmin, veți avea nevoie de acces la o bază de date MySQL, fie pe aceeași gazdă pe care este instalat phpMyAdmin, fie pe o gazdă accesibilă prin rețea. Pentru mai multe informații, consultați MySQL. Dintr-un prompt de terminal, introduceți:
sudo apt install phpmyadmin
La prompt, alegeți ce server web să fie configurat pentru phpMyAdmin. Restul acestei secțiuni va folosi Apache2 pentru serverul web.
Într-un browser, accesați http://servername/phpmyadmin , înlocuind numele serverului cu numele de gazdă real al serverului. La conectare, introduceți rădăcină pentru numele de utilizator sau alt utilizator MySQL, dacă aveți vreo configurare, și introduceți utilizatorul MySQL parola lui.
Odată conectat, puteți reseta parola root dacă este necesar, puteți crea utilizatori, puteți crea/distruge baze de date și tabele etc.
Configurare
Fișierele de configurare pentru phpMyAdmin se află în /etc/phpmyadmin. Fișierul principal de configurare este . Acest fișier conține opțiuni de configurare care se aplică la nivel global pentru phpMyAdmin.
Pentru a utiliza phpMyAdmin pentru a administra o bază de date MySQL găzduită pe un alt server, ajustați următoarele în /etc/phpmyadmin/config.inc.php:
$cfg["Servere"][$i]["host"] = "db_server";
Înlocuiți db_server cu numele sau adresa IP reală a serverului de baze de date la distanță. De asemenea, asigurați-vă că gazda phpMyAdmin are permisiuni pentru a accesa baza de date la distanță.
Odată configurat, deconectați-vă de la phpMyAdmin și reconectați-vă și ar trebui să accesați noul server.
Fișierele config.header.inc.php și config.footer.inc.php sunt folosite pentru a adăuga un antet și un subsol HTML la phpMyAdmin.
Un alt fișier de configurare important este /etc/phpmyadmin/apache.conf , acest fișier este legat de simboluri /etc/apache2/conf-available/phpmyadmin.confși, odată activat, este folosit pentru a configura permisiunile de director etc. De la un tip de terminal.
Astăzi ne vom uita la procesul de instalare a unei aplicații web foarte populare phpMyAdmin, care este folosit pentru a administra SGBD-ul MySQL, îl vom instala pe sistemul de operare Linux Mint 18.2.
Permiteți-mi să vă reamintesc că mai devreme în materialul „Instalarea și configurarea serverului MySQL și MySQL Workbench pe Linux Mint 18.2” ne-am uitat la instalarea DBMS MySQL și a aplicației client MySQL Workbench, care are o interfață grafică, dar mulți administratori folosesc, după cum am spus deja, aplicația web foarte populară pentru lucrul cu MySQL, phpMyAdmin, așa că acum, mai ales pentru începători, voi descrie în detaliu procesul de instalare a phpMyAdmin pe Linux Mint 18.2.
Ca întotdeauna, ne vom uita la instalare folosind un instrument grafic ( manager de program), și folosind terminalul Linux.
phpMyAdmin este o aplicație web gratuită cu o interfață grafică pentru administrarea SGBD-ului MySQL ( Suportul MariaDB este, de asemenea, disponibil). phpMyAdmin a fost dezvoltat folosind limbajul PHP și deoarece aceasta este o aplicație web, pentru funcționarea acesteia este necesar un server web, de exemplu, Apache sau Lighttpd. Aplicația phpMyAdmin este populară în întreaga lume și în prezent a fost tradusă în 72 de limbi, inclusiv rusă.
Cu phpMyAdmin puteți:
- Vizualizați baze de date și tabele;
- Creați, copiați, redenumiți, modificați și ștergeți baze de date;
- Creați, copiați, redenumiți, modificați și ștergeți tabele;
- Adăugați, editați și ștergeți câmpuri din tabele;
- Execută interogări SQL;
- Creați, modificați și ștergeți indecși;
- Încărcați fișiere text în tabele;
- Creați și citiți depozite de tabele și baze de date;
- Exportați date în formatele SQL, CSV, XML, Word, Excel, PDF și LaTeX;
- Gestionați utilizatorii și privilegiile MySQL;
- Și, de asemenea, mult mai mult.
Instalarea phpMyAdmin pe Linux Mint 18.2
După cum am spus deja, vom analiza două moduri de a instala phpMyAdmin și vom începe cu o metodă simplă potrivită pentru începători, adică. folosind interfața grafică a managerului de programe.
Instalarea phpMyAdmin folosind managerul de programe
Pentru a instala phpMyAdmin, mai întâi trebuie să instalați un server Web, cum ar fi Apache. Prin urmare, acum vom instala mai întâi Apache și abia apoi phpMyAdmin.
Deschideți managerul de programe, de exemplu, „ Meniu->Manager de programe" sau " Meniu->Administrare->Manager de programe».
Introduceți parola administratorului computerului.

Instalarea serverului web Apache
În managerul de programe, introduceți Apache în căutare și apăsați Enter. Apoi găsiți Apache2 în rezultatele căutării și faceți dublu clic pe el.


Instalarea este finalizată când fereastra afișează „ Instalat».

Instalarea phpMyAdmin
Pentru a instala phpMyAdmin exact în același mod, introduceți phpMyAdmin în căutare și apăsați Enter. Cel mai probabil, va fi găsit un singur program, care este ceea ce avem nevoie, faceți dublu clic pe el.

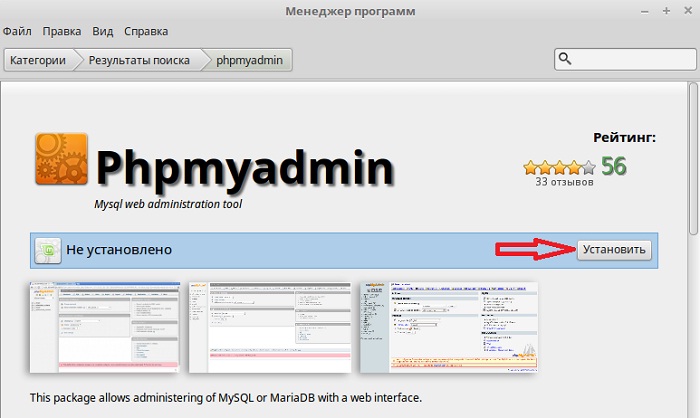
În timpul procesului de instalare veți fi întrebat ce server web veți folosi, deoarece am instalat deja Apache, în consecință răspundem Apache și facem clic pe „ Redirecţiona».

Apoi va fi o întrebare despre baza de date phpMyAdmin, adică. dacă vrem să o configuram, lăsăm caseta de selectare și facem clic pe „ Redirecţiona».

Ca o configurare, ni se cere să venim cu și să introducem o parolă pentru baza de date phpMyAdmin, introducem și facem clic pe „ Redirecţiona", apoi confirmați-l și, de asemenea, faceți clic pe „ Redirecţiona» ( Parola ar trebui să fie destul de complexă, deși rar veți avea nevoie de ea).


Instalarea este finalizată când apare mesajul „ Instalat" După aceasta, puteți verifica imediat funcționarea phpMyAdmin.

Instalarea phpMyAdmin folosind terminalul
Pentru a lansa terminalul Linux, faceți clic, de exemplu, pe linkul de pe panou sau lansați-l din meniul Mint.

Instalarea programelor, inclusiv phpMyAdmin, trebuie făcută ca root, așa că să trecem imediat la acest utilizator. Pentru a face acest lucru, scrieți comanda sudo -i (sau sudo su) și apăsați Enter ( intrare), apoi introduceți parola utilizatorului.
Apoi trebuie să actualizăm lista de pachete, pentru aceasta scriem o comandă.
Apt-get update
Apoi, ca și în cazul managerului de programe, trebuie să instalăm mai întâi serverul web Apache, pentru a face acest lucru introducem următoarea comandă.
Apt-get -y instalează apache2

Apt-get -y instalează phpmyadmin

În timpul procesului de instalare vom fi întrebați ce server web vom folosi, selectam Apache și facem clic pe „ introduce».

Apoi trebuie să configuram baza de date phpMyAdmin, selectați „ da" și faceți clic pe " introduce».

Apoi venim cu și introducem o parolă pentru baza de date phpMyAdmin, facem clic pe „ introduce„, în fereastra următoare confirmăm parola, adică. introduceți-l din nou și apăsați „ introduce».


După aceasta, instalarea va fi finalizată.
Configurarea Apache pentru a funcționa cu phpMyAdmin
Dacă instalăm phpMyAdmin folosind terminalul, atunci în acest caz, spre deosebire de instalarea grafică folosind managerul de programe, trebuie să conectăm manual fișierul de configurare phpMyAdmin ( acestea. fișierul de setări phpmyadmin).
Pentru a face acest lucru, scriem o comandă (cu drepturi root), cu care vom crea o legătură simbolică în directorul cu fișierele de configurare Apache.
Ln -s /etc/phpmyadmin/apache.conf /etc/apache2/conf-available/phpmyadmin.conf
Apoi vom activa acest fișier de configurare.
A2enconf phpmyadmin
Reporniți Apache
Systemctl reporniți apache2

Gata, după aceasta puteți trece la verificarea funcționării phpMyAdmin.
Dacă este necesar, acest fișier de configurare poate fi dezactivat în acest scop, există comanda a2disconf; După serverul Web, Apache trebuie, de asemenea, să fie repornit.
Apropo, puteți conecta acest fișier de configurare într-un alt mod, de exemplu, înregistrați direct conexiunea în fișierul apache2.conf, această metodă se găsește adesea în rețea, dar prima opțiune în acest caz este mai corectă. Pentru a edita apache2.conf, executați comanda (ca root).
Nano /etc/apache2/apache2.conf
Adăugați următoarea linie la sfârșitul fișierului.
Includeți /etc/phpmyadmin/apache.conf
Salvăm fișierul cu comanda rapidă de la tastatură Ctrl+O și apăsăm Enter, apoi îl închidem și cu comanda rapidă de la tastatură Ctrl+X. Apache în acest caz trebuie, de asemenea, să fie repornit
Systemctl reporniți apache2
Verificarea funcționării phpMyAdmin, conexiunea la MySQL
Pentru a verifica funcționarea phpMyAdmin, să lansăm orice browser și să introducem următoarea adresă în bara de adrese ( aceasta este adresa locală a phpMyAdmin).
http://localhost/phpmyadmin
Dacă vedeți pagina de bun venit phpMyAdmin, atunci totul este în regulă, cu alte cuvinte, atât serverul web, cât și phpMyAdmin funcționează.
Pentru a vă conecta la serverul MySQL, introduceți numele de utilizator și parola, de exemplu, mă voi conecta ca root (; deși, după cum știți, nu este recomandat să lucrați ca root).

După autentificare, veți fi direcționat către pagina de pornire phpMyAdmin, unde puteți vedea o listă de baze de date de pe server și setările de bază ale serverului MySQL.

Dezinstalarea phpMyAdmin în Linux Mint 18.2
Puteți elimina phpMyAdmin fie folosind managerul de programe, fie folosind terminalul. Să ne uităm și la ambele metode.
Dezinstalarea phpMyAdmin folosind Program Manager
Deschideți managerul de programe și, în același mod ca în timpul instalării, găsiți phpMyAdmin. După ce deschideți phpMyAdmin în managerul de programe, trebuie să faceți clic pe „ Șterge».

În timpul procesului de ștergere, vom fi întrebați dacă dorim să ștergem setările bazei de date phpMyAdmin, lăsăm caseta de selectare, adică. ștergeți setările, faceți clic pe „ Redirecţiona».

Apoi va fi o întrebare dacă vrem să ștergem baza de date phpMyAdmin, bifam caseta și facem clic pe „ Redirecţiona", adică Vom șterge baza de date phpMyAdmin deoarece nu mai avem nevoie de ea ( Dacă aveți nevoie de el, atunci nu bifați caseta).

Câmpul phpMyAdmin va fi eliminat. Acum putem dezactiva fișierul de configurare phpMyAdmin din setările serverului web Apache. Pentru a face acest lucru, în terminal trebuie să rulăm comanda ( cu drepturi de superutilizator).
A2disconf phpmyadmin
Și reporniți Apache
Systemctl reporniți apache2

Dacă nu aveți nevoie de serverul web Apache, atunci, la fel ca phpMyAdmin, îl puteți elimina folosind managerul de programe.

În timpul procesului de eliminare Apache, nu veți avea întrebări suplimentare.
Dezinstalarea phpMyAdmin utilizând terminalul
Pentru a elimina phpMyAdmin folosind terminalul, trebuie să-l lansăm în consecință. Apoi obținem drepturi de root folosind sudo -i (sau sudo su), deoarece ștergerea trebuie făcută cu drepturi de superutilizator.
Pentru a elimina numai phpMyAdmin, trebuie mai întâi să dezactivăm fișierul de configurare phpMyAdmin. Pentru a face acest lucru, ca și înainte, scriem următoarea comandă și repornim Apache.
A2disconf phpmyadmin systemctl reporniți apache2
Pentru a elimina phpMyAdmin folosim următoarea comandă.
Apt-get -y --purge elimina phpmyadmin
Cheie --epurareînseamnă că vrem să eliminăm pachetele împreună cu fișierele lor de configurare.
În timpul procesului de eliminare vom fi întrebați dacă dorim să ștergem setările bazei de date phpMyAdmin, răspundem „ da" și faceți clic pe " introduce».

Apoi, când sunt întrebați despre ștergerea bazei de date phpMyAdmin, răspundem și „ da„, așa cum am spus deja, dacă, desigur, nu aveți nevoie.

Ca rezultat, phpMyAdmin va fi șters.

Pentru a elimina serverul web Apache, scrieți următoarea comandă.
Apt-get -y --purge elimina apache2
Pentru a elimina toate pachetele conexe de care nu mai avem nevoie, trebuie să folosim următoarea comandă, astfel putem elibera spațiu pe disc.
Apt-get -y autoeliminare

Atât, sper că ți-a fost de folos materialul, succes!
phpMyAdmin este o aplicație LAMP creată special pentru administrare MySQL servere. Scris în PHP și accesibil printr-un browser web, phpMyAdmin oferă o interfață grafică pentru sarcinile de administrare a bazei de date.
Instalare
Înainte de a instala phpMyAdmin, veți avea nevoie de acces la baza de date MySQL pe același computer pe care instalați phpMyAdmin sau pe un computer la distanță accesibil prin rețea. Consultați secțiunea MySQL pentru detalii. Pentru a instala în terminal, introduceți:
Sudo apt-get install phpmyadmin
Când vi se solicită, selectați ce server web va fi configurat pentru phpMyAdmin. Această secțiune presupune utilizarea ca server web Apache2.
Sudo ln -s /etc/phpmyadmin/apache.conf /etc/apache2/conf-available/phpmyadmin.conf sudo a2enconf phpmyadmin sudo /etc/init.d/apache2 reload
În browser, accesați http:// gazdă locală/phpmyadmin. Pe pagina de conectare, intrați rădăcină ca nume de utilizator sau alt utilizator dacă ați configurat unul și parola MySQL pentru acel utilizator.
Daca la pasul anterior, cand mergi la adresa http:// gazdă locală/phpmyadmin, serverul dă o eroare 404 - Nu a fost găsit, verificați locația fișierului phpmyadmin.conf. În cazul ubuntu 12.04: dacă fișierul lipsește la /etc/apache2/conf.d/phpmyadmin.conf si in acelasi timp exista la adresa /etc/phpmyadmin/apache.conf, apoi mutați fișierul și reporniți serverul: sudo ln -s /etc/phpmyadmin/apache.conf /etc/apache2/conf.d/phpmyadmin.conf sudo /etc/init.d/apache2 restart
După aceea, încercați să vă conectați din nou prin browser.
Setări
Fișierele de configurare phpMyAdmin se află în /etc/phpmyadmin. Fișierul principal de setări este /etc/phpmyadmin/config.inc.php. Acest fișier conține opțiuni de configurare care se aplică la phpMyAdmin la nivel global.
Pentru a utiliza phpMyAdmin pentru a gestiona MySQL pe un alt server, configurați următoarea intrare în /etc/phpmyadmin/config.inc.php:
$cfg["Servere"][$i]["host"] = "db_server";
A inlocui db_server la adresa IP curentă a serverului de baze de date la distanță. De asemenea, asigurați-vă că computerul cu phpMyAdmin are drepturi de acces la baza de date la distanță.
După configurare, deconectați-vă de la phpMyAdmin și conectați-vă din nou și veți avea acces la noul server.
Fișierele config.header.inc.php și config.footer.inc.php sunt folosite pentru a adăuga HTML antet și subsol pentru phpMyAdmin.