Покупець ноутбука Lenovo може отримати у розпорядження одну з трьох операційних систем: Free Dos, Linux або обмежену щодо функціональності Windows.
Зазвичай така ситуація не задовольняє користувача, і він встановлює повноцінну та звичну для себе версію Windows. З поставленим завданням можна впоратися власними силами, виключивши необхідність залучення сторонніх комп'ютерників та уникнувши зайвих витрат.
Як це зробити, ви дізнаєтеся під час вивчення нижченаведеної інформації. Інструкція є актуальною для сучасних версій Windows. Переустановка від установки з нуля відрізняється тим, що в першому випадку на відповідному етапі роботи настійно рекомендується відформатувати розділи , щоб у майбутньому уникнути плутанини і зниження продуктивності.
 Після виконання підготовчих заходів ноутбука до продажу він налаштовується на завантаження з жорсткого диска. Основна проблема із встановленням ОС на Lenovo – включений захист у BIOS. Ваше завдання зводиться до налаштування BIOS на з вінчестера та завантаження з компакт-диска або флеш-накопичувача.
Після виконання підготовчих заходів ноутбука до продажу він налаштовується на завантаження з жорсткого диска. Основна проблема із встановленням ОС на Lenovo – включений захист у BIOS. Ваше завдання зводиться до налаштування BIOS на з вінчестера та завантаження з компакт-диска або флеш-накопичувача.
Попередньо вимикаємо ноутбук, якщо він увімкнений, і робимо таке:
натискаємо кнопку включення; 
чекаємо 1-2 секунди (поки на дисплеї з'явиться стартова заставка – напис LENOVO на чорному тлі), після чого кілька разів натискаємо клавішу на клавіатурі для входу в меню BIOS. У сучасних моделях ноутбуків Lenovo за відповідають ті самі клавіші: кнопка F2 відкриває безпосередньо сервісне меню, кнопка F12 – розділ вибору завантажувального пристрою.
Також може спрацювати кнопка Delete або поєднання Fn та клавіш із групи «F» – уточнюється для конкретної моделі і зазвичай визначається експериментальним шляхом;

вивчаємо навігацію (відомості наведено в нижній частині дисплея). Завдання в наступному: відкрити розділ Security (Secure), звідти перейти до категорії Secure Boot і натиснути клавішу Enter;

налаштовуємо Secure Boot режим Disabled, тобто. відключаємо захист;

тиснемо клавіатурну клавішу Esc для повернення до головного меню BIOS. Звідти переміщуємось у розділ Boot (Startup);

у розділі Boot завдання зводиться до того, щоб налаштувати завантаження ноутбука з компакт-диска (CDROM) або флеш-накопичувача. Для цього переміщуємо відповідний варіант до списку. Зазвичай зміни позицій використовуються клавіатурні кнопки +/-, але, залежно від конкретної версії, можуть бути відмінності. Цей момент уточнюйте в інформації про навігацію (наведено внизу меню налаштування BIOS);

тиснемо Esc, знаходимо пункт UEFI/Legacy Boot і налаштовуємо його на режим Legacy Only (у деяких випадках цю дію доводиться виконувати перед здійсненням маніпуляцій із попереднього пункту, перевірте індивідуально). Натискаємо кнопку F10 та підтверджуємо бажання зберегти внесені зміни, натиснувши Enter.
Підготовка дистрибутива для інсталяції Windows на Lenovo
 Передбачається, що у вас є оригінальний диск з операційною системою Windows. В даному випадку достатньо вставити диск у дисковод, перезавантажити ноутбук і слідувати подальшим вказівкам завантажувача.
Передбачається, що у вас є оригінальний диск з операційною системою Windows. В даному випадку достатньо вставити диск у дисковод, перезавантажити ноутбук і слідувати подальшим вказівкам завантажувача.
Але якщо доводиться встановлювати операційну систему з флеш-накопичувача або якщо оригінальний диск втрачений, доведеться самостійно робити завантажувальний образ. Нічого складного у цьому немає. Попередньо завантажуємо/зберігаємо потрібну версію Windows на працюючий комп'ютер і приступаємо.
Для створення завантажувальної флешки робимо таке:
- скачуємо програму UltraISO з офіційного сайту. За бажанням використовуйте іншу програму з аналогічним функціоналом – порядок дій залишиться ідентичним. UltraISO є найпопулярнішим та найзручнішим варіантом;
- дочекавшись закінчення завантаження пакета, запускаємо інсталяційний файл і дотримуємося рекомендацій завантажувача;
- клацаємо по ярлику встановленої програми правою кнопкою мишки і запускаємо софт від імені адміністратора, вибравши відповідний пункт або можна запустити безпосередньо сам образ ISO;
у меню програми тиснемо кнопку «Файл», потім – «Відкрити»;

знаходимо збережений раніше образ операційної системи, виділяємо та відкриваємо розділ «Самозавантаження». Там вибираємо пункт "Записати образ жорсткого диска";

програма відкриє спливаюче вікно. Переконуємось, що знімний накопичувач правильно ідентифікований. При виявленні помилки вносимо відповідні зміни.

Важливо! При виборі методу запису обов'язково задаємо режим USB-HDD+.

натиснути кнопку "Записати". У вікні «Підказка» програма запропонує нам видалити все з флешки. Робимо це. Очікуємо завершення створення завантажувальної флешки.
У аналогічній послідовності за допомогою програми UltraISO створюється завантажувальний CD чи DVD диск.
Встановлення Windows
BIOS налаштований, завантажувальний пристрій підготовлений. Приступаємо безпосередньо до інсталяції Windows. Для цього вставляємо в ноутбук диск або флешку та перезавантажуємо пристрій. Ноутбук самостійно зрозуміє, як йому потрібно завантажитися. Як правило, жодних додаткових дій з боку користувача не потрібно. Деякі моделі «просять» натиснути будь-яку клавішу для завантаження зі знімного накопичувача – це робимо.

Чекаємо, поки Windows розпакує файли, після чого вибираємо "Повна установка".

- якщо жорсткий диск спочатку розбитий на розділи і файлову систему відформатовано в NTFS, приступаємо до подальшої установки;
- якщо система – CDA, попередньо видаляємо розділи жорсткого диска. Для цього тиснемо кнопку "Налаштування диска" і по черзі видаляємо розділи.

Тут ми можемо розділити вільний простір на кілька розділів. Для цього тиснемо кнопку «Створити», вказуємо бажаний розмір (під систему краще від 30 – 60 Гб) та підтверджуємо свої дії. Повторюємо, доки не розподілимо весь доступний простір на жорсткому диску.
Виділяємо розділ, відведений для встановлення операційної системи, і тиснемо на установку. Будь-яких особливостей, які потребують докладного індивідуального розгляду, далі не буде. Вам потрібно дотримуватися вказівок установника.
Комп'ютер перезавантажиться кілька разів. "Тріпати" його, при цьому, не треба - система зробить все сама. Вам залишиться лише вибрати бажану мову, встановити налаштування дати/часу, вказати ім'я користувача та пароль.
Типові проблеми під час інсталяції Windows
Найбільш поширеними серед користувачів є дві типові помилки, припущення яких у процесі підготовки до інсталяції Windows здатне зробити успішне проведення майбутнього заходу неможливим.
По-перше, неправильний вибір формату на стадії форматування флеш-накопичувача.
Вибирати потрібно або FDD, або HDD.
Зауваження наводилося в інструкції щодо створення завантажувального носія. При використанні інших програм орієнтуйтеся на ситуацію – рекомендації залишаються актуальними.
По-друге, використання неправильного завантажувального образу. Інсталяційні диски Windows поділяються на дві категорії:
- завантажувальні - призначені для "чистої" установки операційної системи;
- не завантажувальні – застосовуються переважно для вирішення різних проблем та працюють лише з-під інтерфейсу Windows.
Щоб впоратися з установкою операційної за наведеною вище послідовністю, користувач повинен правильно виконати емуляцію образу на диск/флешку.
Для цього перевіряйте налаштування, виставлені у програмі для створення завантажувального накопичувача, на відповідність наданим вимогам.
Таким чином, у самостійному встановленні Windows на Lenovo немає нічого надскладного: потрібно лише послідовно виконувати відповідні рекомендації. Дотримуйтесь положень вивченого керівництва, будьте уважні на кожному етапі, і все обов'язково вийде.
На днях попросили встановити Windows 7 замість Windows 8 на ноутбук Lenovo B590. Як зазвичай спробував увійти до BIOS через F2, далі через інші клавіші та опс.. не вийшло. Довелося покопатися і знайти вихід, а вірніше вхід Чим сьогодні з вами із задоволенням поділюсь.
В інтернеті також побачив досить багато запитань від охочих змінити вісімку на сімку, але у всіх були проблеми зі входом до BIOS. Нижче ви можете переглянути відеоінструкцію з встановлення Windows 7 на Lenovo B590, а якщо раптом відео подивитися не виходить, читаємо посібник у текстовому варіанті.
Як увійти в BIOS на ноутбуку Lenovo B590
Для початку вмикаємо ноутбук і вставляємо диск з Windows 7 в дисковод. Вимикаємо, витягуємо акумуляторну батарею, висмикуємо з ноутбука живлення від мережі. Ставимо на місце харчування та запускаємо ноутбук із кнопки NOVO. Це така маленька кнопочка, яка знаходиться поряд з кнопкою включення.
За кілька секунд ви потрапляєте у сервісне меню. Вибираємо Російську мову, розкладка клавіатури - Російська. далі вибираємо пункт Діагностика, Додаткові параметри, Параметри вбудованого програмного забезпечення UEFI.
Тепер ноутбук вимагатиме перезавантаження. тиснемо кнопку перезавантажити і вуаля ми увійшли до BIOS.
Тепер стрілками на клавіатурі переходимо до розділу Security, стрілкою вниз вибираємо пункт Security Boot і тиснемо enter.
Параметр Securу Boot переводимо в положення Disabled - вимкнено.
Повертаємося в головне меню біосу клавішею Esc і стрілками праворуч переходимо в розділ Startup.
Вибираємо пункт Boot - тиснемо enter. У цьому розділі стрілками знаходимо ваш жорсткий диск - ATA HDD ... і кнопкою + (плюс) розташованої праворуч на цифровому блоці клавіатури піднімаємо його на верх списку. Якщо не піднімається на верх, то вибираємо Windows Boot Manager і клавішею - (мінус) опускаємо його вниз.
Так само піднімаємо на друге місце сидиром — ATAPI CD1
Наступним у черзі можна поставити пристрій з якого буде встановлюватися windows у випадку якщо це не вбудований дисковод.
Знову повертаємось клавішею Esc, клацаємо вниз на пункт UEFI/Legacy Boot параметр UEFI Only змінюємо на Legacy Only.
Зберігаємо конфігурацію клавішею F10 і погоджуємося клавішею enter.
Майте на увазі: якщо щось забули, перехімічили або не так налаштували, то увійти в біос на Lenovo B590 для відновлення налаштувань за умовчанням ви зможете тільки знявши задню кришку ноутбука (нічого страшного - всього 2 гвинтики) і на деякий час вийнявши батарейку cmos. Потім не забудьте встановити правильні дату та час.
Як встановити Windows 7 на ноутбуку Lenovo B590 замість Windows 8
Тепер, власне, процес установки Windows.
Після перезавантаження ніяких клавіш не потрібно натискати, хоча для входу в меню вибору завантажувального пристрою у нас призначена клавіша F12, ноутбук сам знайде завантажувальний пристрій і покаже меню установки.
На початку установки обов'язково вибираємо Повна установка.
Як розбити жорсткий диск Windows 7
Далі ви перейдете до жорсткого диска, де вам доведеться видалити всі існуючі розділи. Обов'язково все, інакше ви не зможете переформатувати гвинт із CDA у NTFS. Для видалення тиснемо праворуч Налаштування диска - вибираємо по одному розділи і тиснемо видалити.
І не забудьте подумати про те, що ви втрачаєте заводські гарантії. І якщо для вас зміна операційної системи важливіша за гарантії, то продовжуємо препарування жорсткого диска.
Тепер нам потрібно створити 2 розділи, ще один, який система створить сама розміром 100 мб не рахуємо. Для цього справа тиснемо Створити , вибираємо потрібний розмір (я ставив 200 000 мб - трохи менше другого розділу) і тиснемо ок. Так само чинимо з рештою незайнятого простору, тільки розмір не виставляємо, а залишаємо як пропонує система.
З розбиттям жорсткого диска закінчили, виділяємо другий розділ (перший зайнятий системними файлами і має всього 100 мб місця) і тиснемо на установку.
http://сайт/wp-content/uploads/ustanovka_windows_na_noutbuk_lenovo.pnghttp://сайт/wp-content/uploads/ustanovka_windows_na_noutbuk_lenovo-150x150.png 2018-04-14T18:17:29+00:00 Встановлення На днях попросили встановити Windows 7 замість Windows 8 на ноутбук Lenovo B590. Як зазвичай спробував увійти до BIOS через F2, далі через інші клавіші та опс.. не вийшло. Довелося покопатися і знайти вихід, а вірніше вхід Чим сьогодні з вами із задоволенням поділюсь. В інтернеті також побачив...Питання від користувача
Вітаю.
Нещодавно купив ноутбук Lenovo B70 з попередньо встановленою ОС Windows 10. Чесно кажучи, хотів би перевстановити систему, мені більше до душі Windows 7. Але мій ноутбук наполегливо не бачить завантажувальну флешку, пробував її створити в 2-х різних утилітах. Можливо, щось потрібно "повернути" до БІОСу, щоб усе запрацювало.
Як встановити новий ноутбук Windows 7, і чи можливо це? Драйвера на сайті виробника для Windows 7 я бачив...
Доброго дня!
Слід зазначити, що певні складнощі при встановленні Windows 7 на нові ноутбуки виникають навіть у досвідчених користувачів. Найчастіше проблема стосується драйверів: їх потрібно знайти і завантажити з сайту виробника, тому що старі, що йшли в комплекті з вашим ноутбуком - не підійдуть (вони під нову Windows 8/10)! Також деякі складнощі можуть виникнути із записом завантажувальної флешки та налаштуванням BIOS. Загалом, багато з перерахованого - вирішуване, про це все нижче.
У статті, до речі, розгляну процес встановлення Windows 7 на ноутбук Lenovo B70-80 (для ноутбуків інших марок і виробників - багато дій будуть аналогічні, хіба з налаштуванням BIOS доведеться "розбиратися" окремо).
Зовсім необов'язково видаляти і форматувати диск повністю зі своєю ОС Windows 10, щоб встановити Windows 7. Я навіть порекомендував просто встановити ще одну систему, а при завантаженні вибирати ту, якою хочете користуватися (меню з вибором ОС Windows при завантаженні з'явитися автоматично!).
Чому 2 системи краще:
- по-перше, невідомо як поведеться Windows 7, можливо робота Windows 10 буде стабільнішим і продуктивнішим;
- по-друге, у вас буде стабільніша система: якщо з однією ОС щось трапиться - Ви зможете завантажитися в другій;
- по-третє, деякі ігри та програми можуть не працювати в одній із систем, у той час як в іншій – все буде чудово.
В принципі, якщо ви не плануєте ставити собі 2 ОС – можете цей крок пропустити. У ньому я розповім про розбивку диска.
Стаття про те, як розділити жорсткий диск -
(у Windows без встановлення додаткового софту)
Для початку відкриваємо керування дисками .
Для цього потрібно викликати вікно "Виконати" (поєднання кнопок Win та R), потім у рядок "відкрити" ввести команду diskmgmt.mscта натиснути OK.
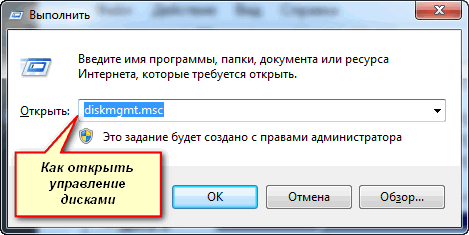

Стиснути том - диск C:
Потім вказуєте розмір місця, що стискається (я в своєму прикладі вказав 30000 МБ, що близько 30 ГБ).

І у вас з'являється ще один розділ - він позначається чорним кольором і на ньому напис: "Не розподілено" (примітка: розділ диска, від якого ми "відібрали" частину вільного місця - став менше на 30 ГБ).
Поки що цим розділом не можна користуватися, оскільки він не відформатований. Щоб відформатувати його, клацніть правою кнопкою мишки по ньому і виберіть опцію .
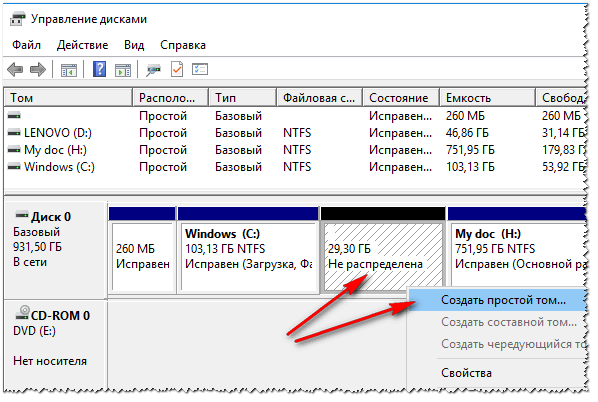
Тепер послідовно вкажіть:
- розмір простого тому(загалом не змінюйте нічого - залиште за замовчуванням, див. скрін нижче);
- букву диска - так само можна не міняти;
- файлову систему (NTFS), Розмір кластера, ім'я тому - так само можна все залишити за замовчуванням;
- останній крок - погодитися з налаштуваннями та натиснути кнопку "Готово" (всі дії відповідають цифрам на скріні нижче) .

Власне, тепер у вас повинен був з'явитися ще один локальний диск – на нього тепер можна копіювати файли та папки, працювати, як і з будь-якими іншими дисками (якраз у нього ми й установимо Windows 7).

Загалом тепер можна приступати до підготовки завантажувального носія.
Створення завантажувального носія
При встановленні Windows 7 на новий ноутбук (той же Lenovo B70) є одна проблема: справа в тому, що в стандартному інсталяторі Windows 7 немає вбудованих драйверів для USB-порту 3.0. У той час як у всіх сучасних ноутбуках – він є. І навіть якщо ви флешку підключите до USB 2.0 порту і почнете установку Windows 7 - ОС все одно її не побачить, т.к. потрібен драйвер для контролера універсальної послідовної шини (щоб працювали порти USB 2.0 та USB 3.0).
Як можна вийти зі становища:
- знайти та завантажити образ ISO з Windows 7, в який вбудовані драйвери для USB 3.0 та SATA. Таких образів досить багато, щоправда, багато й тих, що зроблено "криво". Далі цей образ потрібно записати на флешку чи диск;
- використовуватиме встановлення DVD-диск, на який записати звичайний образ ISO з Windows 7.
Важливо!Я рекомендую заздалегідь завантажити драйвера для мережного адаптера (або утиліту 3 DP Net - ставить драйвера на майже будь-який мережевий адаптер без підключення інтернету) та контролера універсальної послідовної шини (і скопіювати їх на жорсткий диск). Інакше є ризик, що після встановлення Windows 7 у вас не працюватимуть ні USB-порти, ні інтернет.
Також не зайвим мати на жорсткому диску ISO образ на 10-12 ГБ з драйверами (наприклад, Driver Pack Solution або Snappy Driver Installer). Посилання наведено нижче.
Програми для оновлення драйверів (є 3 DP Net, Snappy Driver Installer, Driver Pack Solution) -
Флешки (за допомогою WinSetupFromUSB)
Одна з найкращих програм для створення завантажувальних флешок – це WinSetupFromUSB. Саме в ній я покажу, як швидко і легко створити завантажувальний носій.
WinSetupFromUSB
Головні особливості утиліти: підтримує більшість версій Windows (32 та 64 біт); можливість запису кількох ОС однією флешку; створення USB-диска, який може завантажуватися як у BIOS, так і в UEFI; підказки на всьому етапі роботи; Існує ряд програм для роботи з дисками: MULTIpartitionUSBstick, Grub4DOS, SysLinux.
І так, вставляємо флешку в USB-порт і запускаємо програму WinSetupFromUSB. Далі потрібно:
- вибрати флешку для запису образи з ОС (див. цифру-1 на скрині нижче);
- далі поставити галочку проти пункту "Auto format it with Fbinst" (увага! Всі дані на флешці будуть видалені);
- вказати файлову систему (для нашого ноутбука можна використовувати як FAT 32, так і NTFS. При виборі FAT 32 - флешка буде записана під UEFI - майже всі ноутбуки зараз йдуть під цей стандарт);
- далі у графі "Windows Vista/7/8..." вказуємо завантажувальний ISO образ з Windows 7 (примітка: та "вшитими" USB 3.0 драйверами);
- далі натискаємо кнопку GO.



Потім програма починає записувати носій. Процедура ця у деяких випадках досить тривала. Загалом займає 5-20 хв. Внизу вікна програми відображається статус запису (зелена смужка). Якщо флешка вдало записана, в кінці ви побачите невелике вікно Job Done (робота виконана).

DVD-диск (за допомогою UltraISO)
Для запису на диск образу ISO з Windows 7, як на мене, найкраще використовувати програму UltraISO.
UltraISO
Одна із найкращих програм для роботи з ISO-образами. Дозволяє їх записувати на диски, флешки, редагувати (додавати та видаляти з них файли), емулювати та ін. Загалом незамінна річ для всіх, кому доводиться часто стикатися з ISO.
Після запуску програми UltraISO, перше, що необхідно зробити, це відкрити в самій програмі образ з Windows 7. Для цього натисніть клавіші Ctrl+O або натисніть Файл/Открыть .


Вставляємо диск у лоток приводу та натискаємо кнопку запису. Жодних налаштувань вводити та змінювати, в принципі, не потрібно.

Час запису стандартного DVD-диска становить близько 10 хвилин (увесь час запису відображатиметься зелена смужка зі статусом процесу).
Встановлення Windows 7
Виклик завантажувального меню (Boot-menu) та запуск установки
І так, завантажувальний носій готовий, драйвери попередньо завантажені, бекап зроблено. Тепер можна розпочати встановлення...
Windows 7 (як говорив вище) не бачить порти USB 3.0 (вони позначені синім кольором). Тому флешку вставте в порт USB 2.0 (різниця показана на фото нижче).

Далі на ноутбуках Lenovo B70 є спеціальна кнопка для входу в BIOS та виклику завантажувального меню (Boot-menu). Розташовується вона поруч із штекером живлення, з лівого боку пристрою. Натисніть її (фото нижче).

До речі, на деяких ноутбуках ця кнопка може бути поруч із кнопкою живлення (фото нижче).

Для тих, у кого відмінний ноутбук від цього - рекомендую ознайомитися зі статтею з приводу виклику Boot-menu -

Потім вибираємо пристрій, з якого завантажуватимемося. У нашому випадку – це USB DISK 2.0.
Зверніть увагу, якщо ви створили завантажувальний DVD-диск, вам необхідно вставити його в лоток приводу, потім вимкнути ноутбук і включити його за допомогою кнопки для входу в BIOS (див. вище на фото). Інакше вашого завантажувального диска просто не буде в списку пристроїв і ви не зможете його вибрати.

Якщо ви використовували флешку (і вона записана правильно) - Ви повинні побачити, як розпочнеться завантаження файлів Windows "Windows is loading files..." (установка почалася...).
Тим, хто встановлює з диска - не пропустіть момент, коли на екрані буде лише один напис "Press any key to boot from CD or DVD..." - в цей момент для початку встановлення ОС потрібно натиснути якусь клавішу!
ВАЖЛИВО!
Тим, у кого сталася помилка на початку установки або флешку/диск просто не видно у завантажувальному меню
У більшості випадків проблема полягає в налаштуваннях BIOS (не включена підтримка старих ОС, які не підтримують безпечне завантаження). Тому, необхідно зайти в налаштування BIOS - на ноутбуці Lenovo B70 для цього можна скористатися тією ж кнопкою зі стрілкою на корпусі пристрою (тільки коли з'явиться меню - вибрати не Boot Menu, а Bios Setup).
Інструкція з того, як увійти до BIOS -
(Тим, у кого не вийшло, або інша модель ноутбука)
Кнопка виклику завантажувального меню
У BIOS потрібно відкрити розділ BOOT (завантаження) та задати наступні параметри:
- Boot Mode (режим завантаження) – (підтримка старих ОС);
- Boot Priority - пріоритет завантаження;
- Далі перейдіть в розділ Exit і натисніть кнопку "Exit and Save" (зберегти та вийти, також подібне досягається за кнопкою F10).

Після чого знову викличте , виберіть завантаження з флешки (диска) і почніть установку. Думаю, проблем виникнути тепер не повинно...
Подальший процес установки (налаштування параметрів)
Після того, як файли будуть завантажені, перед вами має з'явитись перше вікно привітання з логотипом Windows 7. Це вікно з вибором мови для подальшої установки. За умовчанням, має стояти російська - натискаємо кнопку "Далі".

Тепер клацаємо по великій кнопці в центрі екрану – "Встановити" (скриншот нижче).


Далі вказуєте диск, який буде проведена установка. У цьому кроці будьте обережні: не видаляйте та не форматуйте розділи, якщо до кінця не розумієте або не впевнені у своїх діях (інакше втратите всю інформацію на жорсткому диску).
Якщо ви заздалегідь підготували розділ під Windows 7 (як рекомендував вище) - залишилося тільки його вибрати (прим.: у першому кроці статті зробив я його на 30 ГБ) і натиснути кнопку "далі".
Якщо вам взагалі не потрібна жодна інформація на жорсткому диску: Ви можете видалити всі розділи. Потім створити два розділи: один на 50-100 ГБ під систему, а другий на все місце - під файли. Потім форматувати розділ під систему та продовжити в ній установки Windows.


Після перезавантаження установка продовжиться і вас попросять вказати ім'я комп'ютера та ім'я користувача. Можете поставити будь-якими, єдине, що я завжди рекомендую - це писати їх на латиниці (щоб уникнути "крякозабр" у деяких програмах, коли вони видають помилку, якщо в дорозі до документів є російські символи).
Також вас попросять ввести пароль для облікового запису. Якщо за ПК працюєте не одні (або в будинку є цікаві товариші) – рекомендую встановити.


Налаштування дати та часу – думаю, проблем не викличе: вибираєте свій часовий пояс, уточнюєте час та дату (у принципі, коли налаштуєте мережу, ці дані коригуються автоматично через центр оновлення).

Останній етап – завдання розташування комп'ютера. У більшості випадків оптимально вибрати "Домашня мережа", а решту параметрів задати вже в самій Windows.

Власне, за кілька миттєвостей Вам повинен з'явитися робочий стіл (на якому поки що буде один кошик). Загалом установка завершена!

PS
Тепер ноутбук Lenovo з Windows 7, а значить, моя місія завершена...
Якщо ви заздалегідь завантажили драйвера для USB 3.0 і мережевих адаптерів (як рекомендував), то проблем виникнути не повинно.
Після встановлення цих, все інше можна завантажити в мережі, або скопіювати з USB-дисків (флешок).
Для встановлення Windows 10 треба знати мінімальні вимоги до комп'ютера, відмінності її версій, як створити інсталяційний носій, пройти процес і виконати початкові налаштування. Деякі пункти мають кілька варіантів або способів, кожен з яких є оптимальним за тих чи інших умов. Нижче розберемося, чи можна інсталювати Віндовс безкоштовно, що таке чиста установка і як встановити ОС з флешки або диска.
Мінімальні вимоги
Мінімальні вимоги, надані компанією Microsoft, дозволяють зрозуміти, чи варто встановлювати систему на ваш комп'ютер, оскільки якщо його характеристики нижчі за ті, що представлені далі, цього робити не варто. При недотриманні мінімальних вимог комп'ютер зависатиме або не запускатиметься, оскільки його продуктивності не вистачить, щоб підтримувати всі процеси, необхідні операційній системі.
Зверніть увагу, що це мінімальні вимоги тільки для чистої ОС, без будь-яких сторонніх програм та ігор.Установка додаткового ПЗ підвищує мінімальні вимоги, до якого рівня, залежить від того, наскільки вимогливим є саме додаткове програмне забезпечення.
Таблиця: мінімальні вимоги
Скільки потрібно місця
Для встановлення системи потрібно близько 15 -20 ГБ вільного місця, але також варто мати на диску близько 5-10 ГБ для оновлень, які завантажаться незабаром після інсталяції, і ще 5-10 ГБ для папки Windows.old, в якій протягом 30 діб після встановлення нової Windows зберігатимуться дані про попередню систему, з якою ви оновлювалися.
У результаті виходить, що на основний розділ потрібно відвести близько 40 ГБ пам'яті, але рекомендую віддати йому якомога більше пам'яті, якщо жорсткий диск дозволяє, тому що в майбутньому місце на цьому диску займатимуть тимчасові файли, інформація про процеси і сторонні програми. Розширити основний розділ диска після встановлення на нього Windows не можна, на відміну додаткових розділів, розмір яких можна редагувати у час.
Скільки триває процес
Процес установки може тривати як 10 хвилин, і кілька годин. Все залежить від продуктивності комп'ютера, його потужності та завантаженості. Останній параметр залежить від того, чи ви встановлюєте систему на новий жорсткий диск, попередньо видаливши стару Windows, або ставите систему поруч із попередньою. Головне, не переривайте процес, навіть якщо вам здасться, що він залежить, оскільки шанс того, що він зависне, дуже малий, особливо якщо ви встановлюєте Windows з офіційного сайту. Якщо процес все-таки зависне, то вимкніть комп'ютер, увімкніть його, відформатуйте диски і почніть процедуру заново.
Яку версію системи вибрати
Версії системи діляться на чотири види: домашня, професійна, корпоративна та для освітніх організацій. З назв стає зрозуміло, яка версія для кого призначена:
- домашня - для більшості користувачів, які не працюють з професійними програмами і не знаються на глибоких налаштуваннях системи;
- професійна – для людей, яким доводиться використовувати професійні програми та працювати з налаштуваннями системи;
- корпоративна - для компаній, тому що в ній є можливість налаштувати загальний доступ, активувати декілька комп'ютерів по одному ключу, керувати всіма комп'ютерами у компанії з одного головного комп'ютера тощо;
- для освітніх організацій – для шкіл, університетів, коледжів тощо. Версія має свої особливості, що дозволяють спростити роботу із системою у перерахованих вище установах.
Також вищеописані версії діляться ще дві групи: 32-х і 64-х бітні. Перша група - 32-бітна, перепризначена для одноядерних процесорів, але її можна також встановити і на двоядерний процесор, але тоді одне його ядро буде не задіяне. Друга група - 64-бітні, призначені для двоядерних процесорів, дозволяють задіяти всю їхню міць у вигляді двох ядер.
Підготовчий етап: створення носія через командний рядок (флешка чи диск)
Для встановлення або оновлення системи вам знадобиться образ із новою версією Windows. Його можна завантажити з офіційного сайту Microsoft (
https://www.microsoft.com/ru-ua/software-download/windows10) або, на свій страх і ризик, зі сторонніх ресурсів.
Існує кілька способів встановлення або оновлення до нової операційної системи, але найлегший і практичніший з них – створити інсталяційний носій та завантажитись з нього. Зробити це можна за допомогою офіційної програми від Microsoft, завантажити яку можна за посиланням вище.
Носій, на який ви запишите образ, має бути абсолютно порожнім, відформатованим у форматі FAT32 і мати як мінімум 4 ГБ пам'яті. При недотриманні однієї з вищезгаданих умов створити настановний носій не вийде. Як носій можна використовувати флешки, MicroSD або диски.
Якщо ви хочете використовувати неофіційний образ операційної системи, то вам доведеться створювати інсталяційний носій не через стандартну програму від Microsoft, а за допомогою командного рядка:
Чиста установка Віндовс 10
Встановити Windows 10 можна на будь-який комп'ютер, що відповідає вищенаведеним мінімальним вимогам. Встановлювати можна і на ноутбуки, зокрема від таких компаній, як Lenovo, Asus, HP, Acer та інших. Для деяких видів комп'ютерів існують деякі особливості в установці Windows, про це сказано в наступних пунктах статті, прочитайте їх, перш ніж приступити до встановлення, якщо ви входите до групи особливих комп'ютерів.
- Процес установки починається з того, що ви вставляєте заздалегідь створений інсталяційний носій в порт, тільки після цього вимикаєте комп'ютер, починаєте його вмикати, і як тільки почнеться процес включення, натискаєте кілька разів клавішу Delete на клавіатурі, доки не увійдете в BIOS. Клавіша може відрізнятися від Delete, яка використовуватиметься у вашому випадку, залежить від моделі материнської плати, але ви можете зрозуміти це за підказкою у вигляді виноски, яка з'являється під час увімкнення комп'ютера.
- Перейшовши до BIOS, зайдіть у розділ «Завантаження» або Boot, якщо ви маєте справу з нерусифікованою версією BIOS.
- За замовчуванням увімкнення комп'ютера відбувається з жорсткого диска, так що якщо ви не зміните порядок завантаження, то інсталяційний носій так і залишиться не задіяним, а система завантажиться у звичайному режимі. Тому, перебуваючи в розділі Boot, встановіть на перше місце інсталяційний носій, щоб завантаження почалося з нього.
- Збережіть змінені налаштування та вийдіть з BIOS, увімкнення комп'ютера почнеться в автоматичному режимі.
- Процес встановлення починається з привітання, виберіть мову для інтерфейсу та методу введення, а також формат часу, в якому перебуваєте.
- Підтвердьте, що потрібно перейти до процедури, натиснувши кнопку «Встановити».
- Якщо у вас є ліцензійний ключ, і ви хочете ввести його відразу, то зробіть це. А якщо ні, то натисніть кнопку «У мене немає ключа продукту», щоб пропустити цей крок. Краще вводити ключ і активувати систему після установки, оскільки якщо це зробити під час її, то можуть виникнути помилки.
- Якщо ви створювали носій з кількома варіантами системи та не вводили ключ на попередньому кроці, то у вас з'явиться віконце з вибором версії. Виберіть одну із запропонованих редакцій та перейдіть до наступного кроку.
- Прочитайте та прийміть стандартну ліцензійну угоду.
- Тепер виберіть один із варіантів встановлення – оновлення або встановлення ручна. Перший варіант дозволить вам не втратити ліцензію, якщо вашу попередню версію операційної системи, з якою ви оновлюєтеся, було активовано. Також при оновленні з комп'ютера не стираються ні файли, ні програми, ні інші встановлені файли. Але якщо ви хочете встановити систему з нуля, щоб уникнути помилок, а також відформатувати та правильно перерозподілити розділи диска, виберіть ручну установку. При ручному встановленні можна зберегти лише дані, які знаходяться не на основному розділі, тобто на дисках D, E, F і т.д.
- Оновлення відбувається в автоматичному режимі, тому його не розглядатимемо. Якщо ви вибрали ручну установку, у вас відкрився список розділів. Натисніть кнопку "Налаштування диска".
- Щоб перерозподілити місце між дисками, видаліть всі розділи, а потім натисніть кнопку «Створити» і розподіляйте нерозподілене місце. Під основний розділ віддайте щонайменше 40 ГБ, але краще більше, а решта - під один або кілька додаткових розділів.
- На розділі невеликого розміру розміщені файли для відновлення та відкату системи. Якщо вони вам точно не потрібні, то можете видалити його.
- Щоб встановити систему, потрібно відформатувати розділ, на який ви бажаєте його розмістити. Ви можете не видаляти та не форматувати розділ зі старою системою, а нову встановити на інший відформатований розділ. У цьому випадку ви матимете дві встановлені системи, вибір між якими буде проводитися під час увімкнення комп'ютера.
- Після того, як ви вибрали диск для системи і перейшли на наступний крок, почнеться встановлення. Дочекайтеся завершення процесу, він може тривати від десяти хвилин до кількох годин. У жодному разі не переривайте його, доки точно не переконайтеся, що він завис. Шанс того, що він зависне, дуже малий.
- Після завершення початкової установки почнеться підготовчий процес, його також не варто переривати.
Відеоурок: як встановити ОС на ноутбук
Початкове налаштування
Після закінчення підготовки комп'ютера почнеться початкове налаштування:
- Виберіть регіон, в якому ви зараз перебуваєте.
- Виберіть, на якій розкладці хочете працювати, швидше за все, на «Русский».
- Другу розкладку можна не додавати, якщо вона вам достатньо російської та англійської, яка є за замовчуванням.
- Авторизуйтеся в обліковому записі Microsoft, якщо у вас є він і підключення до інтернету, інакше перейдіть до створення локального облікового запису. Створений вами локальний запис матиме права адміністратора, оскільки він єдиний і, відповідно, головний.
- Увімкніть або вимкнути використання хмарних серверів.
- Налаштуйте параметри конфіденційності під себе, активуйте те, що вважаєте за потрібне, і деактивуйте ті функції, які вам не потрібні.
- Тепер система приступить до збереження налаштувань та встановлення вбудованих програм. Дочекайтесь, поки вона це зробить, не переривайте процес.
- Готово, Windows налаштована та встановлена, можна приступати до її використання та доповнення сторонніми програмами.
Оновлення до Windows 10 через програму
Якщо ви не бажаєте проводити ручну установку, то можете відразу оновитися до нової системи, не створюючи флешку або диск. Для цього виконайте такі дії:
- Завантажте офіційну програму Microsoft (https://www.microsoft.com/ua-ru/software-download/windows10) та запустіть її.
- Коли ви запитаєте, що ви хочете зробити, виберіть пункт «Оновити цей комп'ютер» і перейдіть до наступного кроку.
- Зачекайте, поки система завантажиться. Забезпечте комп'ютеру стабільне підключення до Інтернету.
- Позначте галочкою, що хочете встановити скачену систему, і пункт "Зберегти особисті дані та програми", якщо хочете залишити інформацію на комп'ютері.
- Почніть інсталяцію, натиснувши кнопку «Встановити».
- Зачекайте, доки система оновиться в автоматичному режимі. У жодному разі не переривайте процес, інакше виникнення помилок не уникнути.
Умови безкоштовного оновлення
До нової системи після 29 липня досі можна оновитись безкоштовно офіційно, використовуючи вищеописані методи. Під час встановлення ви пропускаєте крок «Введіть ліцензійний ключ» та продовжуєте процес. Єдині мінус система залишиться неактивованою, тому на неї діятимуть деякі обмеження, що впливають на можливості зміни інтерфейсу.
Особливості при встановленні на комп'ютері з UEFI
Режим UEFI - це просунута версія BIOS, відрізняється вона сучасним дизайном, підтримкою миші та тачпада. Якщо ваша материнська плата підтримує саме UEFI BIOS, то в процесі встановлення системи є одна відмінність - під час зміни порядку завантаження з жорсткого диска на інсталяційний носій необхідно на перше місце поставити не просто ім'я носія, а його ім'я, що починається зі слова UEFI: «Назва носія». На цьому всі відмінності в установці закінчуються.
Особливості встановлення на SSD диск
Якщо ви встановлюєте систему не на жорсткий диск, а на диск SSD, то дотримуйтеся двох наступних умов:

Інші кроки під час встановлення на SSD диск нічим не відрізняються від установки на жорсткий диск. Зверніть увагу, що в попередніх версіях системи потрібно було відключати і налаштовувати деякі функції, щоб не зламати диск, але в новій Windows цього робити не треба, так як все, що раніше шкодило диску, тепер працює на його оптимізацію.
Як встановити систему на планшети та телефони
Оновити планшет з Windows 8 до десятої версії можна за допомогою стандартної програми від Microsoft (
https://www.microsoft.com/ru-ua/software-download/windows10). Усі дії по оновленню збігаються з кроками, описаними вище в пункті Оновлення до Windows 10 через програму для комп'ютерів та ноутбуків.
Оновлення телефону серії Lumia відбувається за допомогою стандартної програми, завантаженої з Windows Store, що має назву Update Advisor.
Якщо ви захочете виконати інсталяцію з нуля, використовуючи інсталяційну флешку, вам знадобиться перехідник з входу на телефоні на USB-порт. Всі інші дії також схожі на ті, що описані вище для комп'ютера.
Для встановлення Windows 10 на Android доведеться використовувати емулятори.
Встановити нову систему можна на комп'ютери, ноутбуки, планшети та телефони. Є два способи - оновлення та встановлення ручна. Головне, це правильно підготувати носій, налаштувати BIOS або UEFI та пройти процес оновлення або, відформатувавши та перерозподіливши розділи диска, виконати ручну установку.
Здрастуйте, мої шановні читачі, системні адміністратори-початківці і просто любителі комп'ютерів!
Вчора я придбав новий ноут, прямий із магазину. І як виявилося, за стандартом на ньому було встановлено восьму ОС від Майкрософта. А тому що я любитель сімки, я вирішив поставити саме її. Тому, я розповім вам, як проходить на lenovo b50 30 установка windows 7. Поїхали!
Початкові дії

Потрібно визначитися, з чого ми інсталюватимемо нашу оперціонку. Допустимо з болвашки. Для встановлення з диска потрібний не лише сам носій, а й дистрибутив. Качаємо його звідси. Зробити це можна за допомогою ось цього софту.

Або якщо ви вирішили інсталювати з флешки, то потрібно підготувати її, розміром вона повинна бути 4-8 гігабайта.
Тільки попередньо перенесіть файли з неї на вторинний локальний хард або просто скопіюйте у сховище хмар.
Запис завантажувача

Отже, покрокова інструкція з пропалювання образу на диск. Знадобиться нам програма UltraISO, беремо її тут. Качаємо, встановлюємо. Тепер йдемо до папки з образом операційної системи.

Натискаємо на файлі правою кнопкою мишки, відшукуємо рядок з назвою програмного забезпечення і клацаємо по рядку « Запис диска».

Вставляєте болвашку в оптичний привід. У вікні програми вибираєте його, тиснете на запис і чекаєте закінчення пропалення. Все, диск готовий.

Тепер розберемося як створити флешку з віндою. Вставляєте носій у порт. Відкриваєте софт і шукаєте образ із операційною системою.


Тепер треба форматувати наш носій.

Ось тепер можна приступити до запису.

Успішне пропалення завершиться записом у діалоговому вікні.
Встановлення системи
Отже тепер розберемося з інсталяцією. При установці сімки замість windows 8 ми не побачимо звичний синій екран. Перше, що з'явиться, це ось такий екран.

Натискаємо будь-яку клавішу на ноутбуці і бачимо це.

Коли файли підвантажаться, з'явиться інтерфейс налаштування мови. Вибрати можна все, що завгодно, як вам зручніше.

До речі, якщо образ записаний криво, то на цьому екрані часто виникає помилка.

Тепер потрібно вибрати розрядність системи. Якщо ноут потужний і процесор в два і більше ядра, то потрібна версія в 64 біти, а якщо ПК слабкий і старий, то 32.

На наступному етапі вибираємо повне встановлення. Не допустіть помилки, не натискайте верхню позицію.

Тут важливо вибрати логічний розділ. Під винду рекомендую залишити 100 гігабайт, якщо місце дозволяє. Якщо хард маленький, можете обійтися 30-50 ГБ.

Потім форматуйте його.

Тепер піде копіювання, розпакування та встановлення файлів. Система може кілька разів перезавантажитись. Головне, щоби вона не зависала.

Після 20-40 хвилин повинен вискочити інтерфейс налаштування облікового запису. Прописуйте будь-яке ім'я, яке вам подобається, можна навіть просто якесь слово і все.

Тепер вбивайте ключ продукту. Можете зробити це пізніше. Якщо такого немає, доведеться шукати нормальний активатор, який не поламає реєстр системи, через що вона може гальмувати.

У параметрах безпеки вибираєте ось цей рядок.

Налаштуйте свій часовий пояс.

У властивостях мереж клацаєте домашні налаштування.

Ось уся установка.

Налаштування системи BIOS
Потрібно налаштувати параметри завантаження з диска чи флешки. Підвантажуємося з нашого в BIOS'а. Зробити це можна кнопками DELабо Ф2під час перезавантаження ноутбука. Різні версії БІОС налаштовуються трохи по-різному.
Розглянемо основні дії у комплекті мікропрограм, з якими вам доведеться мати справу, а також варіанти налаштувань.
Award BIOS – більш старий варіант
Як тільки з'явився синій екран налаштувань, потрібно вибрати другу позицію, де буде вказано Advanced BIOS Features.


У рядку, зі значенням « Second Boot Device» робите все за аналогією з вищеописаним, але виставляєте там свій вінчестер.

Потім клацаєте на клаві Ф10і тиснете Enter. Це дозволить зберегти ваші дії і після перезавантаження ваш ноут першим зчитуватиме саме диск в оптичному приводі.
AMI BIOS – сучасний набір макропрограм
Тут практично те саме, тільки потрібні нам позиції знаходяться в інших розділах.

Переходимо до розділу завантажень (пріоритетів). Називається вона словом « Boot».

У першому розділі важливо виставити лідируючу позицію саме оптичний привід, а другий – жорсткий диск. Далі, так само зберігаєтесь і виходите.
Якщо вирішено проводити інсталяцію операційної системи з флешки, то алгоритми дій фактично самі, але замість дисководу потрібно скрізь вибрати розділ з літерами USB-HDD. У принципі, це все, що потрібно зробити.
Доповнення
Можливо, у вас виникнуть проблеми з драйверами після встановлення. Навіть якщо вінда максимальна, далеко не факт, що в ній будуть усі необхідні програми для роботи з вашим залізом. У цьому випадку можна скористатися класною софтинкою драйвер бустер. Качаємо її ось звідси. Зробити це можна безкоштовно.
Встановлюємо та відкриваємо її.

Натискаєте кнопку пуск і ПЗ почне сканувати ваш ноутбук на предмет застарілих та відсутніх драйверів. Зайняти це може від 2 до 10 хвилин. Важливо бути підключеним до глобальної мережі. Після завершення процесу ви побачите список комплектуючих, які мають нові версії дров.
