Router TP-Link TL-WR841N je jedním z nejoblíbenějších modelů routerů, který se osvědčil jako nejlepší a v důsledku toho je mezi mnoha uživateli trvale vysoká poptávka. V tomto článku se podrobně podíváme na postup připojení a nastavení routeru, včetně podrobností o konfiguraci bezdrátové sítě Wi-Fi.
Stručné specifikace TP-Link TL-WR841N
| Charakteristický | Význam |
|---|---|
| Typ | Wi-Fi router |
| Bezdrátový standard | IEEE 802.11n, IEEE 802.11g, IEEE 802.11b |
| Frekvenční rozsah | 2400-2483,5 MHz |
| Max. rychlost bezdrátového připojení | 300 Mbit/s |
| Anténa | 2 x 5 dBi |
| Síla bezdrátového signálu | 20 dBm |
| Bezdrátové zabezpečení | WEP/WPA/WPA2, WPA-PSK/WPA2-PSK |
| Porty | 4xLAN 100 Mbit/s, 1xWAN 100 Mbit/s |
| Předávání provozu VPN | PPTP, L2TP, IPSec (ESP Head) |
| DHCP server | Tady je |
| Dynamické DNS | DynDns, Comexe, NO-IP |
| Firewall | Tady je |
| NAT | Tady je |
| QoS (upřednostňování dat) | WMM, řízení šířky pásma |
| Most WDS | Tady je |
| Rozměry (ŠxHxV) | 192 x 130 x 33 mm |
Jak připojit router
Balíček routeru obsahuje:
- Router TL-WR841N;
- Napájecí adaptér;
- Ethernetový kabel s konektory RJ-45;
- CD pro rychlé nastavení;
- Řízení.
Vybalíme krabici a přistoupíme k instalaci a připojení routeru. Nejprve připojte zařízení k napájení pomocí adaptéru a stiskněte tlačítko Napájení na zadním panelu (pokud se kontrolky na routeru po připojení napájení samy rozsvítí, nemusíte tlačítko mačkat).
Dále použijte přiložený ethernetový kabel k propojení routeru a počítače. Jeden konec kabelu zapojíme do jednoho ze čtyř žlutých LAN portů routeru a druhý do konektoru síťové karty počítače. Poté připojíme kabel od poskytovatele internetu nebo ADSL modemu k modrému WAN konektoru routeru.


V zásadě je to tak, nyní můžete přejít přímo k nastavení routeru, ale nejprve si udělejte rezervaci, že je dodáván s CD s nástrojem, který vám umožní rychle nakonfigurovat router v režimu krok za krokem. Tuto metodu nebudeme uvažovat, protože výhodnější je možnost konfigurace přes webové rozhraní.
Základní nastavení routeru TP-Link TL-WR841N
Vzhledem k tomu, že router bude nyní zodpovědný za připojení k internetu a jeho distribuci, není potřeba vysokorychlostní připojení vytvořené dříve ve Windows. Zároveň je potřeba nakonfigurovat připojení přes místní síť spojující váš počítač a router. Pojďme Ovládací panely – Centrum sítí a sdílení – Změna nastavení adaptéru. Klikněte pravým tlačítkem myši na aktivní připojení a vyberte „Vlastnosti“.

 Na kartě „Síť“ nastavte přepínače na „Získat adresu IP automaticky“ a „Získat adresu serveru DNS automaticky“.
Na kartě „Síť“ nastavte přepínače na „Získat adresu IP automaticky“ a „Získat adresu serveru DNS automaticky“.

Přepínač na záložce „Alternativní konfigurace“ jsme také nastavili do polohy automatické konfigurace. Uložte změny tlačítkem „OK“.
Nyní spusťte libovolný prohlížeč a zadejte do adresního řádku http://tplinklogin.net/ nebo 192.168.0.1 . Poté v okně, které se otevře, zadejte uživatelské jméno a heslo - ve výchozím nastavení je to tak admin A admin.

Standardní uživatelské jméno a heslo jsou uvedeny na štítku na spodní straně routeru. Podívejte se na něj a ještě jednou se ujistěte, že všechny přihlašovací údaje pro konfigurační webové rozhraní TP-Link TL-WR841N byly zadány správně.

Pokud je vše provedeno správně, budete přesměrováni na administrační panel. Zde okamžitě přejdeme do nastavení internetu.
Nastavení internetu (WAN)
Z nabídky vlevo vyberte „Network“ (v anglickém rozhraní – Network) a poté sekci WAN. V rozevíracím seznamu „Typ připojení WAN“ vyberte požadovaný typ připojení k poskytovateli.

Existují následující možnosti:
- Dynamická IP adresa;
- Statická IP adresa;
- PPPoE;
- L2TP;
- PPTP.
Nemá smysl se ponořit do podstaty všech těchto typů připojení. Informace o tom, který si vybrat, poskytuje poskytovatel. Poskytovatel internetu také předává klientovi autorizační údaje – uživatelské jméno a heslo. Pokud jste tyto údaje náhle zapomněli, můžete si je vyhledat ve smlouvě. Druhou možností je zavolat na službu podpory poskytovatele.
Nakonfigurujeme tedy připojení WAN podle následujících schémat:
- Při výběru dynamickou IP adresu nejsou vyžadována žádná další opatření;
- Volba Statická IP adresa vyžaduje zadání IP adresy, masky podsítě, brány a DNS. Připomínáme, že všechny tyto údaje poskytuje poskytovatel služby, tzn. vašeho poskytovatele.
- Typ připojení PPPoE vyžaduje zadání uživatelského jména a hesla.
- Při výběru připojení L2TP uveďte uživatelské jméno, heslo a IP adresu/název serveru VPN.
- Typ připojení PPTP bude také vyžadovat zadání vašeho uživatelského jména, hesla a IP adresy/název serveru VPN.
 Po zadání všech údajů klikněte na tlačítko „Uložit“. Internet by měl fungovat.
Po zadání všech údajů klikněte na tlačítko „Uložit“. Internet by měl fungovat.
Po nastavení Wi-Fi routeru TP-Link TL-WR841N není přístup k internetu
Pokud jste vše nakonfigurovali přesně podle pokynů, ale v důsledku toho internet nefunguje, musíte provést následující:

Pokud žádný z výše uvedených kroků nepomůže, může být router vadný. Abyste se ujistili, že zařízení funguje, zkuste jej propojit s přáteli nebo známými.
Nastavení Wi-Fi
Poskytování bezdrátového připojení k internetu je jednou z nejdůležitějších funkcí routeru. Pojďme k nastavení Wi-Fi pro TP-Link TL-WR841N.
Přejděte do sekce Bezdrátový režim – Nastavení bezdrátového připojení (Bezdrátové – Nastavení bezdrátového připojení). Nastavte název naší sítě Wi-Fi a vyberte region.

Níže jsou uvedena nastavení sítě, která mohou v určitých situacích ovlivnit kvalitu signálu a pokrytí. Nebudeme se na ně soustředit, protože toto je téma na samostatný velký rozhovor. Ponechte všechna nastavení na výchozích hodnotách a uložte svá nastavení.
Nyní musíme chránit naši bezdrátovou síť před neoprávněným připojením uživatelů třetích stran. Vlevo vyberte „Zabezpečení bezdrátového připojení“.

Nastavte přepínač do polohy „WPA/WPA2 - Osobní (doporučeno)“. Dále vyberte verzi, typ šifrování a nastavte heslo. Provedené změny uložíme.
Nastavení nového hesla správce
Standardní uživatelské jméno a heslo pro přístup k administrativním nastavením činí váš router TP-Link TL-WR841N velmi zranitelným, takže je lepší je okamžitě změnit. Pojďme se pohybovat po cestě Systémové nástroje – heslo (Systémové nástroje – heslo). Zde zadáme staré a nové autorizační údaje (můžete pouze změnit heslo a ponechat uživatelské jméno jako správce) a poté kliknout na „Uložit“.

Své heslo si můžete někam zapsat, abyste na něj nezapomněli.
Tím je snad dokončeno základní nastavení Wi-Fi routeru TP-Link TL-WR841N. Samozřejmě stále existuje spousta různých funkcí, které mohou být uživatelům užitečné. Půjde však o jemnější konfiguraci, která vyžaduje samostatný článek. Hlavního cíle jsme dosáhli – zřídili jsme internet a Wi-Fi.
Aby se všechna nastavení projevila, restartujte router. To lze provést programově prostřednictvím sekce ( Systémové nástroje - Restart) nebo fyzicky vypnutím napájení. Po načtení by se měla objevit síť Wi-Fi se zadaným názvem, pro připojení ke které budete muset zadat heslo. Internet musí fungovat v drátovém i bezdrátovém režimu.
V tomto návodu si podrobně ukážeme, jak nakonfigurovat router TP-Link. Wi-Fi router TP-Link je k dispozici v několika modifikacích a pro napsání tohoto článku jsme jako příklad použili router TP-Link WR841 N Tento návod je však docela vhodný pro následující modely: TP-Link TL-WR740N a TP-Link TL-WR741N. Stránku byste neměli zavírat, i když máte WiFi router TP-Link jiné modifikace. V žádném případě nebudou žádné výrazné rozdíly, proto si přečtěte článek a opakujte všechny kroky podle návodu.
Co se týče připojení routeru TP-Link, schéma je standardní: Router připojíme k napájení, do WAN portu zasuneme kabel od poskytovatele internetu a do LAN zásuvky zapojíme síťový kabel z počítače.

Můžete si přečíst více o obecných pravidlech pro instalaci a připojení routeru jakéhokoli modelu. Takže by neměly být žádné otázky týkající se připojení, takže můžeme okamžitě začít s nastavením routeru TP-Link.
Nastavení routeru TP-Link
Před nastavením routeru TP-Link je vhodné obnovit stávající nastavení. To se provádí zcela jednoduše. Každý router má speciální tlačítko pro resetování nastavení routeru „Reset“. Toto tlačítko stiskneme a podržíme asi 30 sekund, poté by se měl router restartovat a nastavení bude resetováno.
Nyní můžete začít s nastavením routeru. Chcete-li to provést, musíte přejít do webového rozhraní routeru. Chcete-li to provést, otevřete libovolný prohlížeč a do adresního řádku zadejte 192.168.0.1. Pokud se nemůžete přihlásit, zkuste zadat 192.168.1.1.
Poznámka: Přihlašovací adresa k rozhraní routeru se může lišit v závislosti na firmwaru nainstalovaném v zařízení. Obvykle se přihlášení zpočátku provádí přes 192.168.0.1 a po aktualizaci firmwaru přes 192.168.1.1.
Po přechodu na výše uvedenou adresu se před vámi objeví okno, ve kterém musíte zadat své přihlašovací jméno a heslo. U routerů TP-Link je výchozí přihlašovací jméno „admin“ a podobné heslo. Pokud nevyhovuje výchozí heslo a přihlašovací jméno, podívejte se na dokumentaci k routeru, určitě bude obsahovat všechny potřebné informace. Informace pro vstup do webového rozhraní nastavení jsou také k dispozici na štítku na spodní straně Wi-Fi routeru.

Takže po zadání přihlašovacího jména a hesla klikněte na „odeslat“ a dostanete se do webového rozhraní Wi-Fi routeru, zde provedeme všechna potřebná nastavení. Nejprve musíme aktualizovat firmware TP-Link na nejnovější verzi. Před stažením firmwaru je třeba určit hardwarovou verzi našeho routeru. Bude uvedeno na zadní straně routeru.

V našem případě je použita verze „Ver: 7.2“, proto ji musíme stáhnout. Můžete mít jinou verzi hardwaru, ale podstata se nemění. Přejdeme na web http:// www.tp-linkru.com a do vyhledávacího řádku na webu zadáme model našeho Wi-Fi routeru Jak již bylo zmíněno, naše pokyny jsou založeny na příkladu TP-Link Směrovač WR841 N Zadáte svůj model a kliknete na najít. Vyberte vhodný model ze seznamu. Dále vyhledejte kartu „Stahování“ a klikněte na ni. Nyní potřebujeme sekci „Software“, kde musíme vybrat „Firmware“. Zde vyhledáme verzi hardwaru vašeho zařízení a stáhneme první firmware v seznamu. Rozbalte soubor firmwaru do počítače a vraťte se do nabídky nastavení wifi routeru.
Nyní musíme nainstalovat nejnovější firmware, který jsme právě stáhli. Chcete-li to provést, přejděte do části „Systémové nástroje“ a vyberte položku „Aktualizace firmwaru“. Nyní klikněte na „Procházet“ a zadejte cestu k souboru firmwaru, poté klikněte na „Upgrade“. Dále router automaticky aktualizuje firmware a vy se ocitnete na hlavní stránce webového rozhraní.

Nyní můžete pokračovat základním nastavením routeru TP-Link. Začněme změnou přihlašovacího jména a hesla pro vstup do nastavení routeru. Chcete-li to provést, otevřete sekci „Systémové nástroje“, vyberte „Heslo“ a zadejte požadovaná data a poté klikněte na tlačítko „Uložit“, aby se všechna nastavení projevila.

Jak nastavit internet na routeru TP-Link
Polovina práce je hotová. Nyní musíte nakonfigurovat nastavení sítě. Chcete-li to provést, vyhledejte v hlavní nabídce rozhraní sekci „Síť“ a poté vyberte položku „WAN“, kde musíme vybrat typ sítě. Typ připojení závisí na poskytovateli internetu, kterého používáte. Potřebné informace se dozvíte ve smlouvě s poskytovatelem nebo na oficiálních stránkách poskytovatele služeb.

Po výběru typu sítě přejděte na záložku „MAC Clone“, kde je třeba vybrat „Clone MAC Address“ a kliknout na tlačítko „Save“.

Jak nastavit síť Wi-Fi na TP - Link
Internet by se měl v zásadě objevit po provedení výše uvedených kroků, nicméně doporučujeme nakonfigurovat i síť Wi-Fi. Chcete-li to provést, vyhledejte část „Bezdrátové“ a v poli „Název bezdrátové sítě“ uveďte požadovaný název vaší sítě Wi-Fi.

Uložte nastavení a přejděte do části „Zabezpečení bezdrátového připojení“. Zde musíme nakonfigurovat nastavení zabezpečení naší sítě Wi-Fi, to znamená přijít s heslem. V zásadě nemusíte nic měnit, ale pak se k vaší síti Wi-Fi může připojit kdokoli, takže je lepší nastavit heslo. Chcete-li to provést, zadejte požadované heslo do pole Heslo PSK.


Pokud bylo vše provedeno správně, neměly by nastat žádné problémy s přístupem k internetu. Nyní víte, jak nastavit router TP-Link, pokud máte stále nějaké dotazy, zeptejte se jich v komentářích nebo v sekci „zeptejte se odborníka“.
Nastavení routeru zahrnuje změnu nezbytných parametrů v rozhraní zařízení. Účelem nastavení může být nejen připojení k internetu, ale také operace, jako je například nastavení lokální sítě, změna hesel a nastavení portů. Tento článek poskytuje nejjasnější pokyny pro „jak nakonfigurovat router TP-LINK WR741ND“ různými způsoby.
Typ a účel indikátorů
Pro zobrazení aktivity určitých procesů a funkcí má router speciální indikátory umístěné na předním panelu routeru.
Indikátory mají intuitivní ikony, které zobrazují aktivitu procesů nebo připojení zařízení:
- indikátor napájení zařízení;
- funkce testování routeru na chyby. Pokud indikátor pravidelně bliká, nebyly zjištěny žádné poruchy, ale pokud ne, byly v systému nalezeny chyby;
- aktivita modulu Wi-Fi;
- Indikátory portu LAN ukazují připojené počítače k zařízení;
- indikátor připojení zařízení k internetu;
- Systém QSS.
Připojení k počítači
Router TP-LINKTLWR741ND je připojen k počítači pomocí kabelu Wi-Fi nebo LAN.

Rozhraní routeru
Chcete-li se přihlásit do rozhraní routeru po jeho připojení, musíte:
- otevřít prohlížeč;
- zadejte adresu 192.168.1.1;
- zadejte své přihlašovací jméno a heslo. Admin, admin jsou standardně nainstalovány.
Přihlašovací jméno a heslo zařízení jsou zpravidla uvedeny na zadním panelu samotného zařízení. Pokud váš router poskytuje váš poskytovatel, mohou se parametry přihlášení a hesla pro přihlášení lišit.
připojení k internetu
Připojení k internetu probíhá jak pomocí průvodce nastavením, kterého lze spustit z disku dodávaného s routerem, tak pomocí webového rozhraní. Pro konfiguraci budete potřebovat hodnoty specifikované poskytovatelem ve smlouvě.

Než začnete konfigurovat nastavení routeru, ujistěte se, že v nastavení vaší síťové karty není nastavena žádná IP adresa. Pro správné připojení musí být vybrána možnost automatického získání IP adresy.
Nastavení routeru TP-LINK TL WR741ND Kyivstar
K nastavení propagačních směrovačů od Kyivstar potřebujete:
- přejděte na rozhraní zařízení (192.168.1.1). Přihlašovací jméno a heslo často mění poskytovatelé, kteří poskytují router, například na routerech Kyivstar je heslo a přihlašovací jméno nastaveno na kyivstar;
- otevřete kartu „Síť“ a přejděte do části „WAN“;
- vyberte „Dynamická IP adresa“ a klikněte na „Uložit“;
Chcete-li nakonfigurovat zabezpečení, musíte otevřít „Wireless Mode“ a přejít do sekce „Wireless Protection“:

Můžete také změnit standardní heslo sítě Wi-Fi na složitější, které může poskytnout vyšší stupeň ochrany.
Rychlé nastavení
Rychlé nastavení routeru TP-LINK WR741ND umožňuje konfigurovat nastavení i uživatelům, kteří nemají žádné zkušenosti s nastavováním internetového připojení. Chcete-li rychle nastavit, musíte přejít do rozhraní zařízení a vybrat nabídku „Rychlé nastavení“. Pokud neznáte typ svého internetového připojení, doporučujeme během procesu instalace vybrat „Automatická detekce“.
Budete také muset uvést své uživatelské jméno a heslo, které vám poskytne poskytovatel. Pomocí této funkce vám program navrhne nejvhodnější nastavení pro vaše připojení. Po použití všech nastavení musíte restartovat router, aby se nová nastavení projevila.
Video: rychlé nastavení TP-LINK TL-WR741ND
Ruční nastavení
Chcete-li nastavit parametry připojení VPN, musíte provést následující operace:
- otevřete sekci nabídky „Síť“ a přejděte na položku „WAN“.
- V poli „Typ připojení WAN“ nastavte typ na PPTP.
- Pole Uživatelské jméno a Heslo se vyplňují v souladu s údaji ze smlouvy.
- pokud váš poskytovatel poskytuje samostatná nastavení pro IP adresu, maxi podsíť a bránu, musíte tyto hodnoty zadat do příslušných polí.
- Po zadání všech parametrů klikněte na tlačítko „Uložit“.
Chcete-li nakonfigurovat připojení PPPoE, musíte provést následující:

Chcete-li nastavit připojení bez připojení VPN:

Za zmínku stojí i fakt, že někteří poskytovatelé používají filtrování na základě MAC adresy počítače.
Chcete-li tento problém vyřešit, proveďte následující:

Nastavení pro operátory MTS, Beeline, Rostelecom
Nastavení pro různé operátory, ať už je to Beeline nebo MTC, se liší pouze v poskytnutých hodnotách IP adres, masce podsítě a dalších parametrech. Někteří operátoři toto nastavení specifikují ve smlouvě.
Nastavení Wi-Fi
Wi-Fi se nastavuje v podsekci „Nastavení bezdrátového režimu“, která se nachází na kartě „Bezdrátový režim“:

Místní síť
Chcete-li nakonfigurovat místní síť routeru TP-LINK TL WR741ND, musíte provést tyto operace:
- přejděte do nabídky „Síť“ a otevřete sekci „DHCP“;
- povolit „DHCP server“;
- zadejte rozsah adres, které budou přiděleny počítačům v domácí síti. Například první adresa je 192.168.1.100 a poslední je 192.168.1.200;
- uložit nastavení.
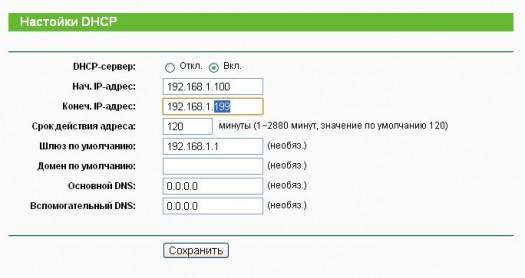
Router TP-LINKTLWR741ND má poměrně jednoduché a intuitivní rozhraní, které vám umožní navázat připojení k internetu a konfigurovat různé parametry bez jakýchkoli nepříjemností. A díky rychlému nastavení je připojení k internetu nejjednodušší
Otázka odpověď:
Jak nastavit zařízení v systému Windows 7?
Konfigurace routeru TP-LINKTLWR741ND na různých operačních systémech se liší pouze nastavením možnosti automatického získání IP adresy při připojení.
Pro Windows 7: Ovládací panel – „Centrum sítí“ – „Změna nastavení adaptéru“ – „Vlastnosti „Vaše připojení“ – „Internetový protokol verze 4 (TCP/IPv4)“ – Otevřít vlastnosti – „Získat IP adresu automaticky“.
Jaké jsou funkce nastavení routeru v systému Windows 8?
Připojení a nastavení internetu v systému Windows 8 je podobné instalaci internetu v systému Windows 7, takže během procesu nastavení nenarazíte na žádné neočekávané problémy.
Co dělat, když není disk se softwarem?
Jak nakonfigurovat bez disku? Nejjednodušším řešením v této situaci je stáhnout si tento software z internetu, pokud to není možné, pomůže vám ruční konfigurace internetových parametrů routeru TP-LINKTLWR741ND.
>Moderní mobilní zařízení již nejsou pouze komunikačním prostředkem, většinou jde o multifunkční zařízení, která se mohou připojit k internetu pomocí vestavěného Wi-Fi modulu. V uzavřených prostorách je prostřednictvím routerů zajištěno bezdrátové připojení ke globálnímu internetu.
Dobrým řešením pro získání vysokorychlostního internetu s širokým dosahem jsou Wi-Fi routery TP-Link. Snadno se používají a umožňují vám zbavit se nepotřebných drátů v domě a poskytují přístup k internetu několika mobilním zařízením najednou. Chcete-li to však provést, musíte vědět o pravidlech pro používání zařízení je možné připojit router TP-Link Wi-Fi sami, stačí použít naše pokyny krok za krokem. V tomto článku si povíme, jak správně připojit router k PC a následně jej nakonfigurovat.
Jak se připojit k PC?
Po zakoupení modemu TP-Link je třeba otevřít balení a zkontrolovat, zda sada odpovídá popisu v dokumentaci. Krabice by kromě samotného zařízení měla obsahovat napájecí zdroj, kabely, disk se softwarem a návod.
Jakmile se ujistíte, že je zařízení plně vybaveno, měli byste vybrat vhodné místo pro jeho instalaci. V každém případě by měl být blízko počítače, protože kabel LAN je krátký. V případě potřeby si budete muset dokoupit dlouhou šňůru. V zásadě to není problém, protože Je levný a prodává se v každé prodejně elektřiny a příslušenství.
Před připojením routeru je důležité seznámit se s jeho konektory a tlačítky. Je jich několik:
- tlačítko napájení;
- konektor pro připojení napájecího kabelu;
- WAN konektor je určen pro připojení routeru k internetu;
- LAN konektory – je jich několik (většinou 4) a jsou určeny pro připojení počítačů síťovým kabelem;
- vypnout zapnout tlačítko možností QSS;
- tlačítko určené k resetování nastavení.
Jakmile pochopíte účel konektorů, měli byste připojit jeden konec napájecího zdroje k routeru a druhý k elektrické zásuvce. Internetový kabel poskytnutý poskytovatelem se zasune do zásuvky WAN (tj. je zajištěn přístup k internetu). Konektor WAN na zařízení je obvykle zvýrazněn modře. Jeden konec LAN kabelu je připojen k routeru (můžete použít kterýkoli ze čtyř portů), druhý k odpovídající zásuvce na počítači.
Nastavení
I když máme co do činění se zcela novým routerem TP-Link zakoupeným v obchodě (kde si jej mohou zaměstnanci prodejny vyzkoušet), odborníci doporučují nejprve resetovat instalaci do továrního nastavení.
Po restartu můžete přistoupit ke konfiguraci routeru krok za krokem. Chcete-li to provést, musíte na svém osobním počítači otevřít prohlížeč a do adresního řádku zadat čísla 192.168.0.1. nebo 192.168.1.1 (výběr podle verze firmwaru) a stiskněte „Enter“. Dále se otevře stránka „Průvodce nastavením“.
Nejprve musíte do příslušných polí napsat své přihlašovací jméno a heslo (admin).
Lepší je změnit heslo, které ochrání router TP-Link před nežádoucím používáním vašeho internetu sousedy (zejména pokud bydlíte v bytovém domě).
V případě, že poskytovatel používá dynamickou IP nebo je router připojen přes modem, pak po jeho připojení může internet na počítači a dalších zařízeních okamžitě začít fungovat. Ale i v tomto případě budete muset nakonfigurovat Wi-Fi a nainstalovat nový tajný kód.
Chcete-li to provést, musíte vstoupit na kartu Systémové nástroje, kliknout na ni a kliknout na Heslo. Do polí starého hesla a přihlašovacího jména musíte zadat admin a do příslušných polí zadejte nové heslo a přihlašovací jméno (Nové heslo a Uživatelské jméno). Uživatelské jméno není nutné měnit, důležité je pouze heslo. Po zadání nových údajů musíte akce potvrdit kliknutím na Potvrdit nové heslo. Dále pro uložení aktualizací klikněte na Uložit.
Jak odborníci radí, na stránce nastavení byste měli aktualizovat firmware stažením nejnovější verze. To se provádí pomocí systémových nástrojů, kliknutím na něj přejděte na Upgrade firmwaru. Další → „Přehled“ → otevřete stažený soubor firmwaru pro router TP-Link, který používáte, stažený z tp-linkru.com. Poté musíte přejít na Upgrade. Upozorňujeme, že licencovaný firmware lze stáhnout zdarma pouze z oficiálních zdrojů.
Dalším krokem je nastavení internetu v routeru TP-Link. To se provádí pomocí karet Network a WAN. Nejprve byste měli vybrat typ sítě informace o tom lze získat pomocí poskytovatele Hot-line, jehož internet používáte. Výběr typu sítě vyžaduje uložení (klikněte na Uložit).
Nastavení sítě Wi-Fi
Chcete-li zahájit nastavení Wi-Fi, přejděte na kartu Bezdrátové připojení. Do sloupce Název bezdrátové sítě zadejte název sítě. Kromě toho můžete do pole níže zadat svou zemi. Všechny provedené změny je nutné uložit kliknutím na tlačítko Uložit.
Chcete-li své bezdrátové připojení chránit před neoprávněným přístupem, musíte přejít do systému Wireless Security a vymyslet pro vás obtížné, ale zapamatovatelné tajné slovo a zadat ho do pole Heslo PSK. Po uložení všech změn by mělo být zařízení restartováno kliknutím na tlačítko Reboot v Systémových nástrojích. Tato akce, stejně jako ostatní, vyžaduje potvrzení.
Připojení Wi-Fi routeru TP-Link se tedy skládá z následujících základních kroků:
- Vstupte na kartu „Průvodce nastavením“;
- Změnit heslo;
- Aktualizace firmware;
- Výběr sítě;
- Nastavení Wi-Fi;
Možná je pro vás pohodlnější video návod:
Dokončením všech výše uvedených kroků můžete snadno nakonfigurovat router sami, čímž ušetříte čas a peníze za služby specialisty.
Náš dnešní článek je určen těm, kteří plánují nákup nebo již zakoupili router Tp-link TL-WR841N. Podíváme se krok za krokem na celé nastavení tohoto routeru – parametry připojení, bezdrátová síť, bezpečnostní klíč Wi-Fi, proces doprovází fotografie pro názornost. Také všechna zde popsaná nastavení jsou vhodná pro model TL-WR841ND. Pokud se tedy budete řídit našimi pokyny, nastavení vašeho nového routeru vám zabere jen pár minut.
Jedná se o povedený a tedy mezi uživateli zcela běžný model routeru, jehož kvalita plně ospravedlňuje cenu. Podle mého názoru je to ideální varianta pro organizaci domácích sítí, která pokryje všechny jejich potřeby. Moje kopie funguje již více než tři roky a distribuuje internet do mnoha zařízení přes Wi-Fi a za tuto dobu si nepamatuji přerušení internetu kvůli jeho vině. Na tato stránka Je zde moje recenze na Tp-link TL-WR841N a recenze na jeho výkon.
Takže router je již před vámi, je čas začít s nastavením. Zde je seznam kroků nastavení, kterými musíme projít:
- Připojení routeru k počítači.
- Nastavení přístupu k internetu.
- Nastavení sítě Wi-Fi na TL-WR841N.
- Bezpečnostní klíč (heslo) sítě Wi-Fi.
- Změna hesla správce.
Napájecí kabel se zapojí do vhodného konektoru na routeru a samozřejmě do zásuvky. Vedle je tlačítko pro zapnutí/vypnutí – také je potřeba jej přepnout do zapnutého stavu. O úspěšném zapnutí vás informují LED kontrolky, které se rozsvítí na předním panelu.
Router můžete připojit k počítači pro konfiguraci dvěma způsoby. Pokud se nachází v blízkosti počítače, bylo by nejlepší to provést pomocí kabelu LAN.
Jeden konec se zasune do konektoru síťové karty počítače, druhý do účastnického portu routeru (žluté porty označené jako LAN).
V souladu s tím je modrý konektor (WAN) určen pro příjem nastavení od poskytovatele. Zahrneme do něj kabel přicházející z vysílacího zařízení nebo vašeho modemu.
Druhým způsobem je připojení zařízení přes Wi-Fi. Stává se, že není možné se k routeru připojit kabelem – ať už je to poškozená síťová karta, umístění těchto dvou zařízení vzdálených od sebe nebo jiné důvody. Nebo možná někdo nemá počítač vůbec - pak můžete proces nastavení provést pomocí tabletu nebo smartphonu připojeného k routeru přes Wi-Fi.
Směrovač Tp-link TL-WR841N se obvykle dodává s diskem s předem vybranou konfigurací pro nastavení. V tomto případě to nebudeme potřebovat - naším úkolem je naučit se nakonfigurovat router prostřednictvím jeho rozhraní pro správu.
Pojďme to tedy zkontrolovat: váš router musí být připojen k počítači (nebo jinému zařízení) pomocí některé z výše popsaných metod a do portu WAN musí být vložen kabel ze zařízení poskytovatele. Nyní můžete začít s nastavením.
Nastavení přístupu k internetu na routeru Tp-link TL-WR841N
Chcete-li přejít do rozhraní pro správu routeru, musíte přejít do prohlížeče v počítači (jiné zařízení, ze kterého nastavujete) a zadat do pole adresy 192.168.1.1 . Poté budete vyzváni k zadání hesla správce – výchozí hodnoty admin/admin. V případě, že vám něco z výše uvedeného nefungovalo, zde je.
A když se otevře stránka nastavení, můžete okamžitě. Toto je volitelné - to znamená, že můžete aktualizovat kdykoli jindy nebo to neprovádět vůbec.
Linastavení na 192.168.1.1 se neotevře, popřheslo správce nebude fungovat nebo nastavení, které jste provedli, jsou neúspěšná - pomůže vám reset routeru do výchozího nastavení. Mezi držákem antény a čtvrtým účastnickým portem routeru je zapuštěné tlačítko Reset. Když je napájení stále zapnuté, zatlačte na něj perem/jehlou nebo něčím ostrým a nepouštějte jej asi deset sekund. Když všechny indikátory zhasnou a rozsvítí se, router je resetován, můžete uvolnit tlačítko a znovu zahájit proces nastavení. Nebo zkuste problém vyřešit pomocí jedné z metod uvedených v článcích: a.
První věc, kterou musíme udělat, je umožnit routeru, aby se připojil k zařízení poskytovatele a získal od něj nastavení potřebná pro přístup k internetu. Bez toho bude další konfigurace zbytečná.
Na ovládací stránce vyberte nabídku Síť — WAN. Zobrazí se seznam Typ připojení WAN, v něm uvedete typ připojení. U podpory vašeho poskytovatele zjistíte, kterou z nich budete potřebovat: Dynamic IP, Static IP, PPPoE, L2TP, nebo PPTP. Pokud se jedná o dynamickou IP, pak se tato volba provede po uložení pomocí tlačítka Uložit router bude online.
Pokud vám váš poskytovatel dá jednu z možností PPPoE, L2TP, PPTP nebo statickou IP, budete muset zadat potřebné údaje – IP adresu, adresy brány a DNS, uživatelské jméno, heslo – vše záleží na konkrétním typu připojení. Tyto informace můžete také získat od technické podpory nebo je najít ve smlouvě o poskytování internetových služeb.
Pokud jste dříve používali pro přístup k internetu nějaký druh vysokorychlostního připojení, můžete jej bezpečně smazat. Nyní se tato funkce přenese do routeru a vy již nebudete muset ručně navazovat spojení.
Poskytovatel navíc může propojit vaše koncová zařízení s vaším účtem pomocí MAC adresy. Můžete si to také ověřit u své osoby podpory. Pokud vazba existuje, můžete zaměstnanci sdělit MAC adresu vašeho routeru, uvedenou na štítku na jeho spodním panelu. Další možností je naklonovat MAC síťové karty do routeru (menu Síť – MAC clone) nebo ji na routeru ručně změnit.
Tato fáze nastavení končí, když má váš router přístup k internetu. Pokud vše fungovalo, uložte nastavení tlačítkem Uložit a přejděte k dalšímu kroku. A v případě, že tento krok nastavení nebyl úspěšný, doporučujeme následující pokyny: Při nastavování routeru se zobrazuje „Žádný přístup k internetu“ nebo „Omezeno“.
Nastavení wifi sítě a její ochrana pomocí bezpečnostního klíče
Chcete-li nastavit síť Wi-Fi, musíme jít do nabídky Bezdrátový — Bezdrátové nastavení. Tady v řadě Název bezdrátové sítě Zadejte název sítě, pomocí které ji zařízení pokoušející se připojit budou hledat. Níže je rozevírací seznam Kraj, ve kterém musíte vybrat zemi pobytu. Všechna následující nastavení na této obrazovce lze ponechat beze změny.
Uložte nastavení znovu pomocí Uložit.
Pro ochranu sítě před zbytečnými připojeními doporučujeme nastavit bezpečnostní klíč (heslo). Přejděte do nabídky Bezdrátový — Bezdrátové zabezpečení. Umístěte zaškrtnutí vedle řádku WPA/WPA2 – osobní (doporučeno). V Heslo PSK zadejte heslo, které bude nyní vyžadováno od každého zařízení, které se pokouší o přístup k síti vašeho routeru. V tomto článku je také podrobně popsáno nastavení bezpečnostního klíče Wi-Fi.
Po vytvoření a přiřazení hesla jej ihned uložte kliknutím Uložit.
Změna hesla správce
Již jsme měli publikaci o tom, jak změnit standardní heslo správce, které umožňuje přístup na stránku správy routeru Tp-link TL-WR841N. Nyní, když jsme stále na stránce správy, můžete toto heslo okamžitě změnit. Tato funkce je potřebná k zajištění toho, aby se žádný uživatel pracující ve vaší síti nemohl přihlásit k routeru a provádět jakékoli změny bez vašeho vědomí.
To se provádí v nabídce Systémové nástroje — Heslo. Budete požádáni o zadání stávajících autorizačních údajů a poté o nové uživatelské jméno a heslo správce. Jméno administrátora můžete ponechat beze změny, ale vymyslete si nové heslo a zapište si ho někam, kde je nepřístupné, abyste ho nezapomněli a někdo jiný ho nepoznal. Tato nastavení se také uloží tlačítkem Uložit.
V tuto chvíli lze nastavení routeru Tp-link TL-WR841N považovat za dokončené. Nyní zbývá pouze restartovat jej, aby mohl přijímat nastavení od poskytovatele. Restartování se provádí přes menu Systémové nástroje - Restart nebo jednoduše na několik sekund vypněte napájení.
Po restartu se bezdrátová síť aktivuje. Chcete-li se k němu připojit, použijte název sítě a bezpečnostní klíč přiřazený dříve v procesu nastavení. I když jste nakonfigurovali router například z notebooku a připojili jej pomocí kabelu LAN, nyní můžete kabel odstranit a připojit se k síti přes wifi.
Upřímně doufáme, že jste nenarazili na potíže s nastavením přístupu k internetu, ale pokud k tomu došlo, zde jsou naše publikace na toto téma: „Žádný přístup k internetu“ v systému Windows 7 a „Omezené připojení“ v systému Windows 10.
Pravděpodobně máte nějaké dotazy nebo připomínky k provozu routeru Tp-link TL-WR841N. Nechte je v komentářích.