Această întrebare este deosebit de populară în rândul studenților universităților tehnice, care se confruntă în mod constant cu crearea de tabele în lucrările lor științifice. Când lucrează cu ei, unii utilizatori au o întrebare: cum poți combina tabele în Word? Citiți articolul nostru mai detaliat și veți afla răspunsul.
Funcția Word vă permite nu numai să creați un tabel într-un document, ci și să îl conectați și să îl îmbinați. Dacă urmați cu strictețe algoritmul, atunci, de fapt, nu este atât de dificil de făcut chiar și un utilizator începător poate face față unei astfel de sarcini. Deci iată-ne.
Cum să îmbinați tabelele în Word: metoda nr. 1
Deci, deschidem un document care conține două tabele similare. Scopul nostru este să-i unim. Mai întâi trebuie să selectați al doilea tabel; faceți dublu clic pe el. Apoi, tăiați masa. Acest lucru se poate face fie făcând clic dreapta, fie selectând secțiunea „Tăiați”, fie pur și simplu apăsând combinația de două taste Ctrl+X.
Următorul pas este ca utilizatorul să plaseze cursorul acolo unde se termină primul tabel. La nivelul primei sale coloane. După aceasta, trebuie să introduceți tabelul. Fie făcând clic dreapta și selectând „Lipire”, fie apăsând combinația de două taste Ctrl+V. După aceasta, tabelul va fi inserat, iar coloanele ar trebui să se potrivească automat cu cele deja din primul tabel.
După cum înțelegeți deja, în acest exemplu ne uităm la cum să combinați tabelele vertical în Word. Acum să vedem cum se poate face acest lucru pe orizontală.
Îmbinarea a două tabele pe orizontală în Word
În primul rând, utilizatorul trebuie să selecteze al doilea tabel din documentul Word. Acest lucru se poate face fie făcând clic dreapta, fie selectând secțiunea „Tăiați”, fie pur și simplu apăsând combinația de două taste Ctrl+X.
Apoi, plasăm cursorul acolo unde se termină primul rând (nu coloana!) din primul tabel. Apoi introduceți masa decupată. După cum am scris mai sus, acest lucru se poate face fie făcând clic dreapta și selectând „Lipire”, fie apăsând combinația de două taste Ctrl+V.

Cum să îmbinați tabelele în Word: metoda nr. 2
În această secțiune, vom vorbi despre o altă metodă simplă care va permite unui utilizator al oricărei versiuni de Word să îmbine tabele. Vorbim despre 2003, 2007, 2010, 2012 și versiunile mai recente ale editorului de text. Utilizatorul va trebui să efectueze următorul algoritm de acțiuni:
- Deschideți documentul, găsiți pe bara de instrumente o pictogramă numită „Afișați toate caracterele”.
- După aceasta, toate caracterele ascunse vor deveni vizibile în document, inclusiv toate paragrafele, spațiile dintre cuvinte etc.
- Apoi, utilizatorul trebuie să elimine toate indentările și spațiile care vor fi afișate între cele două tabele. Acest lucru se poate face folosind butoanele Ștergere sau Backspace situate pe tastatură.
- Când toate pictogramele sunt eliminate, tabelele vor fi îmbinate unele cu altele.
Această metodă vă permite să combinați tabele în orice versiune a editorului de text Word, precum și să conectați nu numai două, ci și trei sau mai multe tabele disponibile în document.
Este posibil să împărțiți tabele în Word?
În plus, aș dori să notez în articolul nostru despre o metodă care vă va permite să împărțiți tabelele disponibile într-un document text. La urma urmei, uneori mesele unite trebuie împărțite. Cum să facă acest lucru?
În primul rând, utilizatorul trebuie să plaseze cursorul în partea tabelului în care ar trebui să fie împărțit în două părți. Apoi, accesați fila „Lucrul cu tabele”, de obicei, se deschide automat când lucrați cu acest obiect. După aceea, faceți clic pe „Layout”, apoi pe „Split Tables”. Aceasta este o modalitate de a împărți mesele. Acest lucru se poate face și folosind combinația de trei taste Ctrl+Shift+Enter. Dacă preferați să utilizați versiunea 2003 a Word, atunci pentru a separa tabelele combinate trebuie să deschideți elementul „Tabel” din partea de sus a ferestrei, de exemplu. în meniu și selectați elementul „Divizați tabel” acolo. După aceasta, mesele ar trebui să fie deconectate.
Să presupunem că aveți două tabele în două foi diferite, unul este tabelul principal și celălalt este noul tabel de date. Acum doriți să uniți aceste două tabele prin coloana corespunzătoare și să actualizați datele așa cum se arată mai jos, cum puteți rezolva rapid această problemă în Excel? În acest articol, voi împărtăși trucuri pentru a uni rapid două tabele după coloană.
Îmbinați cu ușurință două tabele și actualizați elemente noi în Excel
|
| În unele cazuri, puteți îmbina două tabele într-unul singur și le puteți actualiza și adăuga altele noi. Kutools pentru Excel"s Fuzionarea tabelelor Utilitarul poate îmbina tabelul principal cu tabelul de căutare într-unul singur și poate actualiza tabelul principal așa cum se arată în previzualizare. Faceți clic pentru o probă gratuită complet funcțională de 60 de zile! |
| Kutools pentru Excel: Cu peste 300 de programe de completare Excel ușor de utilizat, fără limită de 60 de zile. |
Vă permite să faceți mai inteligent, mai rapid și mai bine în Excel
Îmbinarea a două tabele folosind o coloană cu VLOOKUP
Pentru a uni două tabele pe coloană, puteți folosi funcția VLOOUP.
1. Selectați o celulă goală lângă tabelul principal, de exemplu C2. Vedeți captura de ecran: 
2. Introduceți această formulă =DACĂ EROARE(CĂUTAREV($A2,Foaia2!$A$1:$C$6,COLUMN(A1),FALSE),"")în el, apoi trageți mânerul de completare automată până când apare o celulă goală, apoi trageți mânerul de umplere în jos în celulele necesare acestei formule. Vedeți captura de ecran: 
3. Puteți adăuga noi anteturi de coloană la tabelul îmbinat. Vedeți captura de ecran: 
Îmbinați două tabele folosind o coloană cu caracteristica Fuzionare tabel
Funcția LOOKUP va fi un pic o bătaie de cap pentru tine, dar, din fericire, există o funcție utilă Îmbinarea tabelelorîn Kutools pentru Excel care poate adăuga și actualiza rapid elemente noi în tabelul principal pe baza unui alt tabel.
1. Selectați tabelul principal pe care doriți să îl utilizați pentru a actualiza și îmbina cu altul, apăsați K utools Plus > Îmbinarea tabelelor. 
2. Apoi în Îmbinarea tabelelor caseta de dialog asistent, selectați tabelul de căutare în Selectați tabelul de căutare câmp de text, verificați opțiunile dacă tabelele au antete. 
3. Faceți clic Următorul, la pasul 2 al expertului, verificați coloana cheie pe care doriți să vă alăturați. 
4. Faceți clic Următorul, la pasul 3 al expertului, verificați coloanele pe care doriți să le actualizați. 
5. Faceți clic Următorul Pentru pasul următor, verificați noile coloane pe care doriți să le adăugați la datele principale. 
6. Faceți clic Următorul, în ultimul pas trebuie să setați niște parametri pentru elementele noi, de exemplu, evidențiați-le pe cele actualizate cu o culoare de fundal. 
7. Faceți clic Sfârşit Tabelul principal a fost actualizat și adăugat cu elemente noi. 
Demo
Îmbinați mai multe tabele după antetele de coloană într-o singură foaie folosind Kutools pentru Excel
Dacă doriți să alăturați mai multe tabele pe foi sau registre de lucru după antetele de coloană într-o singură foaie, ca mai jos, puteți aplica Combina Funcţie Kutools pentru Excel pentru a rezolva rapid această problemă. 
După instalare Kutools pentru Excel, faceți următoarele:( Descărcați Kutools pentru Excel acum!)
1. Includeți cartea (sau cărțile) pe care doriți să le îmbinați după titlurile de coloană, faceți clic Companie > Combina, iar în caseta de dialog selectați Combinarea mai multor foi de lucru din registrele de lucru într-o singură foaie de lucru Vedeți captura de ecran: 

2. Apoi faceți clic Următorul mergi la Pasul 2 din 3 dialog și verificați numele caietului de lucru și numele foilor pe care doriți să le îmbinați din cele două liste. Vedeți captura de ecran: 
3. Faceți clic Următorul mergi la Pasul 3 din 3 Dialog. În ultimul pas al casetei de dialog, specificați numărul liniei de titlu în el, aici este și puteți specifica și alte setări după cum este necesar. Vedeți captura de ecran: 
4. Faceți clic Sfârşit, apare o casetă de dialog pentru a selecta un folder pentru a plasa noul registru de lucru îmbinat. Și apăsați Salvați mergi la primul Kutools pentru Excel dialog care vă reamintește dacă să deschideți registrul de lucru îmbinat, faceți clic da deschide-l sau nu și apoi al doilea Kutools pentru Excel Va apărea o casetă de dialog care vă reamintește să salvați acest script combo, selectați orice opțiuni după cum este necesar. 

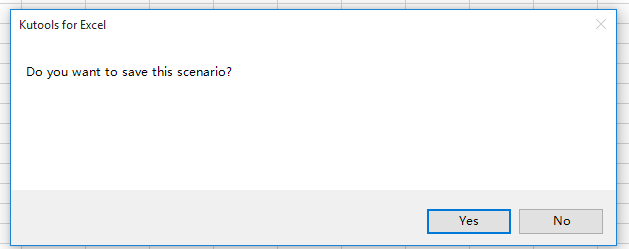
Foile au fost acum combinate într-o singură foaie pe baza titlurilor coloanelor. 
Bacsis. Dacă doriți să aveți o încercare gratuită Combina Funcție, descărcați gratuit Kutools pentru Excel mai întâi, apoi continuați să aplicați operația conform pașilor de mai sus.
Instrumente de productivitate Excel
- Aduce peste 300 de funcții avansate puternice în Excel, permițându-vă să lucrați mai inteligent, mai rapid și mai bine.
- 18 funcții de inserare, 12 funcții de text, 22 funcții de foi, 12 instrumente de imprimare, 3 instrumente de căutare, 3 diagrame noi, 16 funcții noi și așa mai departe...
- Deveniți un expert Excel în 3 minute și finalizați lucrări complexe și repetitive în câteva secunde.
- Reduceți mii de operațiuni de la tastatură și mouse în fiecare zi, ceea ce este departe de a fi o boală profesională.
- Probă gratuită complet funcțională de 60 de zile. Garanție de returnare a banilor de 60 de zile. 2 ani de actualizări și asistență gratuite.
- Folosit în prezent de 120.000 de oameni de înaltă performanță și 310 de companii de renume mondial.
- Activați editarea și citirea cu file în Word, Excel, PowerPoint , Publisher, Access, Visio și Project.
- Deschideți și creați mai multe documente în file noi în aceeași fereastră, mai degrabă decât în ferestre noi.
- Îți crește productivitatea cu 50% și reduce sute de clicuri de mouse pentru tine în fiecare zi!
Utilizatorii începători se tem de unele cazuri care îi împiedică să lucreze în pachetul software de birou. Una dintre aceste situații este atunci când apare o problemă, cum să conectați două tabele în Word. La urma urmei, algoritmul acțiunilor variază în funcție de versiunea Microsoft Word.
Vă prezentăm Microsoft Word
Probabil că fiecare utilizator cunoaște deja un program precum Word din suita de birou Microsoft Office. Acest editor de text este cel mai popular din întreaga lume. Mă bucur că Word oferă multe opțiuni pentru tastarea și formatarea textului. Și dacă aveți întrebări despre „sau cum să inserați o imagine”, puteți găsi un răspuns accesibil și de înțeles pentru toată lumea.
Deci, care sunt principalele caracteristici ale Word:
- Creați liste cu marcatori și numerotate.
- Afișează caractere care nu pot fi imprimate.
- Alinierea unui fragment de text la diferite poziții.
- Inserarea întreruperi de pagină și paragrafe.
- Scopul antetelor și subsolurilor.
- Inserarea de imagini, numere de pagină, diverse obiecte din alte programe, simboluri care nu sunt pe tastatură.
- Crearea de tabele (matrice) și obiecte de artă.
Și acestea nu sunt toate capabilitățile editorului de text.
Unirea tabelelor în Word 2003

Pentru a combina două matrice în Word, trebuie îndeplinită o condiție principală: numărul de coloane trebuie să fie același. Pentru a ieși din această situație și a răspunde la întrebarea cum să conectați două tabele în Word 2003, trebuie să:
- plasați cursorul pe linia de întrerupere dintre două obiecte;
- Apăsați butonul „Ștergere” de mai multe ori până când are loc fuziunea.
Dacă lățimea coloanelor unei matrice diferă de datele indicatorilor dintr-un alt obiect, atunci trebuie să utilizați comanda „Aliniați lățimile coloanei”. Pentru a-l apela, selectați tabelul, faceți clic dreapta și selectați elementul dorit. Nu trebuie să vă temeți că, conform datelor tabelare, o coloană ar trebui să fie mai largă, cealaltă mai îngustă. După îmbinarea obiectelor, puteți ajusta manual acest indicator.
Unirea tabelelor în Word 2007 și alte versiuni

Într-o situație în care nu este clar cum să conectați două tabele în Word 2007, există o soluție foarte simplă. Chiar și un utilizator începător poate efectua această operație. Pentru a face acest lucru, trebuie doar să respectați următorul algoritm:
- Selectați un obiect care va fi combinat cu „a doua” jumătate a acestuia.
- Copiați un fragment utilizând una dintre metodele cunoscute:
- apăsați CTRL + C;
- faceți clic dreapta (butonul dreapta al mouse-ului) pe fragmentul specificat și selectați „Copiere”;
- Faceți clic pe butonul „Copiere” din bara de instrumente.
- Plasați cursorul deasupra sau sub matricea originală cu care va fi îmbinată.
- Există o săgeată pe butonul „Inserare” din bara de instrumente. Trebuie să faceți clic pe el și să selectați „Inserați tabel prin adăugare”. Alternativ, la inserarea unui tabel, apare un mic buton cu un meniu contextual din care puteți selecta una dintre comenzile necesare.
Acest algoritm este potrivit nu numai pentru versiunea 2007, ci și pentru altele, deoarece versiunile ulterioare ale Word nu au adus modificări globale la interfața programului. Prin urmare, atunci când vă gândiți la cum să conectați două tabele în Word 2010, urmați algoritmul specificat. Principalul lucru este să vă amintiți să eliminați caracterele și spațiile suplimentare dintre două obiecte.
Acum, nimeni nu ar trebui să fie deranjat de întrebarea cum să conectați două tabele în Word.
Puteți uni rânduri dintr-un tabel la altul prin simpla inserare a datelor în prima celulă goală de sub tabelul țintă. Dimensiunea tabelului va crește și vor fi adăugate noi rânduri. Dacă rândurile din ambele tabele sunt aceleași, puteți combina coloanele dintr-un tabel cu celălalt inserându-le în prima celulă goală din dreapta tabelului. În acest caz, tabelul va crește pentru a găzdui noile coloane.
Îmbinarea rândurilor este destul de simplă, dar îmbinarea coloanelor poate fi foarte dificilă dacă rândurile dintr-un tabel nu se potrivesc cu rândurile din alt tabel. Folosind funcția VLOOKUP puteți evita unele probleme de aliniere.
Unirea a două tabele folosind funcția CĂUTARE V
În exemplul de mai jos, veți vedea două tabele cu nume care au fost folosite anterior pentru noile nume: „albastru” și „orange”. În tabelul albastru, fiecare rând este un element de linie de comandă. Deci, numărul de comandă 20050 are două elemente, codul de comandă 20051 are un articol, codul de comandă 20052 are trei elemente etc. Dorim să îmbinăm coloanele de cod de vânzare și regiune cu tabelul albastru pe baza valorilor care se potrivesc în „codul de comandă” coloane din tabelul „portocaliu”.
Valorile ID-ului Comenzii sunt repetate în tabelul Albastru, dar valorile ID-ului Comenzii din tabelul Portocaliu sunt unice. Dacă ar fi să copiam și să lipim pur și simplu datele din tabelul portocaliu, valorile vânzărilor și ale ID-ului zonei pentru al doilea element rând al rândului 20050 ar fi dezactivate cu un rând, determinând valorile din noile coloane din albastru. masa de schimbat.
Mai jos sunt datele pentru tabelul albastru, pe care le puteți copia într-o foaie goală. După ce o inserați în foaia de lucru, apăsați CTRL+T pentru a-l converti într-un tabel și apoi redenumiți tabelul Excel în albastru.
Număr de ordine | Data vânzării | codul produsului |
|---|---|---|
Mai jos sunt datele pentru tabelul portocaliu. Copiați-l pe aceeași foaie. Odată ce îl inserați în foaia de lucru, apăsați CTRL+T pentru a-l converti într-un tabel, apoi redenumiți tabelul portocaliu.
Număr de ordine | Cod de vânzare | |
|---|---|---|
|
Oriental |
||
|
Oriental |
||
|
Oriental |
Trebuie să vă asigurați că ID-ul vânzărilor și valorile ID-ului regiunii pentru fiecare comandă se vor alinia corect cu fiecare dintre elementele fiecărui element rând de comandă unic. Pentru a face acest lucru, introduceți anteturile tabelului ID vânzări și regiune în celulele din dreapta tabelului albastru și utilizați formulele CĂUTARE Vânzări pentru a obține valorile corecte din coloanele ID vânzări și Regiune din tabelul portocaliu.
Iată cum să o faci:
Mai multe informații despre tabele și funcția CĂUTARE V
Informații suplimentare
Puteți oricând să puneți o întrebare de la Comunitatea Excel Tech, să cereți ajutor în comunitatea Răspunsuri sau să sugerați o nouă funcție sau îmbunătățire a site-ului
Situație: ați făcut două tabele într-un document Word. Din diverse motive, trebuie să le conectați împreună.
Fotografia de mai jos arată doar un astfel de exemplu. Există un decalaj între mese.
Dacă luați și trageți masa de jos pe masa de sus, vă avertizăm că aceasta este o soluție proastă la problemă. Ca urmare, masa poate deveni și mai ruptă, ceva se va schimba locurile, cuvintele din tabele pot dispărea și pot apărea multe alte probleme.
Dar dacă ați făcut deja acest lucru, atunci pur și simplu returnați totul înapoi folosind săgeata albastră mică din colțul din stânga sus.

Folosind instrumentul „afișați toate caracterele”.
Puteți corecta împărțirea tabelelor folosind instrumentul „afișați toate caracterele”. Indicat prin simbolul (¶).
Acest instrument poate fi găsit în bara de instrumente din Word, așa cum se arată în imaginea de mai jos. Sau apăsați combinația de taste (Ctrl+*).

Faceți clic pe pictograma (¶) și vedeți transformarea textului. Au apărut pictograme noi în text și tabel. Ne interesează marca de paragraf completată. Este ascuns imprimat atunci când apăsăm tasta Enter.
Între mese vedem că există o astfel de pictogramă.

Dacă apăsați tasta Enter sub această pictogramă, veți vedea că sub cel precedent apare un alt semn similar.

Deci, pentru a elimina decalajul dintre tabele, trebuie să conectați paragrafele, adică să eliminați semnele de sfârșit.
Faceți clic pe butonul Ștergere sau Backspace și pur și simplu ștergeți aceste pictograme.
Ar trebui să ajungi cu ceva ca în imaginea de mai jos. Tabelele s-au unit.

Pentru a reveni la funcționarea normală, faceți clic din nou pe instrumentul (¶) din bara de instrumente.
Și acum semnele tale sunt conectate.

Notă! Se întâmplă adesea ca mesele să nu se potrivească ca dimensiune și să nu fie conectate uniform.Pentru a remedia această problemă, trebuie să întindeți o masă mică sau să micșorați una mare. Fii ghidat în funcție de situația ta.

Videoclipul nostru despre cum să vă alăturați la o masă după o pauză în WORD
Metoda nr. 2
Utilizarea clipboard-ului în Word
- Pe a doua masă, trebuie să mutați cursorul peste cruce pentru a muta masa.
- Faceți clic dreapta pe el.
- Selectați elementul de meniu „copiere” sau „tăiat”.
- Plasați cursorul sub primul tabel.
- Faceți clic pe butonul din dreapta al mouse-ului.
- Selectați elementul de meniu „lipire”.
Notă! Pentru aceeași metodă, puteți utiliza comenzile rapide de la tastatură în loc de butoanele mouse-ului:
- (Ctrl + C) - copiere;
- (Ctrl + X) - tăiat;
- (Ctrl + V) - lipiți.
Important! Dacă numărul de coloane din al doilea tabel este egal cu numărul de coloane din primul tabel, atunci tabelul va fi ajustat la dimensiunea primului tabel.
Cum să deconectați din nou un tabel
Pentru a face din nou două sau mai multe părți, trebuie să urmați acești pași:
- Plasați cursorul mouse-ului la începutul rândului tabelului unde ar trebui să înceapă al doilea tabel.
- Apăsați combinația de taste (Ctrl+Shift+Enter).
Tabelul este din nou împărțit în părți.
Video - Cum să îmbinați tabelele în Word?